Тачпад – это удобное и интуитивно понятное устройство, которое позволяет управлять курсором на экране компьютера или ноутбука без использования мыши. Однако иногда возникают ситуации, когда тачпад на ноутбуке отключается или перестает работать из-за разных причин. В таких случаях полезно знать, как включить тачпад с клавишами.
Этот удобный метод позволяет вам активировать тачпад непосредственно с клавиатуры, без необходимости использовать мышь или подключать внешние устройства. Таким образом, вы сможете продолжать работу на своем ноутбуке или компьютере, даже если у вас возникли проблемы с тачпадом.
Конкретные комбинации клавиш для включения тачпада могут варьироваться в зависимости от производителя ноутбука или компьютера. Но в основном, для включения тачпада, достаточно нажать сочетание клавиш, которое обычно состоит из функциональной клавиши Fn и соответствующей клавиши с изображением тачпада. На многих ноутбуках клавиша для управления тачпадом обычно помечена специальным символом, таким как изображение пальца или двухпалого жеста.
Шаг 1: Откройте панель управления
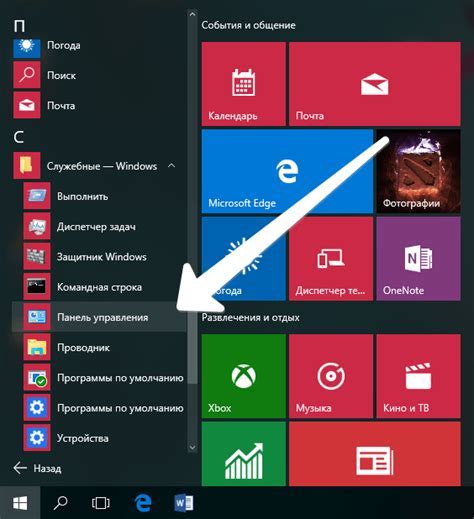
Прежде чем включить тачпад с клавишами, необходимо открыть панель управления на вашем устройстве. Для этого щелкните правой кнопкой мыши по значку "Пуск" в левом нижнем углу экрана.
В открывшемся контекстном меню выберите пункт "Панель управления".
После этого откроется новое окно с настройками вашего устройства.
Шаг 2: Перейдите в раздел "Устройства"
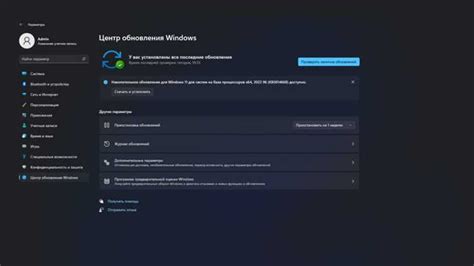
После открытия меню "Пуск" или щелчка по значку «Панель управления» на рабочем столе, откроется список настроек компьютера. В этом списке найдите и выберите раздел "Устройства".
Раздел "Устройства" содержит все доступные опции и настройки для подключенных устройств, включая тачпад. Нажмите на название раздела "Устройства", чтобы открыть его.
Если вы используете Windows 10, вместо "Панели управления" вы можете найти "Устройства" непосредственно в меню "Пуск". Просто щелкните по значку "Пуск" в левом нижнем углу экрана и найдите "Устройства" в списке доступных приложений.
Вы также можете воспользоваться сочетанием клавиш Win + I на клавиатуре, чтобы быстро открыть "Настройки" Windows. Затем выберите раздел "Устройства".
После открытия раздела "Устройства" вам нужно будет найти и выбрать "Тачпад" из списка доступных устройств. Откройте этот раздел, чтобы просмотреть и изменить настройки тачпада.
Шаг 3: Выберите "Тачпад" в меню устройств
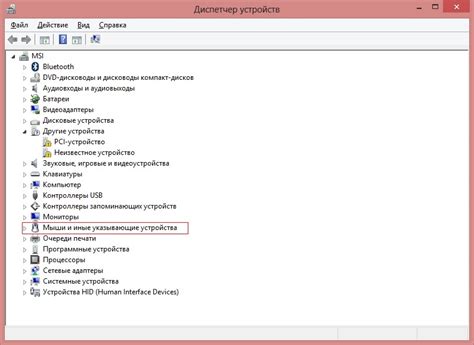
После того, как вы открыли меню "Параметры" и выбрали вкладку "Устройства", вам нужно будет выбрать "Тачпад" из списка доступных устройств.
Для того чтобы сделать это, прокрутите список устройств вниз и найдите раздел "Тачпад". Обычно он находится рядом с другими устройствами ввода, такими как "Клавиатура" или "Мышь".
Когда вы найдете "Тачпад", нажмите на него или выберите его с помощью стрелок на клавиатуре, а затем нажмите клавишу "Enter" или кликните по нему с помощью мыши.
После этого вы попадете в меню настроек "Тачпада", где сможете установить требуемые параметры и настроить его работу под свои потребности.
 |  |
Шаг 4: Нажмите на кнопку "Включить"

После обнаружения раздела "Тачпад" щелкните на нем. Затем просмотрите опции и найдите кнопку "Включить". Нажмите ее и подождите несколько секунд, чтобы тачпад включился.
После нажатия на кнопку "Включить" вы увидите, что тачпад стал активным. Теперь вы сможете использовать тачпад для выполнения различных действий на вашем компьютере, таких как перемещение курсора, прокрутка страниц и щелчки.
Примечание:
Если после нажатия кнопки "Включить" тачпад не работает, попробуйте перезагрузить компьютер и повторить шаги еще раз. Если проблема сохраняется, обратитесь за помощью к производителю вашего устройства или посмотрите руководство пользователя для получения дополнительной информации.
Шаг 5: Проверьте функциональность тачпада
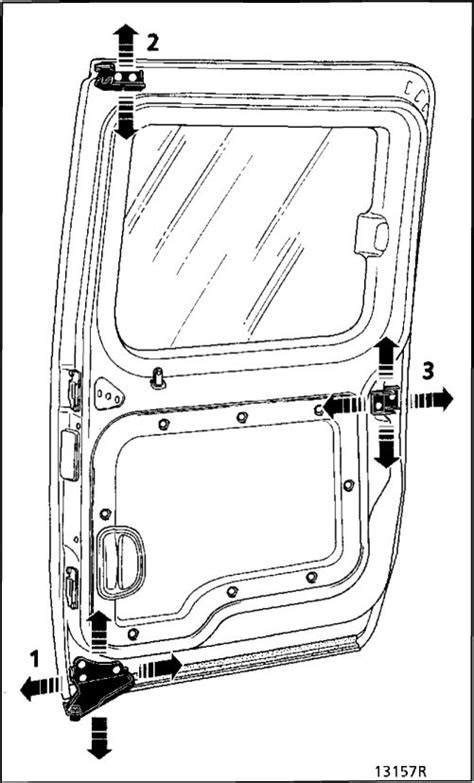
После того как вы выполните все предыдущие шаги, включите свой ноутбук и проверьте работу тачпада. Попробуйте перемещать указатель с помощью тачпада и выполнить различные жесты, такие как щелчок, двойной щелчок, прокручивание и т. д.
Если тачпад работает правильно и отзывчиво, значит вы успешно включили его с помощью клавиш. Если что-то не работает или не включается, может потребоваться провести дополнительные настройки или обновить драйверы для тачпада. В этом случае рекомендуется обратиться к инструкции пользователя вашего ноутбука или посетить веб-сайт производителя для получения дополнительной информации и поддержки.
Шаг 6: Сохраните настройки и закройте панель управления
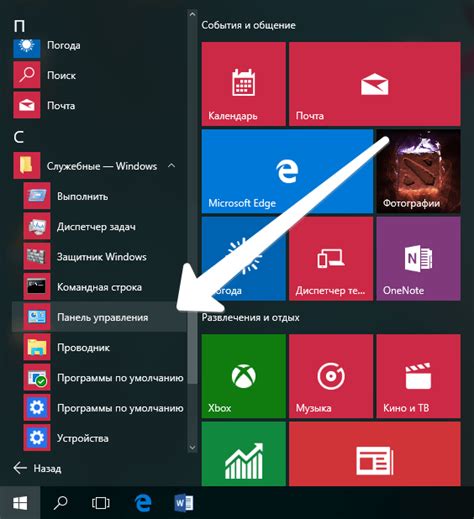
После того как вы внесли желаемые изменения в настройки тачпада с клавишами, важно сохранить эти изменения, чтобы они вступили в силу. Для этого, найдите кнопку "Сохранить" или "Применить" внизу панели управления и щелкните по ней.
Если вы не уверены, где находится кнопка сохранения, обратитесь к руководству пользователя вашего устройства или проведите небольшое исследование в Интернете, поискав инструкцию для вашей модели тачпада с клавишами.
После сохранения настроек, безопасно закройте панель управления, нажав на кнопку "Закрыть" или просто закрыв окно.
Теперь вы успешно включили тачпад с клавишами и настроили его по своему вкусу! Вы можете начать использовать его сразу или провести дополнительные настройки, если необходимо.