Стрелка уголок – это одно из самых популярных символов, которое можно увидеть на клавиатурах. Стрелка показывает направление, и часто используется в различных дизайнерских проектах, а также в иконках и логотипах. Если вы хотите нарисовать стрелку уголок самостоятельно, то мы предлагаем вам пошаговую инструкцию.
Шаг 1: Откройте любой графический редактор, который вы обычно используете. Это может быть Photoshop, Illustrator или даже Paint. Создайте новый документ, выбрав необходимые параметры размера и разрешения.
Шаг 2: Настройте инструмент "Прямоугольник". Нарисуйте вертикальный прямоугольник с помощью мыши или графического планшета. Размеры прямоугольника могут быть любыми, в зависимости от ваших предпочтений и требований. Обычно стрелка уголок имеет пропорции ширины к высоте 2:3 или 1:2.
Шаг 3: Добавьте стрелку к прямоугольнику. Настройте инструмент "Линия" и нарисуйте диагональную линию, исходящую из верхнего угла прямоугольника вниз по его правому краю. Длина линии может быть любой, но обычно она составляет около половины длины прямоугольника. Не забудьте подобрать угол стрелки - это может быть 30, 45 или 60 градусов.
Шаг 4: Закончите стрелку, добавив конечную часть. Создайте треугольник, соединив конец диагональной линии с нижним углом прямоугольника. Размеры треугольника могут быть выбраны по вашему вкусу, но рекомендуется делать его не слишком большим или слишком маленьким, чтобы сохранить пропорции.
Шаг 5: Закончите рисунок, удалив ненужные линии и сделав финальные корректировки. Просмотрите вашу стрелку уголок и убедитесь, что она соответствует вашим ожиданиям. Если нужно, вносите изменения и доработки до тех пор, пока вы не будете полностью удовлетворены результатом.
Теперь, когда вы знаете, как нарисовать стрелку уголок из клавиш клавиатуры, вы можете использовать эту информацию для создания различных графических элементов и дизайнерских проектов. Пусть ваша стрелка уголок станет стильным акцентом в вашем творчестве!
Подготовка к рисованию стрелки уголка

Перед тем, как начать рисовать стрелку уголок, необходимо выполнить некоторые подготовительные шаги:
1. Выберите программу для рисования: Для создания стрелки уголка вы можете использовать любую программу для рисования, которая позволяет работать с векторными изображениями. Некоторые популярные программы включают Adobe Illustrator, CorelDRAW и Inkscape.
2. Откройте новый документ: В выбранной программе создайте новый документ с нужными параметрами. Рекомендуется выбрать разрешение векторного изображения для обеспечения высокого качества и возможности масштабирования без потери качества.
3. Установите нужные инструменты и свойства: Перед началом рисования стрелки уголка убедитесь, что в вашей программе выбран нужный инструмент для создания линий и кривых, а также установлены нужные параметры, такие как толщина линии, цвет заливки и границы.
4. Создайте основу стрелки уголка: Нарисуйте основу стрелки уголка, состоящую из двух линий, которые пересекаются под острым углом. Одна линия будет представлять основу стрелки, а вторая - ее "хвост". Убедитесь, что линии соединены в нужных точках и имеют нужную форму.
5. Добавьте дополнительные детали: Если вы хотите придать своей стрелке уголку больше реалистичности или украсить ее, вы можете добавить различные детали, такие как тени, эффекты, текстуры или цветы на фоне.
6. Завершите работу: После того, как вы закончите рисовать стрелку уголок, сохраните ваш проект в нужном формате, чтобы потом можно было его открыть и отредактировать при необходимости.
Следуя этим шагам, вы будете готовы начать рисовать стрелку уголок из клавиш клавиатуры. Удачного творчества!
Начало создания стрелки уголка
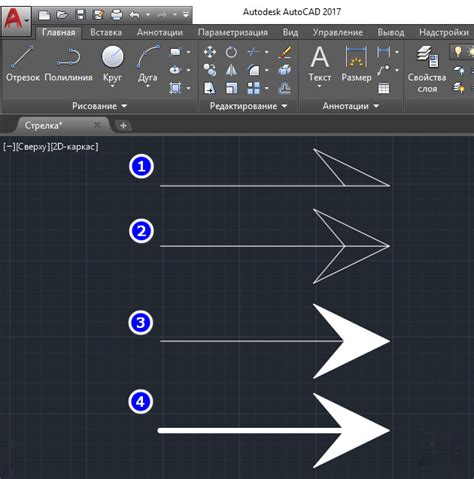
Для начала создания стрелки уголка с помощью клавиш клавиатуры, необходимо открыть программу для редактирования текста или веб-браузер.
Откройте пустой документ в программе или веб-браузере.
Перейдите в режим ввода текста или веб-редактора.
Разместите курсор в месте, где вы хотите нарисовать стрелку уголок.
Нажмите на клавишу "Shift" и удерживая её нажатой, нажмите на клавишу "-" (тире) на клавиатуре.
Отпустите обе клавиши. На экране появится символ стрелки уголка.
Важно отметить, что эта инструкция описывает создание стрелки уголка на большинстве клавиатурных раскладок. Если вы используете специализированную клавиатуру, раскладка клавиш может отличаться.
Рисование основной формы стрелки уголка
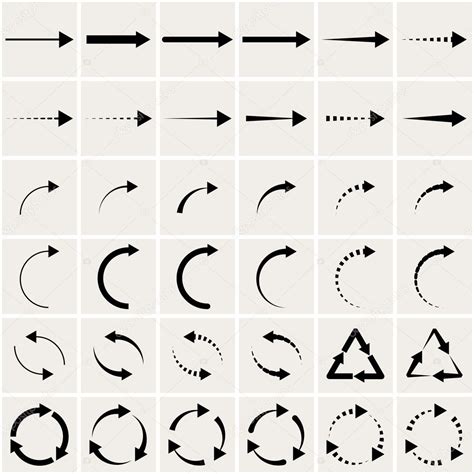
Для начала рисования стрелки уголка мы будем использовать клавиши клавиатуры, которые имеют угловую форму. Основнаяформа стрелки уголка представляет собой знак ">", как на клавише "Shift".
Чтобы нарисовать основную форму стрелки уголка, выполните следующие шаги:
- Подготовьте рабочую поверхность, такую как лист бумаги или холст в графическом редакторе.
- На рабочей поверхности нарисуйте вертикальную линию, с помощью клавиши "|" на клавиатуре.
- Нарисуйте горизонтальную линию, начиная от верхней части вертикальной линии, с помощью клавиши "-" на клавиатуре.
- Сделайте треугольный выступ на конце горизонтальной линии, чтобы создать форму стрелки. Для этого, нарисуйте наклонную линию вправо-вниз от правого конца горизонтальной линии, с помощью клавиши "/" на клавиатуре.
- Самый нижний узел наклонной линии станет вершиной стрелки, а линия, идущая вдоль горизонтальной оси, станет основанием стрелки.
Теперь у вас есть основная форма стрелки уголка! В следующем разделе мы рассмотрим, как добавить детали и отделить стрелку от других элементов.
Добавление деталей к стрелке уголку

Чтобы сделать стрелку уголок еще более реалистичной и привлекательной, можно добавить некоторые детали. Вот несколько идей:
1. Тень. Добавьте тень под стрелкой уголком, чтобы она выглядела объемной и подчеркивала ее форму. Для этого используйте CSS свойства box-shadow или text-shadow.
2. Разные цвета. Экспериментируйте с цветами для разных частей стрелки уголка. Например, выделите конечный уголок цветом, отличающимся от основного цвета стрелки.
3. Закругленные углы. Вместо прямых углов можно сделать углы стрелки уголка закругленными. Для этого используйте CSS свойство border-radius.
4. Текстура. Добавьте текстуру к стрелке уголку, чтобы придать ей интересный вид. Например, можно использовать фоновое изображение или паттерн.
5. Подпись. Для большей понятности добавьте подпись к стрелке уголку. Например, напишите слово "стрелка" рядом с ней, чтобы пользователи могли понять, что она представляет.
6. Анимация. Попробуйте добавить анимацию к стрелке уголку, чтобы она привлекала внимание и выглядела более динамично. Используйте CSS свойство animation для создания анимаций, таких как пульсация или движение.
Доработка стрелки уголка

После создания основы для стрелки уголка из клавиш клавиатуры, можно добавить дополнительные элементы, чтобы придать ей более сложный и стилизованный вид.
Одним из способов доработки стрелки уголка является добавление теней. Вы можете использовать свойство box-shadow в CSS, чтобы создать эффект тени на элементе стрелки. Например:
<style>
.arrow {
box-shadow: 2px 2px 4px rgba(0, 0, 0, 0.5);
}
</style>
Где arrow – это класс, который добавлен к элементу стрелки уголка. В данном примере, применяется тень смещением 2 пикселя по горизонтали и вертикали и растяжением 4 пикселя с полупрозрачностью 0.5.
Еще одним красивым способом доработки стрелки уголка является использование градиента. Вы можете использовать свойство background-image с значение linear-gradient() в CSS, чтобы создать градиентный фон на элементе стрелки. Например:
<style>
.arrow {
background-image: linear-gradient(to bottom, #ff0000, #0000ff);
}
</style>
Где arrow – это класс, который добавлен к элементу стрелки уголка. В данном примере используется вертикальный градиент, начинающийся с цвета #ff0000 и заканчивающийся цветом #0000ff.
Это лишь некоторые из возможностей для доработки стрелки уголка из клавиш клавиатуры. Используйте свою фантазию и экспериментируйте с различными свойствами и эффектами CSS, чтобы создать уникальный и стильный вид для вашей стрелки.
Закругления и завершение стрелки уголка
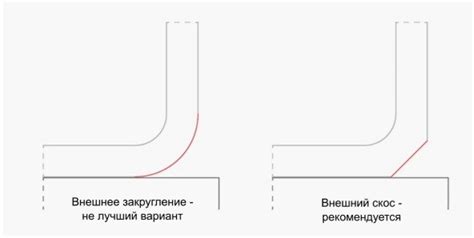
Чтобы придать стрелке уголку более закругленные и завершенные формы, есть несколько способов:
- Использовать специальные символы Unicode, которые уже имеют закругленные формы, например → для стрелки вправо или ↦ для стрелки вниз.
- Рисовать стрелку с помощью CSS, используя псевдоэлементы ::before и ::after, и задавая им закругленные формы с помощью свойства border-radius.
- Использовать иконки или изображения стрелок с уже заданными закругленными формами.
Выбор метода зависит от твоих предпочтений и целей. Если у тебя есть возможность использовать специальные символы Unicode или иконки, это может быть наиболее простым и эффективным путем. Однако, если тебе нужно создать стрелку с особыми требованиями по дизайну и завершению, использование CSS позволит тебе достичь более гибкого и настраиваемого результата.
Добавление теней и оттенков
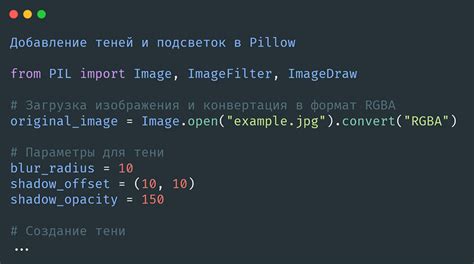
Чтобы создать эффектный и реалистичный вид стрелки, можно добавить тени и оттенки. Для этого можно использовать CSS свойства, такие как box-shadow и text-shadow.
Box-shadow позволяет добавить тень к обводке или фону элемента. Например, чтобы добавить тень к стрелке, можно использовать следующий CSS код:
.arrow {
box-shadow: 2px 2px 4px rgba(0, 0, 0, 0.8);
}
Этот код создаст тень, которая будет смещена на 2 пикселя вправо и вниз относительно элемента, имеющего класс "arrow". Тень будет иметь радиус размытия 4 пикселя и черный цвет с прозрачностью 0.8.
Text-shadow позволяет добавить тень к тексту. Например, чтобы добавить тень к тексту внутри стрелки, можно использовать следующий CSS код:
.arrow:before {
text-shadow: 1px 1px 1px rgba(0, 0, 0, 0.3);
}
Этот код создаст тень, которая будет смещена на 1 пиксель вправо и вниз относительно текста, находящегося в псевдоэлементе "before" у элемента с классом "arrow". Тень будет иметь радиус размытия 1 пиксель и черный цвет с прозрачностью 0.3.
Добавление теней и оттенков позволит придать стрелке более объемный и реалистичный вид. Экспериментируйте с различными значениями свойств box-shadow и text-shadow, чтобы достичь желаемого эффекта.
Окончательные штрихи

После того, как вы написали все необходимые коды клавиш и настроили их стили, остаются некоторые окончательные штрихи, которые помогут сделать вашу стрелку уголок еще более выразительной и привлекательной.
Один из способов сделать это - добавить тень вокруг стрелки уголка. Для этого вы можете использовать свойство box-shadow в CSS. Например, вы можете добавить следующий стиль к таблице:
table {
box-shadow: 0 0 10px rgba(0, 0, 0, 0.5);
}
Еще один способ улучшить стрелку уголок - изменить цвет фона таблицы. Вы можете сделать это, например, добавив следующее свойство к таблице:
table {
background-color: #f1f1f1;
}
Кроме того, вы можете использовать свойство border-radius для скругления углов таблицы и добавления более мягкого внешнего вида:
table {
border-radius: 5px;
}
Как окончательный штрих к вашей стрелке уголку, можно добавить небольшую анимацию при наведении на нее мышью. Например, вы можете добавить следующий стиль в вашей CSS таблице:
table:hover {
transform: scale(1.1);
}
Это увеличит размер таблицы на 10% при наведении на нее мышью и создаст приятный эффект.
В конце концов, важно помнить, что эти штрихи не являются обязательными, и вы всегда можете настроить свое оформление и стиль в соответствии с вашими предпочтениями и потребностями.
Дополнительные советы и трюки

При рисовании стрелки-уголка из клавиш клавиатуры, есть несколько полезных советов, которые помогут сделать вашу стрелку еще более эффектной:
| 1. | Используйте клавиши с символами, которые похожи на концы стрелки. Например, для конца стрелки вверх можете использовать сочетание клавиш Shift + 6, для стрелки влево - клавишу <, и т.д. Это позволит сделать стрелку более различимой и легко узнаваемой. |
| 2. | Для добавления теней или эффектов градиента к стрелке можно использовать CSS-свойства, такие как box-shadow или linear-gradient. Это позволит придать вашей стрелке более реалистичный вид и сделать ее более привлекательной для взгляда. |
| 3. | Экспериментируйте с разными цветами и комбинациями клавиш. Использование ярких и контрастных цветов может сделать вашу стрелку более заметной и привлекательной. Также можно попробовать создать стрелку с использованием нескольких клавиш, чтобы добавить еще больше деталей и оригинальности. |
| 4. | Если вы хотите добавить анимацию к вашей стрелке, вы можете использовать CSS-свойство transform для поворота или масштабирования стрелки. Это создаст эффект движения и добавит динамизма к вашей стрелке. |
| 5. | Не забывайте об использовании комментариев в коде, чтобы помочь себе и другим разработчикам понять цель и назначение каждой части кода. Это поможет вам вносить изменения или разрабатывать подобные стрелки в будущем. |
Следуя этим советам и экспериментируя с клавишами клавиатуры, вы сможете создать уникальные и стильные стрелки-уголки, которые будут привлекать внимание и служить украшением ваших проектов.
Завершение работы над стрелкой уголком

Один из способов добавить отступы и цвета - это использование CSS-стилей. Создайте новый файл стилей с расширением .css и подключите его к вашему HTML-документу с помощью тега <link>.
В файле стилей вы можете установить отступы для стрелки уголка, задав значения свойствам margin и padding. Например, чтобы добавить внешний отступ в 10 пикселей, вы можете использовать следующее правило CSS:
.arrow {
margin: 10px;
}
Также вы можете изменить цвет фона и цвет бордера для стрелки уголка, используя свойства background-color и border-color:
.arrow {
background-color: #FF0000;
border-color: #000000;
}
Замените значения цветов в приведенном примере на те, которые вам нравятся, и примените изменения к вашей стрелке уголку. После этого вы можете проиграть изменения и просмотреть результат в вашем браузере.
Не забывайте сохранять файлы стилей и HTML-документа после каждого изменения, чтобы изменения вступили в силу.
Теперь ваша стрелка уголок выглядит доработанной и готовой к использованию. Не стесняйтесь экспериментировать с размерами, отступами и цветами, чтобы создать наиболее эффектный дизайн для вашей стрелки уголка.