В наше время стало популярным использование беспроводной технологии для передачи данных. Это позволяет удобно и быстро подключать устройства к другим устройствам, без необходимости использования проводов. В данной статье мы рассмотрим пошаговую инструкцию по подключению диска Huawei без проводов.
Первым шагом будет активация функции Wi-Fi на вашем диске Huawei. Для этого вам потребуется зайти в настройки диска. После открытия настроек, найдите раздел «Беспроводные настройки» или нечто подобное. В этом разделе активируйте функцию Wi-Fi путем переключения соответствующей кнопки в положение «включить».
Следующим шагом будет процесс подключения вашего устройства к диску Huawei. Откройте меню настройки Wi-Fi на вашем устройстве и найдите список доступных Wi-Fi сетей. В списке выберите сеть с названием вашего диска Huawei и подключитесь к ней. Если сеть защищена паролем, введите его, чтобы успешно подключиться.
После успешного подключения вашего устройства к диску Huawei, вы сможете использовать его для передачи данных без использования проводов. Вы сможете копировать, удалять и перемещать файлы между вашим устройством и диском Huawei, а также использовать его для хранения важной информации. Помните, что скорость передачи данных может зависеть от стабильности Wi-Fi сигнала и удаленности вашего устройства от диска Huawei.
Подключение диска Huawei без проводов
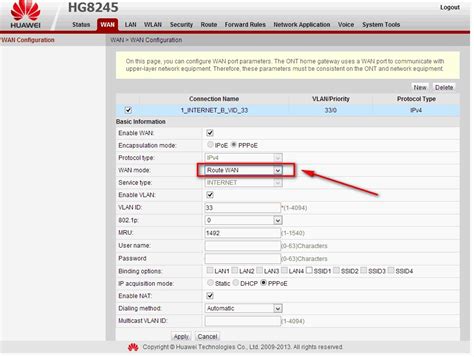
Подключение внешнего диска Huawei без использования проводов может быть осуществлено с помощью функции беспроводного соединения Wi-Fi. Это позволяет вам удобно передавать файлы между устройствами без необходимости подключения проводов.
Чтобы подключить диск Huawei через Wi-Fi, выполните следующие шаги:
- Убедитесь, что ваш внешний диск Huawei поддерживает беспроводное соединение Wi-Fi. Эту информацию можно найти в руководстве пользователя или на официальном веб-сайте производителя.
- Включите Wi-Fi на вашем устройстве, с которого вы хотите подключиться к диску Huawei.
- Найдите и подключитесь к Wi-Fi сети вашего диска Huawei. Обычно сеть называется «Huawei Disk» или имеет похожее название.
- Откройте веб-браузер на вашем устройстве и введите IP-адрес вашего диска Huawei в адресной строке. Информацию об IP-адресе вы также можете найти в руководстве пользователя или на официальном веб-сайте производителя.
- Появится страница авторизации. Введите логин и пароль для доступа к диску Huawei. Если вы не установили свои учетные данные, попробуйте использовать стандартные данные (обычно логин admin, пароль admin или password).
- После успешной авторизации вы попадете в интерфейс управления вашим диском Huawei. Здесь вы сможете просматривать файлы, загружать новые файлы, создавать папки и выполнять другие операции с вашим диском.
Таким образом, подключение диска Huawei без проводов через Wi-Fi дает вам возможность передавать файлы и управлять вашим диском с удобных устройств, не связанных проводами.
Подготовка к подключению

Перед тем, как подключить диск Huawei без проводов, вам понадобятся следующие вещи:
| 1. | Смартфон или планшет Huawei, поддерживающий функцию подключения диска без проводов. |
| 2. | Кабель USB-C для зарядки и подключения девайсов. |
| 3. | Компьютер или ноутбук с последней версией операционной системы. |
| 4. | Wi-Fi сеть с высокой скоростью интернет-соединения. |
Убедитесь, что ваш смартфон или планшет установил последнюю версию операционной системы, чтобы обеспечить совместимость с диском Huawei. Также убедитесь, что ваш компьютер или ноутбук имеет достаточное количество свободного места и настроен на работу с внешними устройствами.
Подключение диска

Подключение диска Huawei без проводов может быть выполнено следующим образом:
1. Убедитесь, что диск Huawei полностью заряжен и включен.
2. Включите функцию Bluetooth на вашем устройстве.
3. Перейдите в настройки Bluetooth и найдите доступные устройства.
4. Выберите диск Huawei из списка доступных устройств и нажмите на него.
5. Дождитесь завершения процесса сопряжения между вашим устройством и диском Huawei.
6. После успешного сопряжения, вы сможете использовать диск Huawei для передачи данных и осуществления других операций без проводов.
Обратите внимание, что для подключения диска Huawei без проводов, ваше устройство должно иметь поддержку Bluetooth и быть совместимым с диском Huawei.
Настройка и использование

Для начала подключите ваш диск Huawei к компьютеру с помощью Wi-Fi. Убедитесь, что ваш компьютер и диск находятся в одной сети.
После подключения откройте веб-браузер и введите IP-адрес диска Huawei в адресной строке. Обычно IP-адрес указан на самом диске или в документации.
После ввода IP-адреса нажмите Enter, чтобы открыть веб-интерфейс диска Huawei. Веб-интерфейс позволяет управлять настройками диска и получить доступ к его содержимому.
Вам может потребоваться ввести имя пользователя и пароль администратора для доступа к веб-интерфейсу. Если вы не уверены в этой информации, проверьте документацию к вашему диску.
После входа в веб-интерфейс вы можете настроить различные параметры диска, такие как Wi-Fi-сеть, пароли, общий доступ к файлам и многое другое.
Когда настройка завершена, вы можете начать использовать диск Huawei. Вы можете загружать и скачивать файлы, создавать папки, делиться файлами с другими пользователями и т. д.
Не забывайте обратить внимание на безопасность при использовании диска Huawei. Включите защищенное соединение Wi-Fi и используйте надежные пароли для доступа к диску.