CapCut – это одно из самых популярных приложений для редактирования видео на мобильных устройствах. Оно обладает большим количеством функций и возможностей, с помощью которых можно создавать красивые и профессиональные футажи. Если вы хотите научиться создавать свои собственные видео, то этот гайд именно для вас!
Первым шагом в создании футажа в CapCut является загрузка приложения на ваше устройство. Вы можете скачать его бесплатно в магазине Google Play или App Store. После установки откройте приложение и нажмите на кнопку "Создать новый проект".
Далее, выберите видео или фотографии, которые вы хотите использовать в своем футаже. CapCut позволяет импортировать медиа-файлы из галереи вашего устройства или снимать видео прямо в приложении. После выбора медиа-файлов они автоматически загрузятся в приложение.
Теперь самое интересное – начало создания футажа. В CapCut есть множество инструментов для редактирования видео: наложение фильтров, настройка яркости и контрастности, добавление музыки и эффектов, анимация текста и многое другое. Используйте эти функции и экспериментируйте, чтобы создать видео по своему вкусу!
Когда ваш футаж готов, сохраните его на устройство, нажав на кнопку "Экспорт". CapCut предлагает несколько различных форматов и параметров экспорта в зависимости от ваших потребностей. После сохранения видео вы можете поделиться им со своими друзьями на социальных сетях или загрузить его на YouTube.
Выбор и импорт видеофайлов
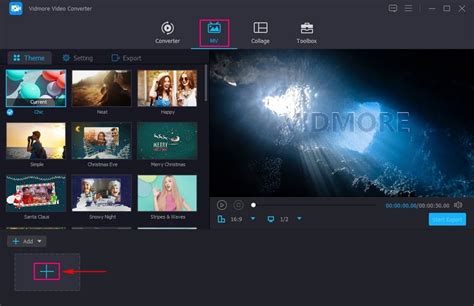
Для создания футажа в CapCut необходимо выбрать и импортировать видеофайлы, которые будут использоваться в проекте. Вам понадобится компьютер или мобильное устройство с установленным приложением CapCut.
Чтобы выбрать видеофайлы, следуйте указаниям:
- Откройте приложение CapCut на своем устройстве.
- Нажмите на кнопку "Создать" или "Новый проект", чтобы начать новый проект.
- На экране появится интерфейс монтажа видео. В нижней части экрана нажмите на кнопку "Импортер".
- Выберите и откройте папку на вашем устройстве, в которой хранятся видеофайлы.
- Выберите видеофайлы, которые вы хотите импортировать в проект. Вы можете выбрать один или несколько файлов одновременно.
- После выбора видеофайлов, нажмите на кнопку "Готово" или "Добавить", чтобы импортировать их в проект.
Теперь ваши выбранные видеофайлы будут загружены и отображены в интерфейсе монтажа видео в приложении CapCut. Вы можете продолжить работу над созданием своего футажа, добавляя эффекты, текст, музыку и другие элементы к видеофайлам.
Редактирование видео

Возможности редактирования видео в CapCut включают:
- Обрезка и объединение – удаляйте ненужные фрагменты видео и объединяйте несколько видеороликов в один;
- Добавление эффектов и фильтров – улучшайте внешний вид видео с помощью различных эффектов и фильтров;
- Наложение музыки и звуковых эффектов – добавляйте фоновую музыку и звуковые эффекты для создания настроения в видео;
- Изменение скорости и направления воспроизведения – создавайте замедленные и ускоренные сцены, а также меняйте направление движения в видео;
- Добавление текста и графики – наносите текст, различные элементы графики, стикеры и другие дополнения на видеоматериалы;
- Настройка яркости, контрастности и оттенков – регулируйте параметры изображения для достижения наилучшего визуального эффекта;
- Экспорт и публикация – сохраняйте готовое видео и делитесь им с друзьями и подписчиками в социальных сетях.
Редактирование видео в CapCut – увлекательный и творческий процесс, который позволяет сделать ваше видео более интересным и запоминающимся. Пользуйтесь доступными инструментами программы, чтобы создавать уникальный и качественный контент для своего канала или для личного использования.
Успехов вам в создании профессиональных и увлекательных видео с помощью CapCut!
Добавление спецэффектов и фильтров
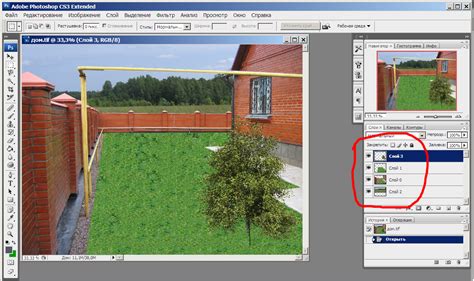
CapCut предлагает широкий выбор специальных эффектов и фильтров, которые могут значительно улучшить ваш футаж. Чтобы добавить эффект или фильтр, следуйте этим простым шагам:
Шаг 1: Выберите футаж, к которому вы хотите добавить эффект. Нажмите на него и выберите опцию "Эффекты и фильтры".
Шаг 2: В открывшемся меню выберите приемлемый для вас эффект или фильтр из предложенных вариантов. Вы также можете использовать поиск для нахождения определенного эффекта или фильтра.
Шаг 3: Нажмите на выбранный эффект или фильтр, чтобы предварительно просмотреть его в вашем футаже.
Шаг 4: Если вам все нравится, нажмите кнопку "Применить", чтобы добавить выбранный эффект или фильтр к вашему футажу.
Шаг 5: Воспользуйтесь инструментами регулировки, чтобы настроить параметры эффекта или фильтра по вашему усмотрению. Вы можете изменить яркость, контрастность, насыщенность и другие параметры.
Шаг 6: Проверьте результат и, если нужно, отредактируйте или удаливайте добавленные эффекты и фильтры. Используйте слой для размещения нескольких эффектов и фильтров и изменения их порядка.
Шаг 7: Убедитесь, что все эффекты и фильтры применены и настроены по вашему желанию. Нажмите кнопку "Готово" и сохраните свой футаж.
Изменение скорости видео

CapCut позволяет изменять скорость видео, создавая эффекты замедления или ускорения. Чтобы изменить скорость видео, следуйте этим шагам:
- Откройте приложение CapCut и выберите проект, в котором вы хотите изменить скорость видео.
- Найдите нужный видеофрагмент в временной шкале и выберите его.
- Нажмите на значок "Инструменты" в нижней панели инструментов.
- Выберите опцию "Скорость".
- Используйте ползунок, чтобы настроить скорость видео. Перемещение ползунка вправо ускорит видео, а влево замедлит его.
- Предварительно просмотрите измененную скорость видео, чтобы убедиться, что она соответствует вашим ожиданиям.
- Нажмите на кнопку "Готово", чтобы применить изменения к видеофрагменту.
Теперь вы знаете, как изменить скорость видео в CapCut и создать интересные эффекты замедления или ускорения!
Наложение текста на видео
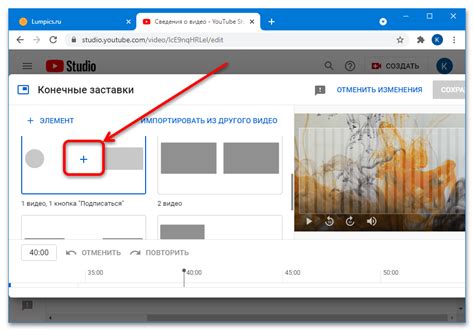
Шаг 1: Откройте приложение CapCut и загрузите видео, на которое вы хотите наложить текст. | Шаг 2: Перейдите к редактированию видео и выберите инструмент "Текст". |
Шаг 3: Выберите желаемый стиль текста из предложенных вариантов или настройте его самостоятельно. Здесь вы можете выбрать шрифт, размер, цвет и расположение текста. | Шаг 4: Нажмите на видеоряд, чтобы выбрать нужное место на видео, где вы хотите разместить текст. |
Шаг 5: Наберите текст, который вы хотите добавить на видео. При необходимости вы можете редактировать его цвет, размер и другие параметры. | Шаг 6: Настройте время появления и исчезновения текста на видео, используя временную шкалу. Установите нужные временные отметки для начала и конца демонстрации текста. |
Шаг 7: Просмотрите результат, используя функцию предварительного просмотра. Если текст расположен и настроен правильно, нажмите "Готово". | Шаг 8: Сохраните ваш видеоролик с наложенным текстом, выбрав соответствующую опцию. Вы также можете поделиться им в социальных сетях или предпочитаемых мессенджерах. |
Теперь вы знаете, как наложить текст на видео в CapCut. Этот простой процесс позволяет вам создавать качественные и информативные футажи, которые будут привлекать внимание зрителей.
Использование переходов между кадрами

Для создания красивой и динамичной видеокомпозиции в CapCut, важно уметь использовать переходы между кадрами. Это позволяет плавно перемещаться от одного снимка к другому, добавляя эффектности и профессионализма вашему видео.
Для использования переходов в CapCut выполните следующие шаги:
- Откройте редактор видео в CapCut и выберите нужный видеофрагмент.
- На панели инструментов снизу экрана найдите кнопку "Переходы" и нажмите на нее.
- Выберите желаемый переход из предложенных вариантов.
- Разместите переход между двумя соседними снимками в видеофрагменте.
- Настройте параметры перехода, если этого требует ваш видеофрагмент.
- Просмотрите результат и при необходимости внесите изменения.
Важно помнить, что переходы между кадрами следует использовать умеренно, чтобы избежать переизбытка эффектов и сохранить эстетическое впечатление от видео. Выбирайте переходы, которые наилучшим образом сочетаются с вашим контентом и подчеркивают его смысл.
Обрезка и объединение видеофайлов

Для создания уникального футажа в CapCut важно уметь обрезать и объединять видеофайлы. Следуя нижеприведенным шагам, вы сможете легко выполнить эти операции:
- Запустите приложение CapCut и откройте проект, в котором вы хотите выполнить обрезку или объединение видео файлов.
- Для обрезки видеофайла перетащите его на временную дорожку внизу экрана.
- Нажмите на видеофайл, чтобы выбрать его, затем ниже появится панель инструментов для редактирования.
- На панели инструментов вы увидите значок ножниц. Нажмите на него, чтобы перейти в режим обрезки.
- Появится оранжевая рамка вокруг видеофайла. Перемещайте ее концы, чтобы выбрать нужный участок видео для обрезки.
- Когда выберете нужный участок, нажмите на галочку в правом верхнем углу, чтобы подтвердить обрезку.
- Чтобы объединить несколько видеофайлов, перетащите их на временную дорожку в нужном порядке.
- При необходимости, обрежьте или отредактируйте каждый видеофайл по отдельности, используя описанные выше шаги.
- Когда все видеофайлы добавлены и обработаны, нажмите на значок "+" в правом нижнем углу экрана, чтобы создать новый футаж с объединенными файлами.
Теперь вы знаете, как обрезать и объединять видеофайлы в приложении CapCut. Следуя этим простым шагам, вы сможете легко создавать уникальные футажи для своих проектов.
Экспорт и сохранение готового футажа
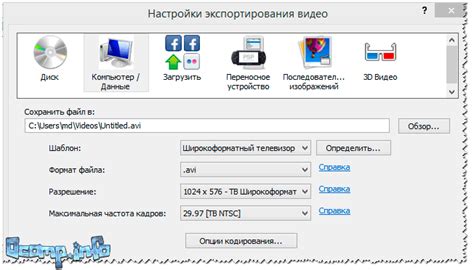
Когда вы закончили создание и редактирование футажа в CapCut, пришло время экспортировать готовое видео.
Чтобы сохранить футаж, нажмите на кнопку "Готово" в верхнем правом углу экрана.
На следующем экране вы можете выбрать разрешение и формат сохраняемого видео. CapCut предлагает несколько опций разрешения, включая 480p, 720p и 1080p. Выберите наиболее подходящую опцию для вашего футажа.
После выбора разрешения нажмите на кнопку "Сохранить", чтобы начать процесс экспорта футажа.
Дождитесь завершения экспорта, который может занять некоторое время в зависимости от длительности и сложности вашего футажа.
По завершении экспорта готовый футаж будет сохранен в галерее вашего устройства и будет доступен для просмотра и использования.
Теперь у вас есть готовый футаж, созданный в CapCut, который вы можете использовать для редактирования и создания качественных видео!