Ubuntu 22.10 – это один из самых популярных дистрибутивов Linux, который отличается отличной производительностью, безопасностью и стабильностью. После установки системы многие пользователи сталкиваются с вопросом, как настроить и оптимизировать свою новую ОС для комфортной работы. Это исчерпывающее руководство поможет вам в этом.
Руководство по настройке Ubuntu 22.10 после установки поможет вам разобраться со всеми важными аспектами конфигурации вашей системы. Оно содержит шаг за шагом инструкции по настройке видеокарты, установке нужного программного обеспечения, настройке сети и безопасности, а также множество других полезных советов.
В этом руководстве вы найдете информацию о том, как настроить свой рабочий стол, установить и настроить драйверы для вашей видеокарты, оптимизировать производительность Ubuntu, настроить сетевые подключения, настроить безопасность и многое другое.
Следуя подробным инструкциям и советам этого руководства, вы сможете максимально эффективно настроить вашу новую операционную систему Ubuntu 22.10 и создать оптимальное рабочее окружение, соответствующее вашим потребностям и предпочтениям.
Установка и настройка Ubuntu 22.10
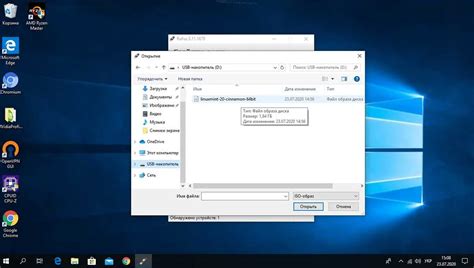
Шаг 1: Установка Ubuntu 22.10
Первым шагом является загрузка образа ISO с официального сайта Ubuntu. После загрузки создайте загрузочное устройство, например, USB-флешку, и перезагрузите компьютер, выбрав эту флешку в качестве устройства загрузки. Следуйте инструкциям по установке, выбрав язык, часовой пояс и другие настройки.
Шаг 2: Обновление и установка основных пакетов
После установки Ubuntu 22.10 откройте терминал и выполните команду "sudo apt update" для обновления списка пакетов. Затем выполните команду "sudo apt upgrade", чтобы обновить установленные пакеты до последних версий.
Шаг 3: Установка дополнительных программ
Ubuntu 22.10 поставляется с набором предустановленных программ, но вы можете установить дополнительные программы в соответствии с вашими потребностями. Например, вы можете установить офисный пакет LibreOffice, браузер Firefox, мультимедийный проигрыватель VLC и множество других программ. Для установки программ используйте команду "sudo apt install имя_программы".
Шаг 4: Настройка программ и системы
После установки программ и обновления системы настало время настроить Ubuntu 22.10 под ваши потребности. Вы можете настроить внешний вид рабочего стола, добавить иконки на панель задач, настроить сетевые соединения, установить шрифты и многое другое. Для этого воспользуйтесь системными настройками Ubuntu.
Шаг 5: Обеспечение безопасности
Не забудьте обеспечить безопасность своей системы. Установите необходимый антивирусный программный пакет и выполняйте регулярные обновления, чтобы защитить свою систему от вирусов и вредоносного ПО. Также, убедитесь, что у вас установлен фаервол для защиты сетевых соединений.
Шаг 6: Настройка резервного копирования
Чтобы избежать потери важных данных, настройте регулярное резервное копирование своих файлов и папок. В Ubuntu 22.10 вы можете использовать различные инструменты для создания резервных копий, такие как Back In Time, Grsync и другие.
Шаг 7: Расширение функциональности с помощью пакетов
Ubuntu 22.10 имеет огромное сообщество пользователей и разработчиков, которые создают различные пакеты и расширения для дополнительной функциональности. Исследуйте репозитории программ и установите нужные вам пакеты, чтобы получить еще больше возможностей на вашей системе.
Загрузка и установка
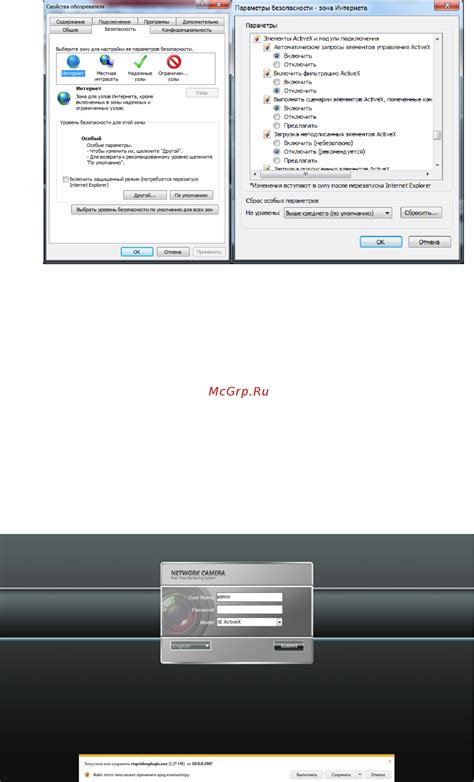
Прежде чем начать установку Ubuntu 22.10, вам необходимо загрузить образ диска операционной системы. Вы можете скачать его с официального сайта Ubuntu или использовать торрент-клиент для загрузки .iso файла.
Когда загрузочный файл будет готов, вам нужно записать его на USB-накопитель или DVD-диск. Для этого вы можете использовать специальное программное обеспечение, такое как Rufus или Etcher. Загрузка с USB-накопителя рекомендуется, так как это более быстрый и удобный способ.
После подготовки загрузочного носителя вставьте его в компьютер и перезагрузите систему. Убедитесь, что в настройках BIOS или UEFI вашего компьютера установлено загрузочное устройство. Затем следуйте инструкциям на экране, чтобы запустить процесс установки Ubuntu 22.10.
В ходе установки вам будет предложено выбрать язык, раскладку клавиатуры и другие параметры. Выберите настройки в соответствии с вашими предпочтениями и региональными настройками.
Затем вы можете выбрать, как установить Ubuntu на вашем компьютере: полностью заменить текущую операционную систему, установить Ubuntu рядом с другой операционной системой (двойная загрузка) или настроить разделы вручную.
После выбора метода установки вы должны указать имя пользователя и пароль для вашей учетной записи. Эти данные будут использоваться для входа в систему Ubuntu. Также рекомендуется выбрать зашифрованный домашний каталог для повышения безопасности данных.
После завершения установки перезагрузите компьютер и войдите в систему Ubuntu с использованием учетных данных, указанных во время установки. Теперь ваша система готова к использованию!
Настройка пользовательского интерфейса
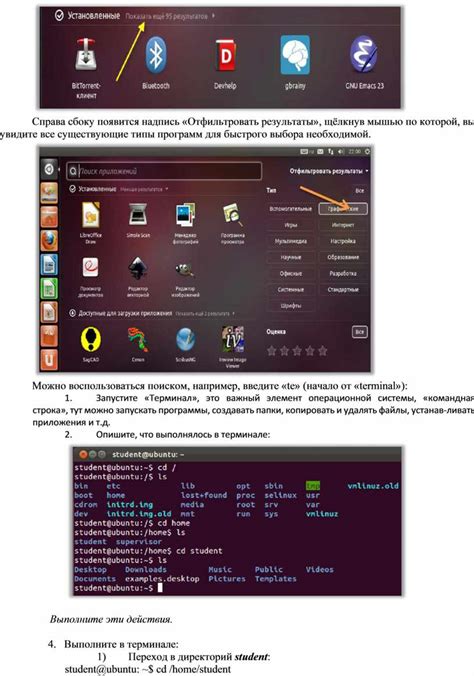
1. Темы и оформление
Ubuntu предоставляет несколько вариантов тем оформления, которые вы можете выбрать в настройках системы. Это включает темы оформления окон, значков, курсора и обоев рабочего стола. Выберите те, которые вам нравятся, чтобы сделать интерфейс более приятным для глаз.
2. Настройка панели
Панель в Ubuntu - это основной элемент интерфейса, который содержит меню приложений и ярлыки для быстрого доступа к различным функциям. Вы можете настроить панель, добавлять или удалять ярлыки, перемещать их, а также изменять размер и расположение панели. Это позволит вам сделать работу с системой более эффективной и удобной.
3. Управление рабочими столами
Ubuntu поддерживает использование нескольких рабочих столов, что позволяет организовать рабочее пространство в соответствии с вашими потребностями. Вы можете настроить количество и расположение рабочих столов, а также управлять приложениями на разных рабочих столах. Это поможет вам более эффективно организовать работу и уменьшить количество открытых окон на одном экране.
4. Горячие клавиши
В Ubuntu можно настроить горячие клавиши для быстрого доступа к различным функциям и приложениям. Например, вы можете назначить определенную комбинацию клавиш для запуска терминала или открытия меню приложений. Это упростит и ускорит работу с системой.
5. Настройка запуска приложений
Ubuntu позволяет настроить список приложений, которые автоматически запускаются при входе в систему. Вы можете добавить новые приложения в список или удалить уже существующие. Это позволит вам оптимизировать автозапуск и получать быстрый доступ к часто используемым приложениям.
Подводя итог, настройка пользовательского интерфейса Ubuntu позволяет сделать работу с системой более удобной и эффективной. Используйте предложенные варианты настройки, чтобы адаптировать интерфейс под свои личные предпочтения и потребности.
Установка драйверов и обновление системы
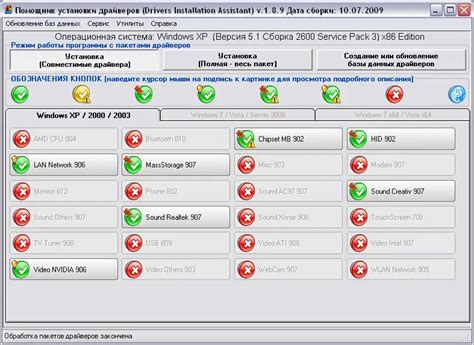
После установки Ubuntu 22.10 важно установить драйверы для обеспечения лучшей совместимости с вашим оборудованием и выполнить обновление системы, чтобы получить последние исправления и новые функции.
Установка драйверов:
1. Откройте меню "Приложения" и выберите "Настройки системы".
2. В окне "Настройки системы" выберите раздел "Дополнительные драйверы".
3. Система автоматически определит доступные драйверы для вашего оборудования. Вам будут предложены несколько вариантов.
4. Выберите рекомендуемый драйвер и нажмите кнопку "Применить изменения".
5. Подтвердите свой пароль, чтобы установка могла быть завершена.
6. После этого система загрузит и установит выбранный драйвер. Перезагрузите компьютер, чтобы изменения вступили в силу.
Обновление системы:
1. Откройте меню "Приложения" и найдите "Обновление системы".
2. Щелкните по этому приложению, чтобы открыть его.
3. Система проверит наличие обновлений и предложит вам их установить.
4. Нажмите кнопку "Установить обновления", чтобы начать процесс обновления.
5. Подтвердите свой пароль, чтобы обновление могло быть установлено.
6. Система загрузит и установит обновления. Это может занять некоторое время.
7. После завершения установки обновлений перезагрузите компьютер, чтобы изменения вступили в силу.
После установки драйверов и обновления системы ваша Ubuntu 22.10 будет работать более стабильно и эффективно, а также будет поддерживать новые функции и исправления ошибок.
Настройка сетевого подключения
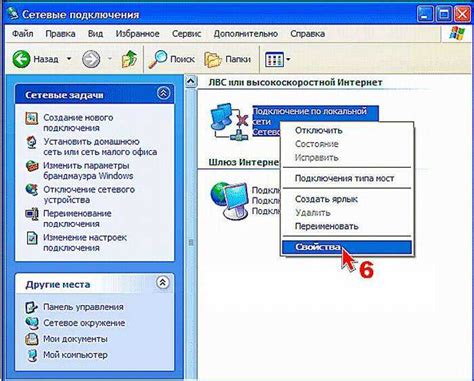
Ubuntu 22.10 по умолчанию обеспечивает простую и автоматическую настройку сетевого подключения. Однако, в некоторых случаях может потребоваться ручная настройка или изменение параметров сети.
Для начала, проверьте своё сетевое подключение, убедившись, что кабель подключен и сетевой адаптер работает.
Если вы хотите изменить параметры сетевого подключения, щёлкните по значку сети в верхнем правом углу экрана и выберите "Настройки сети".
В окне "Настройки сети" вы можете просмотреть и изменить настройки сетевого подключения:
- Wi-Fi: выберите Wi-Fi сеть из списка доступных и введите пароль, если это необходимо.
- Проводное подключение: если у вас подключение по Ethernet, выберите "Проводное подключение" и укажите желаемые настройки, такие как IP-адрес, маску подсети и шлюз.
- VPN: если у вас есть VPN-соединение, вы можете добавить его в списке и настроить соответствующие параметры.
После внесения изменений нажмите "Применить", чтобы сохранить настройки.
Если у вас возникают проблемы с сетевым подключением после настройки или изменения параметров, попробуйте перезагрузить компьютер и повторить процесс настройки.
Теперь ваше сетевое подключение должно быть готово к использованию в Ubuntu 22.10!
Установка и настройка программных пакетов
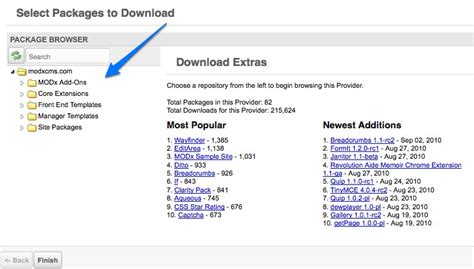
После установки Ubuntu 22.10 на ваш компьютер вы можете приступить к установке и настройке необходимых программных пакетов. В этом разделе мы рассмотрим основные шаги по установке и настройке пакетов, которые помогут вам полноценно использовать вашу систему.
- Обновление системы: Первым делом рекомендуется выполнить обновление системы, чтобы установить последние версии пакетов и исправить возможные уязвимости. Для этого откройте терминал и выполните команду:
- Установка программ через APT: Ubuntu поставляется с мощным менеджером пакетов APT, который позволяет установить большинство необходимых программ с помощью простых команд. Например, для установки браузера Google Chrome, выполните следующую команду:
- Установка программ через Snap: Snap - это новая технология установки программ, которая позволяет установить приложения в изолированной среде и обновлять их автоматически. Чтобы установить программу через Snap, выполните команду:
- Установка программ вручную: Если нужной вам программы нет в репозитории APT или в Snap, вы можете попробовать установить ее вручную. Для этого вам понадобится скачать программу из официального источника (обычно это будет архив .tar.gz или .deb файл) и следовать инструкциям по установке, которые обычно предоставляются на веб-сайте разработчика.
sudo apt update && sudo apt upgradesudo apt install google-chrome-stablesudo snap install название_программыПосле установки программных пакетов вы можете перейти к настройке каждой программы в соответствии с вашими потребностями. Настройки доступны через меню приложений или специальную панель настроек в системе.
Не забывайте регулярно обновлять установленные программы и систему, чтобы иметь доступ к последним функциям и исправлениям ошибок.
Работа с файловой системой и безопасностью
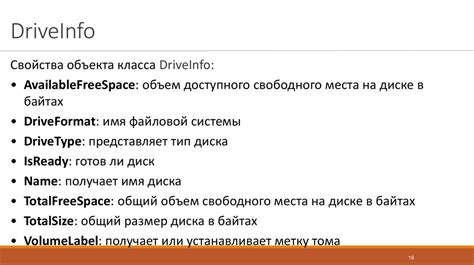
После установки Ubuntu 22.10, стоит озаботиться настройкой файловой системы и обеспечением безопасности вашей системы. Ниже приведены некоторые рекомендации и полезные инструменты для решения этих задач.
1. Права доступа к файлам и директориям
Права доступа к файлам и директориям играют важную роль в обеспечении безопасности вашей системы. Вы можете настроить права доступа с помощью команды chmod в терминале Ubuntu. Например, если вы хотите изменить права доступа к файлу script.sh, используйте следующую команду:
chmod +x script.sh2. Шифрование дисков
Шифрование дисков - это важный аспект безопасности в Ubuntu. Вы можете использовать инструмент Gnome Disks для шифрования дисков и создания зашифрованных контейнеров. Это поможет защитить ваши личные данные в случае утраты компьютера или физического доступа к нему.
3. Обновление системы
Регулярные обновления системы являются одним из способов обеспечения безопасности. Установите последние обновления Ubuntu с помощью менеджера обновлений или с помощью команды apt-get в терминале:
sudo apt-get updatesudo apt-get upgrade4. Использование фаервола
Фаервол - это программное обеспечение, которое контролирует и фильтрует сетевой трафик на вашем компьютере. В Ubuntu можно использовать UFW (Uncomplicated Firewall) для настройки фаервола. Несколько примеров команд:
sudo ufw enable - включить фаерволsudo ufw allow ssh - разрешить доступ по SSHsudo ufw allow 80 - разрешить доступ на порт 80sudo ufw status - проверить статус фаервола5. Антивирусное программное обеспечение
В Ubuntu также можно использовать антивирусное программное обеспечение для обеспечения безопасности системы. ClamAV - один из популярных антивирусных сканеров для Ubuntu. Вы можете установить его с помощью следующей команды:
sudo apt-get install clamav6. Защита пароля
Безопасность вашей системы зависит от силы вашего пароля. Постарайтесь использовать сложные и уникальные пароли для каждого аккаунта. Рекомендуется использование команды passwd в терминале для изменения пароля:
passwdСледуя этим рекомендациям, вы сможете лучше настроить файловую систему и обеспечить безопасность вашей системы Ubuntu 22.10.