Скриншоты – это один из самых полезных и удобных инструментов на современных смартфонах. Они позволяют зафиксировать интересный момент на экране и сохранить его в виде изображения. Но что делать, если вы столкнулись с проблемой и скриншоты перестали появляться? В данной статье мы расскажем вам о возможных причинах и решениях этой проблемы, а также поделимся полезными советами.
Скриншоты могут исчезать по разным причинам. Одна из таких проблем может быть связана с программным обеспечением вашего устройства. Возможно, в настройках произошли изменения или вам необходимо произвести обновление системы. Иногда помогает простой перезагруз устройства. Если это не решает проблему, то следует обратиться к руководству пользователя вашего смартфона, где обычно можно найти подробные инструкции по работе со скриншотами.
Еще одной причиной исчезновения скриншотов может быть недостаток свободного пространства на вашем устройстве. Если внутренняя память заполнена, то система может отказываться создавать скриншоты. В таком случае следует удалить ненужные файлы или переместить их на внешнее хранилище. Кроме того, стоит обратить внимание на качество съемки искомого момента - низкое разрешение или затемненный экран также могут быть причиной отсутствия скриншота.
Как сохранить скриншоты на смартфоне: 5 простых шагов

Шаг 1: Подготовка к созданию скриншота. Найдите интересующую вас информацию или изображение на экране вашего смартфона. Убедитесь, что содержимое полностью отображает то, что вы хотите сохранить.
Шаг 2: Создание скриншота. Нажмите одновременно на клавиши для громкости (обычно они находятся на боковой панели смартфона) и кнопку блокировки экрана (обычно расположена на том же боку). Удерживайте эти кнопки одновременно в течение нескольких секунд, пока экран не затемнится или не появится анимация, которая указывает на успешное создание скриншота.
Шаг 3: Проверка скриншота. Перейдите в список скриншотов, обычно доступный через приложение Галерея или Скриншоты. Проверьте, что созданный скриншот отображается в списке. Убедитесь, что он полностью соответствует вашим ожиданиям.
Шаг 4: Сохранение скриншота в безопасное место. Чтобы избежать потери скриншотов, рекомендуется перенести их в отдельную папку или загрузить в облачное хранилище. Поступив таким образом, вы будете иметь возможность восстановить скриншоты, если они исчезнут с вашего смартфона.
Шаг 5: Устранение возможных проблем. Если скриншоты по-прежнему исчезают с вашего смартфона, проверьте наличие свободного места на устройстве. Возможно, файлы скриншотов автоматически удаляются для освобождения памяти. Если это так, удалите ненужные файлы или переместите их на внешнее хранилище, чтобы освободить место для сохранения скриншотов.
Следуя этим 5 простым шагам, вы сможете сохранять свои скриншоты на смартфоне без опасения их исчезновения. И помните, регулярное резервное копирование крайне важно для сохранения всех ваших ценных скриншотов!
Откройте экран, который хотите снять
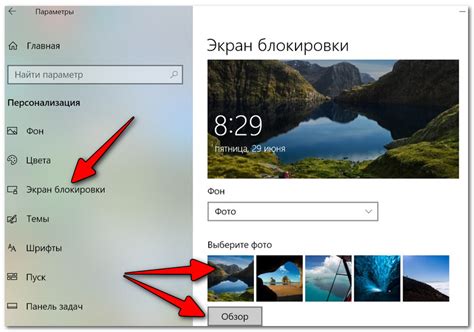
Прежде чем сделать скриншот, убедитесь, что экран вашего смартфона находится в нужном состоянии. Если вы хотите снять скриншот веб-страницы, убедитесь, что страница полностью загружена и отображается на экране. Если же вам нужно сделать скриншот приложения, откройте приложение и перейдите на экран или в меню, который хотите запечатлеть.
Многие смартфоны имеют различные способы открытия или переключения между экранами. Например, для открытия раздела настройки или приложений можно свайпнуть вниз по экрану или нажать на кнопку "Настройки" или "Меню". Для переключения между открытыми приложениями можно использовать кнопку "Меню" или используйте жесты, предоставленные вашим устройством.
Важно помнить, что скриншот будет снят в том состоянии, в котором находится экран в момент нажатия комбинации клавиш или выполнения жеста. Если вы хотите снять скриншот с анимацией или интерактивными элементами, убедитесь, что все нужные элементы отображаются на экране перед съемкой.
Если же вы хотите снять скриншот всего экрана смартфона, включая статус-бар и навигационную панель, необходимо убедиться, что они находятся на месте и отображаются в нужном виде. Некоторые смартфоны имеют функцию автоматического скрытия статус-бара и/или навигационной панели при прокрутке или воспроизведении видео. В таком случае, активируйте или выключите эту функцию в настройках устройства, чтобы снять скриншот с полным содержимым экрана.
| Комбинация клавиш | Жест | Примеры устройств |
|---|---|---|
| Кнопка включения/выключения + кнопка уменьшения громкости | Совместное нажатие кнопок | iPhone 6s, Samsung Galaxy S10 |
| Кнопка включения/выключения + домашняя кнопка | Совместное нажатие кнопок | iPhone 7, Samsung Galaxy S7 |
| Кнопка включения/выключения + кнопка громкости вниз | Совместное нажатие кнопок | Google Nexus 5X, LG G6 |
| Смахивание три раза тремя пальцами вверх (если активирована) | Жест | Xiaomi Mi 9T, OnePlus 7T |
Зажмите сочетание клавиш
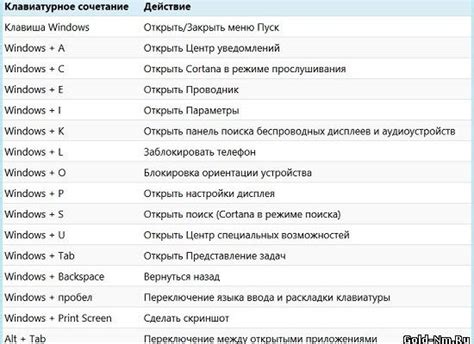
Если у вас исчезли скриншоты смартфона, есть простой способ вернуть их обратно. Зажмите сочетание клавиш "Физическая кнопка включения/выключения" + "Громкость вниз" одновременно на несколько секунд.
При этом на экране смартфона может появиться всплывающее меню, которое предложит несколько вариантов действий. Вам нужно будет выбрать "Скриншот" или "Сохранить скриншот" в этом меню.
Если всплывающее меню не появилось или скриншот так и не сохраняется, попробуйте повторить сочетание клавиш несколько раз. Если проблема не решится, возможно, вам потребуется обратиться в сервисный центр для диагностики и ремонта вашего смартфона.
Не забывайте, что ярлык скриншота будет сохранен в галерее вашего устройства. Вы сможете найти его там и использовать по своему усмотрению.
Настройте место сохранения
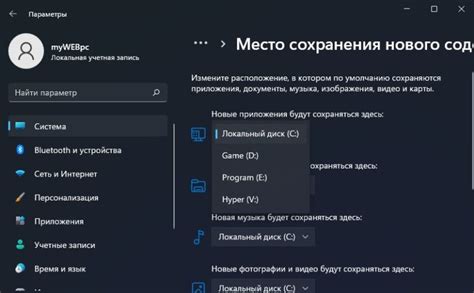
Если вы обнаружили, что скриншоты исчезают со смартфона, то первым делом проверьте настройки места сохранения. Возможно, вы случайно выбрали неправильное место для хранения ваших скриншотов.
Чтобы изменить место сохранения, следуйте инструкциям:
- Откройте настройки вашего смартфона.
- Найдите раздел "Скриншоты" или "Снимки экрана".
- Перейдите в этот раздел и найдите пункт "Место сохранения" или "Папка сохранения".
- Выберите нужную вам папку или создайте новую.
- Сохраните изменения и закройте настройки.
После этого все ваши скриншоты будут сохраняться в выбранной вами папке. Убедитесь, что у вас достаточно свободного места на выбранном диске или карте памяти.
Совет: Если вы случайно удалили скриншоты, проверьте папку "Удаленные файлы" на вашем смартфоне. Возможно, они там временно хранятся и могут быть восстановлены.
Обработайте скриншот

После того, как вы сделали скриншот на своем смартфоне, возможно, вам захочется его обработать, чтобы выделить важные детали или добавить к нему различные эффекты. Следуя этим полезным советам, вы сможете легко обработать свои скриншоты и сделать их еще лучше.
1. Используйте специальные приложения для обработки. Существует множество приложений, которые позволяют вам обрезать, изменять размер, добавлять текст, фильтры и другие эффекты к вашим скриншотам. Загрузите их на свой смартфон и имейте под рукой всегда.
2. Редактируйте основные параметры изображения. Если вам нужно изменить яркость, контрастность, насыщенность или другие параметры вашего скриншота, воспользуйтесь инструментами встроенного редактора изображений на вашем смартфоне.
3. Добавьте текст и сделайте пометки. Если вы хотите выделить особенность своего скриншота или добавить комментарии, воспользуйтесь функцией добавления текста. Выберите подходящий шрифт и цвет, и напишите необходимую информацию прямо на скриншоте.
4. Используйте фильтры и эффекты. Для того чтобы ваш скриншот выглядел более стильно и привлекательно, примените фильтры и эффекты. Выберите нужное вам оформление из предложенных вариантов и примените его к вашему скриншоту.
5. Обрежьте изображение по размерам экрана. Если вам нужно убрать ненужные детали с вашего скриншота, обрежьте его, чтобы оставить только самое важное. Используйте функцию обрезки, чтобы настроить размер изображения под свои потребности.
Помните, что обработка скриншотов позволяет вам подчеркнуть важные детали, сделать изображение более выразительным и улучшить визуальный эффект. Экспериментируйте с различными инструментами и функциями, чтобы найти оптимальный способ обработки своих скриншотов и создания уникальных и запоминающихся изображений.