Bluetooth - это технология беспроводной передачи данных между устройствами, которая позволяет обмениваться информацией без лишних проводов. Большинство современных ноутбуков оснащены встроенным Bluetooth, но как убедиться в его наличии и правильно настроить?
Существует несколько простых способов проверки наличия Bluetooth на ноутбуке. Первый способ - поиск иконки Bluetooth в центре уведомлений. Если иконка есть и активна, значит Bluetooth установлен и готов к использованию.
Если иконки Bluetooth нет в центре уведомлений, то возможно он просто отключен. Чтобы его включить, вам потребуется перейти в настройки Bluetooth в меню устройств Windows. Там вы должны увидеть опцию "Включить Bluetooth". Если эта опция уже включена, но иконки все равно нет, то ваш ноутбук, скорее всего, не поддерживает Bluetooth.
Теперь, когда вы убедились в наличии Bluetooth на ноутбуке, возникает вопрос, как его правильно настроить. Во-первых, убедитесь, что устройство, с которым вы хотите подключить Bluetooth (например, наушники или клавиатура), находится в режиме поиска и готово к подключению.
Для настройки Bluetooth на ноутбуке вам также потребуется знать PIN-код устройства, с которым вы хотите установить соединение. В большинстве случаев PIN-код указывается в инструкции к устройству. Если инструкции нет или PIN-код не указан, попробуйте стандартные комбинации, такие как "0000" или "1234".
В нашей статье мы рассмотрели основные способы проверки наличия Bluetooth на ноутбуке и его настройки. Надеемся, что наши советы помогут вам в установке беспроводных соединений и сделают использование Bluetooth на вашем ноутбуке еще более удобным и функциональным.
Как определить наличие Bluetooth на ноутбуке: гайд и экспертные рекомендации

Вот несколько способов, которые помогут вам определить наличие Bluetooth на вашем ноутбуке:
1. Проверка физической клавиши или переключателя:
Многие ноутбуки имеют клавишу или переключатель, который позволяет включать или выключать Bluetooth. Обычно они имеют символ Bluetooth, такой как логотип соединенных букв "B" и "t". Посмотрите на клавиатуре вашего ноутбука или на корпусе в поисках такой клавиши или переключателя.
2. Проверка в настройках операционной системы:
Большинство операционных систем, включая Windows и macOS, предоставляют возможность проверить наличие Bluetooth в настройках системы. В Windows вы можете кликнуть правой кнопкой мыши на значке Bluetooth в системном лотке или найти раздел "Bluetooth и другие устройства" в меню "Настройки". В macOS вы можете найти панель Bluetooth в "Настройках системы". Если вы видите в этих разделах настройки Bluetooth, значит, Bluetooth есть на вашем ноутбуке.
3. Поиск Bluetooth-адаптера в диспетчере устройств:
Другой способ определить наличие Bluetooth - это проверить наличие Bluetooth-адаптера в диспетчере устройств вашего ноутбука. Чтобы открыть диспетчер устройств, щелкните правой кнопкой мыши на значке "Мой компьютер" или "Компьютер" на рабочем столе, выберите "Свойства" и затем "Диспетчер устройств". В разделе "Беспроводные адаптеры" или "Bluetooth" вы должны увидеть Bluetooth-адаптер.
Если вы не можете найти Bluetooth в перечисленных выше способах, то, скорее всего, ваш ноутбук не поддерживает Bluetooth. В этом случае вы можете воспользоваться внешним Bluetooth-адаптером, который можно подключить через порт USB.
Важно помнить, что наличие Bluetooth на ноутбуке не гарантирует, что устройство будет поддерживать все возможности и функции Bluetooth. Для более детальной информации о совместимости и настройке Bluetooth на вашем ноутбуке, рекомендуется обратиться к руководству пользователя или обратиться за помощью к производителю.
Не забудьте включить Bluetooth после того, как убедитесь в его наличии, чтобы наслаждаться беспроводными возможностями вашего ноутбука!
Как узнать, поддерживает ли ваш ноутбук Bluetooth
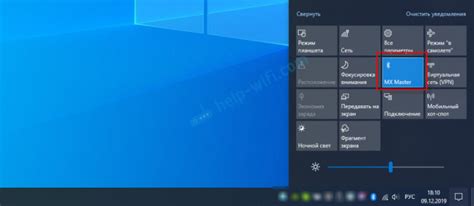
Если вы хотите проверить, поддерживает ли ваш ноутбук Bluetooth, следуйте этой инструкции:
- Шаг 1: Откройте панель управления вашего ноутбука. Для этого щелкните правой кнопкой мыши по значку "Пуск" в левом нижнем углу экрана и выберите пункт "Панель управления".
- Шаг 2: В поисковой строке панели управления введите слово "Bluetooth" и нажмите Enter.
- Шаг 3: В результате поиска вы увидите раздел "Bluetooth" или "Устройства Bluetooth".
- Шаг 4: Откройте данный раздел и внимательно ознакомьтесь с его содержимым.
- Шаг 5: Найдите сведения о наличии или отсутствии Bluetooth на вашем ноутбуке. В некоторых случаях будет указано, что Bluetooth поддерживается, в других - что не поддерживается.
Если в разделе "Bluetooth" или "Устройства Bluetooth" отсутствует информация о наличии Bluetooth, это может означать, что ваш ноутбук не поддерживает данную технологию. В таком случае вы можете приобрести внешний адаптер Bluetooth для подключения устройств.
Если же результаты поиска указывают на наличие Bluetooth на вашем ноутбуке, вы можете перейти к настройке и использованию этой технологии. В этом случае вы сможете подключать к компьютеру беспроводные устройства, такие как наушники, клавиатуру или смартфон.
Если вы сомневаетесь в информации, полученной на этапе поиска, вы можете обратиться к руководству пользователя к вашему ноутбуку или связаться с производителем для получения дополнительной информации о поддержке Bluetooth на вашем устройстве.
Где на ноутбуке находится Bluetooth-модуль

Bluetooth-модуль, отвечающий за беспроводную связь, может быть размещен на ноутбуке по-разному, в зависимости от его модели и производителя. Обычно Bluetooth-модуль располагается вблизи других коммуникационных портов и устройств.
На некоторых ноутбуках Bluetooth-модуль может быть встроен внутрь корпуса и недоступен для непосредственного просмотра. В этом случае его наличие можно узнать по значку Bluetooth на клавиатуре или на внешней панели ноутбука.
Если Bluetooth-модуль доступен для просмотра, то его можно найти в следующих местах:
- На задней или боковой панели ноутбука. В таком случае Bluetooth-модуль может быть обозначен соответствующим символом, например, символом "B" со стрелкой в виде молнии.
- Внутри ноутбука, под задней крышкой или съемной панелью. В этом случае Bluetooth-модуль может иметь выносные антенны или быть подключен к разъему.
- Внутри ноутбука, под клавиатурой или сенсорной панелью. В таком случае доступ к Bluetooth-модулю может быть ограничен, и для его просмотра потребуется демонтаж некоторых элементов.
В любом случае, если у вас возникли сомнения насчет наличия Bluetooth-модуля на ноутбуке, рекомендуется обратиться к документации к устройству или к сайту производителя для получения более подробной информации.
Как проверить наличие драйверов для Bluetooth на ноутбуке
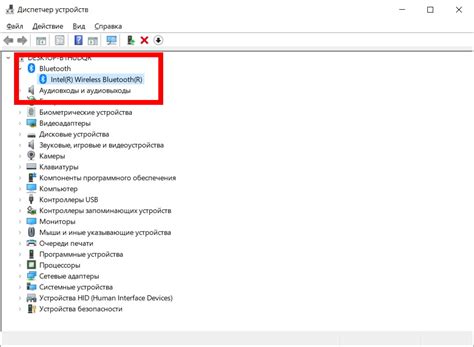
Существует несколько способов проверить наличие драйверов для Bluetooth на ноутбуке:
- Проверка в Диспетчере устройств:
- Откройте меню "Пуск" и введите в строку поиска "Диспетчер устройств".
- Откройте Диспетчер устройств и разверните раздел "Bluetooth".
- Если в разделе "Bluetooth" отображается Bluetooth-адаптер без восклицательного знака или других значков ошибок, значит драйверы уже установлены и работают.
- Если в разделе "Bluetooth" отсутствует Bluetooth-адаптер или отображается восклицательный знак или другие значки ошибок, значит драйверы не установлены или не работают.
- Откройте меню "Пуск" и введите в строку поиска "Диспетчер устройств".
- Откройте Диспетчер устройств, разверните раздел "Bluetooth" и найдите Bluetooth-адаптер.
- Щелкните правой кнопкой мыши на Bluetooth-адаптере и выберите "Свойства".
- Перейдите на вкладку "Драйвер" и проверьте информацию о драйвере.
- Если драйверы установлены и работают, то во вкладке "Драйвер" будет указана версия драйвера и статус его работы.
- Если драйверы не установлены или не работают, во вкладке "Драйвер" будет доступна кнопка "Обновить драйвер" или аналогичные опции для установки или восстановления драйверов.
- Запишите модель и производителя ноутбука.
- Перейдите на официальный сайт производителя и найдите раздел "Поддержка" или "Драйверы и загрузки".
- В разделе "Поддержка" или "Драйверы и загрузки" найдите подходящую модель ноутбука и операционную систему, которые вы используете.
- Скачайте и установите драйверы для Bluetooth с официального сайта производителя ноутбука.
Проверка наличия драйверов для Bluetooth на ноутбуке позволит убедиться, что Bluetooth-адаптер работает корректно и позволяет передавать файлы и устройства по беспроводному соединению. В случае отсутствия или неправильной работы драйверов необходимо установить или обновить их с официального сайта производителя ноутбука.
Что делать, если ноутбук не имеет встроенного Bluetooth
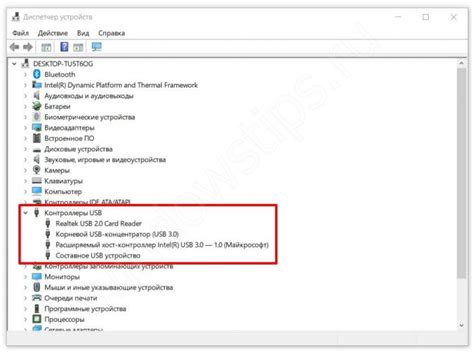
Если ваш ноутбук не имеет встроенного модуля Bluetooth, есть несколько способов решить эту проблему:
1. Купить внешний Bluetooth-адаптер Один из самых распространенных и простых способов решить проблему отсутствия встроенного Bluetooth – это приобрести внешний Bluetooth-адаптер. Такие устройства обычно имеют небольшой размер и подключаются к порту USB ноутбука. После подключения адаптера к компьютеру он будет функционировать как встроенный модуль Bluetooth, позволяя устанавливать соединение с другими Bluetooth-устройствами. |
2. Использовать Bluetooth-переходник Если внешний Bluetooth-адаптер для вас не подходит, можно попробовать использовать Bluetooth-переходник. Такие устройства выглядят как роутеры и подключаются к интернет-проводу с помощью сетевого кабеля. Bluetooth-переходникы создают свою собственную локальную сеть Bluetooth, позволяя подключать к ним различные Bluetooth-устройства, такие как наушники или клавиатура. |
3. Использовать альтернативные технологии Если ни один из предыдущих способов вам не подходит, можно попробовать использовать альтернативные технологии для беспроводной связи. Например, Wi-Fi Direct позволяет устанавливать прямое соединение между устройствами без использования маршрутизатора. Также многие устройства поддерживают NFC (ближняя беспроводная связь), которая позволяет передавать данные на кратком расстоянии. |
Возможные проблемы при работе с Bluetooth на ноутбуке и их решение
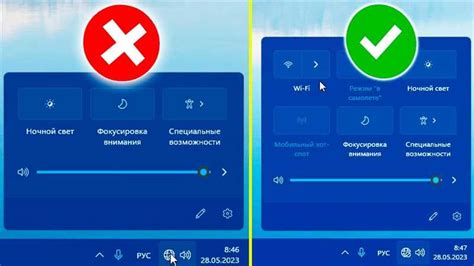
1. Нет Bluetooth-устройства или не удается обнаружить его.
Если ваш ноутбук не обладает встроенным Bluetooth-модулем, то сперва убедитесь, что ваше устройство поддерживает работу с Bluetooth. Если ваш ноутбук должен иметь Bluetooth, проверьте, включена ли эта функция в настройках. Если да, то возможно, у вас сломался Bluetooth-модуль и потребуется замена или ремонт.
2. Закончилась батарея Bluetooth-устройства.
Если ваше Bluetooth-устройство не включается или неверно функционирует, проверьте его заряд. Подключите устройство к зарядному устройству или замените батареи. Если проблема не исчезает, вам может потребоваться переподключить устройство к ноутбуку или выполнить сброс настроек Bluetooth.
3. Драйверы Bluetooth не установлены или несовместимы.
Если Bluetooth на вашем ноутбуке не работает должным образом, убедитесь, что драйверы Bluetooth установлены и актуальны. Перейдите на официальный веб-сайт производителя вашего ноутбука, найдите раздел "Поддержка" или "Драйверы" и скачайте последние версии драйверов для Bluetooth. Установите их и перезагрузите ноутбук.
4. Bluetooth устройства не соединяются или теряют связь.
Если у вас возникают проблемы с подключением Bluetooth-устройств, вам может потребоваться выполнить восстановление настроек Bluetooth или переподключить устройства. Удалите сопряжение между ноутбуком и устройством и попытайтесь настроить связь заново. Убедитесь, что вы находитесь в пределах действия Bluetooth и нет препятствий между устройствами.
5. Не удается передавать файлы через Bluetooth.
Если вы не можете отправлять или принимать файлы через Bluetooth на ноутбук, убедитесь, что настройки Bluetooth разрешают такую передачу данных. Проверьте настройки безопасности Bluetooth-устройства и ноутбука, чтобы убедиться, что передача файлов разрешена. Если файлы по-прежнему не передаются, возможно, вам потребуется обновление драйверов или проверка наличия конфликтующих программ, которые могут блокировать передачу данных.
Если после выполнения всех этих действий проблемы продолжаются, рекомендуется обратиться в сервисный центр или к специалисту, чтобы устранить проблемы с Bluetooth на вашем ноутбуке.