Microsoft Word - один из самых популярных текстовых редакторов, известный своими многочисленными функциями и возможностями. Одной из наиболее полезных функций является Искатель, которая позволяет эффективно искать и заменять текстовые фрагменты в документе. Без этой мощной функции было бы гораздо сложнее работать с большими объемами информации и вносить необходимые изменения.
Искатель в Word можно использовать для поиска не только отдельных слов, но и фраз, а также для замены найденных фрагментов на другие. Это особенно полезно, когда нужно изменить определенное слово или фразу во всем документе. Функция позволяет сэкономить много времени и сил, так как не придется исправлять каждый фрагмент по отдельности.
Однако, возможности Искателя в Word не ограничиваются только простым поиском и заменой текста. Эта функция также позволяет выполнять расширенный поиск с использованием специальных параметров. Например, можно искать только в определенном разделе документа, учитывать регистр букв или даже использовать шаблоны для поиска сложных текстовых выражений. Благодаря этим функциям, настройка искать и замены становится намного более гибкой и удобной.
В целом, Искатель в Word - незаменимый инструмент для всех, кто работает с большими объемами текстовой информации. Он позволяет сократить затраты времени на поиск и изменение слов и фраз, а также повысить точность и эффективность работы. Используйте эту функцию смело, и она поможет вам стать еще более продуктивным и успешным пользователем Microsoft Word.
Основы поиска и замены функций в Word
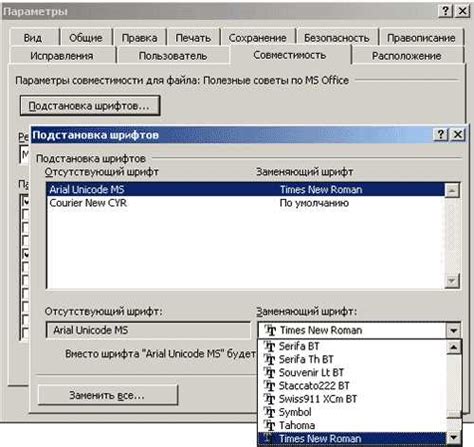
Word предлагает несколько способов осуществления поиска и замены функций. Один из наиболее распространенных методов - использование комбинации клавиш Ctrl + F для открытия диалогового окна "Найти и заменить". В этом окне вы можете ввести искомый текст и указать, на что его заменить.
Кроме того, в Word есть возможность осуществлять поиск и замену функций с использованием расширенных параметров. Например, вы можете указать, что искомое слово должно быть полностью совпадать с искомым текстом или различать регистр.
При использовании функции поиска и замены в Word важно помнить о том, что программа ищет и заменяет текст только в активном документе. Если вы хотите осуществить поиск во всех документах, необходимо выбрать опцию "Весь документ", а не "Текущий документ".
Также следует обратить внимание на возможность использования символов-заменителей при выполнении поиска и замены функций. Например, символ ^p обозначает перенос строки, а символ ^t - табуляцию. Это может быть полезно при замене форматирования текста.
Важно помнить, что при замене функций в Word изменения могут быть необратимыми, поэтому перед применением функции рекомендуется создать резервную копию документа или использовать функцию "Отменить" в случае необходимости отмены выполненных изменений.
Как использовать поиск и замену для быстрого изменения текста
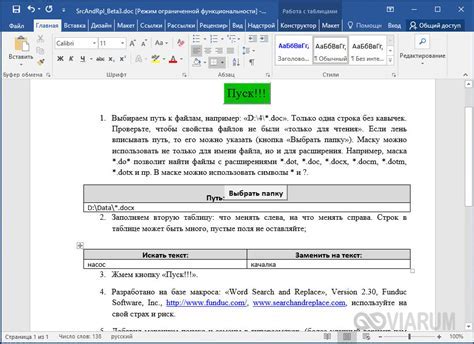
Функция поиска и замены в программе Word может значительно упростить и ускорить процесс редактирования текста. Она позволяет легко найти определенные фрагменты текста и заменить их на другие. Это особенно полезно, когда нужно выполнить общую замену, исправить опечатки или изменить форматирование в большом объеме текста.
Для использования функции поиска и замены в Word, следуйте следующим шагам:
- Откройте документ, в котором требуется выполнить изменения текста.
- Нажмите сочетание клавиш Ctrl + F, чтобы открыть диалоговое окно "Найти и заменить".
- В поле "Найти" введите текст, который вы хотите найти.
- В поле "Заменить" введите текст, на который вы хотите заменить найденный текст.
- Нажмите кнопку "Заменить все", чтобы выполнить замену во всем документе, или нажмите кнопку "Заменить", чтобы выполнить замену по одному найденному фрагменту.
Кроме того, функция поиска и замены в Word предлагает различные опции, которые помогают уточнить поиск и управлять процессом замены. Вы можете выбрать опцию "Учитывать регистр", чтобы искать и заменять только текст с точным совпадением регистра. Вы также можете использовать дополнительные параметры поиска, такие как "Словоформы" или "Учет знаков препинания", чтобы получить более точные результаты.
Использование функции поиска и замены в Word позволяет сэкономить время и упростить процесс редактирования текста. Независимо от того, требуется ли исправить опечатки, изменить форматирование или выполнить общую замену, поиск и замена поможет вам быстро и эффективно достичь нужного результата.
Применение регулярных выражений для точного поиска и замены
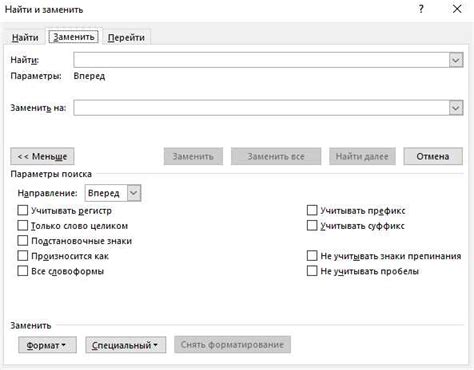
Регулярные выражения, или регекспы, мощный инструмент, который позволяет осуществлять точный поиск и замену в тексте, искать строго определенные шаблоны и выполнять операции с соответствующими результатами. Использование регулярных выражений в Word позволяет значительно улучшить процесс редактирования и форматирования документов, сократить время на выполнение задач и повысить точность результатов.
Одной из самых распространенных задач, которые можно решить с помощью регулярных выражений, является поиск и замена определенного текста или шаблона. Например, вы можете использовать регулярное выражение для поиска всех слов, начинающихся с определенной буквы или фразы. Это особенно полезно, когда вам нужно выполнить массовую замену однотипных элементов или исправить определенные ошибки в тексте.
Для работы с регулярными выражениями в Word вы можете использовать функцию "Искатель" (Find). Она позволяет задать определенный шаблон, по которому будет осуществляться поиск, и выполнить операцию замены или другую операцию с найденными результатами. Например, вы можете использовать регулярное выражение для поиска и замены всех глаголов в тексте на их формы в прошедшем времени или для удаления всех повторяющихся слов.
Однако перед использованием регулярных выражений в Word необходимо ознакомиться с их синтаксисом и правилами. Регулярные выражения представляют собой последовательность символов, которые задают определенное условие для поиска или замены. Это могут быть символы для определения границ слов, символы для поиска определенных символов и последовательностей символов, символы для определения количества повторений и многое другое.
При использовании регулярных выражений в Word также можно использовать специальные символы, называемые метасимволами. Они представляют собой символы, которые не соответствуют определенным символам, а задают определенные условия поиска или замены. Например, символ ^ используется для определения начала строки, символ $ - для определения конца строки, символ \d - для поиска цифры и т.д.
Правильное применение регулярных выражений в Word позволяет значительно упростить и ускорить процесс поиска и замены определенных шаблонов в тексте. Использование регулярных выражений дает возможность точно определить, что искать, и задать определенные правила для выполнения операций замены или других операций с найденными результатами. Правильно составленное регулярное выражение позволяет существенно повысить эффективность и точность процесса редактирования и форматирования документов в Word.
В заключении, применение регулярных выражений для точного поиска и замены в Word является эффективным способом автоматизации и оптимизации редактирования текста. Они позволяют выполнить массовые операции поиска и замены в больших текстовых документах, минимизируя ручной труд и упрощая процесс редактирования. Ознакомьтесь с основами синтаксиса и правилами регулярных выражений, и вы сможете с легкостью применять их в своей работе с документами в Word.
Использование дополнительных параметров поиска и замены для точных результатов
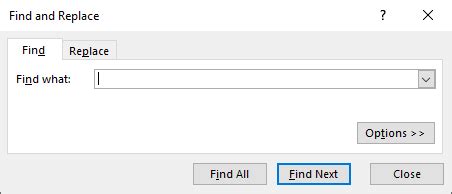
Когда вам необходимо найти или заменить конкретные фрагменты текста в Word, вы можете использовать дополнительные параметры поиска и замены. Это позволит сузить результаты поиска и обеспечить более точные и эффективные операции.
Одним из таких параметров является регистрозависимый поиск. Вы можете выбрать, нужно ли учитывать регистр символов при поиске определенного текста. Например, если вы включите этот параметр, поиск слова "apple" не вернет совпадений с "Apple". Это полезно, когда вы ищете что-то именно по заданной регистру или когда вам важно точно совпадение.
Другой параметр - поиск целых слов. Он позволяет искать только такие слова, которые являются самостоятельными и не являются частью другого слова. Например, если вы ищете слово "cat", исключительно "cat", а не "catalog" или "catch". Это очень полезно, когда вы хотите найти точное вхождение слова и исключить все другие варианты.
Помимо этого, функции поиска и замены в Word предлагают и другие дополнительные параметры, такие как игнорирование знаков препинания, совпадение формата и более сложная логика поиска. Все эти параметры помогут вам точнее настроить поиск и обеспечить наиболее релевантные результаты.
Ограничение поиска и замены на определенную часть текста
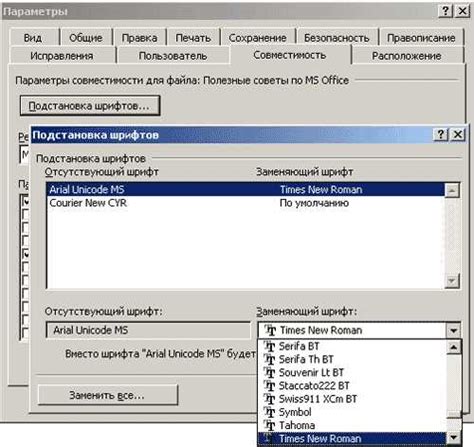
При работе с функцией Искатель в Word, часто возникает необходимость ограничить поиск и замену только на определенную часть текста. Это полезно, когда нужно найти и заменить только определенные слова или фразы в конкретной секции документа.
Для ограничения поиска и замены на определенную часть текста в Word, необходимо воспользоваться опцией "Ограничение поиска", которая находится в диалоговом окне Искатель.
Чтобы ограничить поиск и замену на определенную часть текста, следуйте этим шагам:
- Выделите текст, в котором нужно выполнить поиск и замену.
- Откройте диалоговое окно Искатель, выбрав сочетание клавиш Ctrl + F (или нажав на иконку "Найти" на панели инструментов).
- В поле "Найти" введите слово или фразу, которую нужно найти.
- Нажмите на кнопку "Опции".
- В открывшемся окне "Искать" выберите вариант "Ограничение поиска" и укажите нужные параметры ограничения, например, "В пределах выделения".
- Нажмите на кнопку "Найти следующий" или "Заменить" для выполнения поиска или замены.
Теперь поиск и замена будут выполняться только в пределах выделенной части текста, что значительно упрощает и ускоряет процесс редактирования документа.
Ограничение поиска и замены на определенную часть текста - это мощный инструмент, который позволяет с легкостью находить и изменять нужные фрагменты текста в Word. Используйте эту функцию, чтобы сделать свою работу более эффективной и продуктивной.
Автоматизация поиска и замены с помощью макросов в Word

Макросы в Word - это записанные последовательности команд, которые можно запускать для выполнения определенных операций. Они позволяют автоматизировать повторяющиеся действия, упрощая работу с документами.
Для создания макроса в Word необходимо открыть вкладку "Разработчик" и выбрать "Записать макрос". Затем пользователь может выполнить необходимую последовательность действий, которая будет записана в макрос. После окончания записи макроса, он может быть запущен в любой момент для выполнения заданных операций.
Макросы могут быть использованы для поиска и замены конкретных слов, фраз или форматирования текста в документе. Например, макрос может быть создан для автоматической замены всех вхождений определенного слова на другое слово или фразу.
При создании макроса пользователь может указать параметры поиска и замены, такие как регистрозависимость, точное совпадение и т. д. Это позволяет настроить макрос таким образом, чтобы он выполнял точный поиск и замену, соответствующие заданным критериям.
Преимуществом использования макросов в Word является их гибкость и универсальность. Они могут быть применены к различным документам и выполнять разнообразные операции. Более того, макросы могут быть сохранены и повторно использованы в любом документе, что существенно упрощает работу с большими объемами информации.
Автоматизация поиска и замены с помощью макросов в Word является эффективным способом сэкономить время и повысить производительность работы с документами. Они помогают упростить повторяющиеся задачи и обеспечить точность выполнения операций, что особенно важно при работе с большими объемами текста.
Используя макросы в Word, можно значительно ускорить и улучшить процесс поиска и замены функций, сделав его более эффективным и удобным. Это особенно актуально в современном информационном мире, где объемы текстовой информации постоянно растут.
Сохранение шаблона поиска и замены для последующего использования
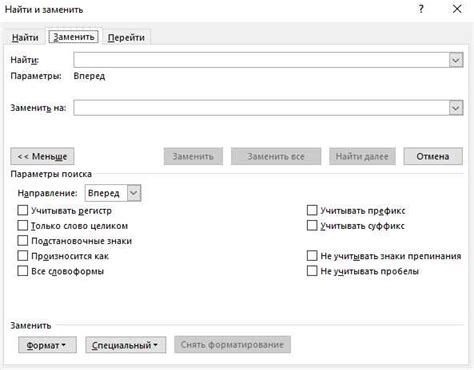
Для повышения эффективности работы с функцией поиска и замены в Word, можно сохранить созданный шаблон для последующего использования. Это особенно полезно, когда требуется применить один и тот же шаблон поиска и замены к различным документам или при регулярном использовании определенного шаблона.
Чтобы сохранить шаблон, следуйте простым инструкциям:
- Выберите вкладку "Главная" в верхнем меню программы.
- Откройте функцию "Поиск и замена", нажав на соответствующую кнопку.
- В окне поиска и замены введите необходимое условие поиска и условие замены.
- Убедитесь, что результаты поиска отображаются корректно.
- Нажмите на кнопку "Сохранить" или аналогичную функцию.
- В появившемся диалоговом окне введите название для шаблона и выберите место сохранения (например, "Мои документы").
- Нажмите на кнопку "Сохранить" для завершения процесса сохранения шаблона.
Теперь, когда вы хотите выполнить поиск и замену с использованием сохраненного шаблона, просто следуйте этим шагам:
- Откройте вкладку "Главная" и выберите функцию "Поиск и замена".
- В открывшемся окне нажмите на кнопку "Загрузить шаблон" или аналогичную функцию.
- Выберите ранее сохраненный шаблон из списка доступных шаблонов.
- Нажмите на кнопку "Применить" или аналогичную функцию.
Теперь вы можете использовать сохраненный шаблон для выполнения поиска и замены в Word снова и снова, что значительно экономит ваше время и упрощает рабочий процесс.