Grid - это одна из самых мощных и гибких систем разметки в tkinter, библиотеке графического интерфейса пользователя для языка программирования Python. С помощью grid можно легко и эффективно располагать виджеты на окне приложения в виде сетки, которая состоит из ячеек.
Работа с grid основана на задании позиции каждого виджета с помощью его координат в сетке. Просто указывая номер строки и столбца, вы можете указать, где должен располагаться каждый элемент на вашем окне. Это сильно упрощает разметку окна и делает его более понятным и структурированным.
Кроме того, grid предоставляет вам возможность задавать параметры расширения величин колонок и строк, что позволяет легко управлять размером и внешним видом виджетов. Вы также можете устанавливать отступы между виджетами и их содержимым, что делает ваш интерфейс более эстетически приятным и поддерживаемым.
В данной статье мы рассмотрим несколько примеров использования grid в tkinter и подробно разберем основные методы и свойства этой системы разметки. Вы узнаете, как создавать виджеты, размещать их на окне, устанавливать правила распределения пространства, а также как динамически изменять их размеры при изменении размеров окна.
Основные принципы grid в tkinter
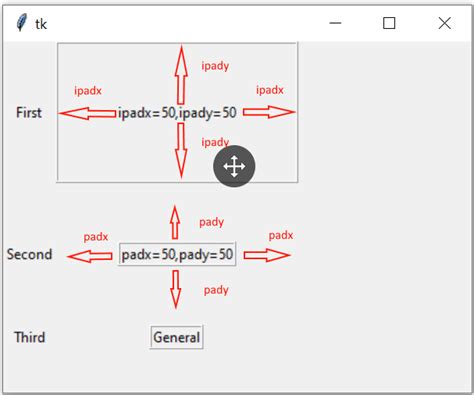
Основной принцип использования grid заключается в следующем:
| Функция | Описание |
|---|---|
| grid(row=номер_строки, column=номер_столбца) | Размещает виджет в конкретной ячейке таблицы с указанным номером строки и столбца. |
| grid(row=номер_строки, columnspan=количество_столбцов) | Размещает виджет в указанной строке, расширяя его на указанное количество столбцов. |
| grid(column=номер_столбца, rowspan=количество_строк) | Размещает виджет в указанном столбце, расширяя его на указанное количество строк. |
| grid(row=номер_строки, column=номер_столбца, rowspan=количество_строк, columnspan=количество_столбцов) | Размещает виджет в указанной ячейке таблицы, расширяя его на указанное количество строк и столбцов. |
При использовании grid необходимо указывать порядок размещения виджетов, т.е. задавать номер строки и столбца, в которых виджет должен быть размещен. Если в одной ячейке таблицы находится несколько виджетов, то они будут отображаться друг под другом в порядке их размещения в коде.
Grid предоставляет также возможности для управления пространством между виджетами с помощью методов padx и pady, которые позволяют задавать горизонтальное и вертикальное пространство соответственно.
Размещение элементов по сетке

В библиотеке tkinter можно использовать сетку, чтобы разместить элементы пользовательского интерфейса. Сетка позволяет легко выравнивать элементы по горизонтали и вертикали, создавая упорядоченный и красивый вид интерфейса.
Для использования сетки в tkinter используется менеджер геометрии - grid. Он позволяет задать координаты (ряд и столбец) для каждого элемента и указать сколько ячеек они должны занимать.
| Ряд 1, столбец 1 | Ряд 1, столбец 2 | Ряд 1, столбец 3 |
|---|---|---|
| Элемент 1 | Элемент 2 | Элемент 3 |
| Элемент 4 | Элемент 5 | Элемент 6 |
В этом примере элементы 1, 2 и 3 занимают первую строку сетки, а элементы 4, 5 и 6 - вторую строку сетки.
Чтобы разместить элемент на сетке, нужно указать его ряд и столбец с помощью параметров row и column. Например, чтобы разместить элемент 1 в первой строке и первом столбце, нужно использовать:
element_1.grid(row=1, column=1)Если элемент занимает больше одной ячейки, можно использовать параметры rowspan и columnspan для указания количества строк и столбцов, которые он должен занимать. Например, чтобы разместить элемент 2 в первом столбце и занимающий две строки, нужно использовать:
element_2.grid(row=1, column=2, rowspan=2)Пользуясь такими параметрами, можно легко размещать элементы интерфейса по сетке, создавая удобный и красивый пользовательский интерфейс.
Использование растяжения и заполнения столбцов и строк
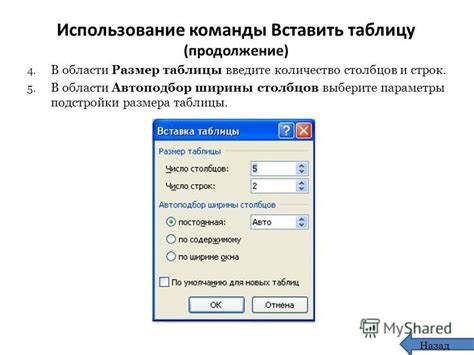
Растяжение столбца или строки можно задать с помощью параметра columnconfigure или rowconfigure у виджета родителя. Например, чтобы растянуть первый столбец на всю ширину окна, можно использовать следующий код:
frame.columnconfigure(0, weight=1)Здесь frame - это виджет родителя, а 0 - номер столбца. Параметр weight указывает, какую долю от доступного пространства должен занимать столбец или строка. Например, значение 1 означает, что столбец или строка будет занимать всё доступное пространство, а значение 0 - что оно будет фиксированным и не будет меняться.
Заполнение столбца или строки можно задать с помощью параметра sticky у виджета. Значение параметра sticky может быть комбинацией значений N, S, E или W, которые обозначают направления: север (верх), юг (низ), восток (право) и запад (лево) соответственно. Например, чтобы заполнить кнопку по горизонтали, можно использовать следующий код:
button.grid(column=0, row=0, sticky="ew")Здесь button - это кнопка, которую добавляем в сетку, а параметр sticky указывает, что кнопка должна заполнить столбец по горизонтали.
Использование растяжения и заполнения столбцов и строк в grid позволяет создавать гибкие и адаптивные макеты для вашего интерфейса.
Управление пропорциями столбцов и строк
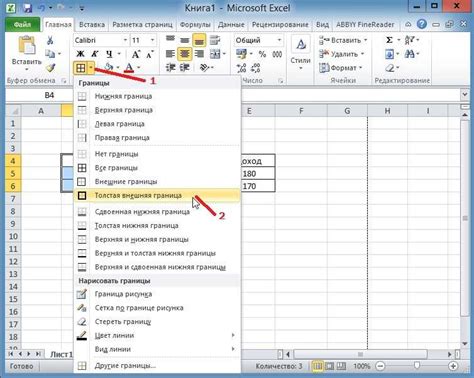
Когда мы создаем грид, мы можем указать, сколько столбцов и строк должно быть в нашем окне. По умолчанию, все столбцы и строки имеют равные пропорции, что означает, что они будут занимать одинаковое пространство. Однако, эту пропорцию можно изменить, давая больше места для одних столбцов или строк, а меньше для других.
Для этого, нам нужно использовать метод grid_columnconfigure() и grid_rowconfigure(), которые позволяют настроить пропорции столбцов и строк соответственно.
Например, если у нас есть грид с тремя столбцами и двумя строками, мы можем настроить пропорции следующим образом:
root.grid_columnconfigure(0, weight=1)
root.grid_columnconfigure(1, weight=2)
root.grid_columnconfigure(2, weight=1)
В этом примере, первый и последний столбец будут занимать одинаковое пространство, а средний столбец будет занимать в два раза больше места.
Аналогично, мы можем настроить пропорции для строк:
root.grid_rowconfigure(0, weight=1)
root.grid_rowconfigure(1, weight=2)
В этом случае, первая строка будет занимать одно пространство, а вторая строка будет занимать в два раза больше места.
Использование пропорций столбцов и строк позволяет более гибко распределить элементы в окне и создать более эстетичный дизайн. Это особенно полезно, когда у нас есть элементы с разными размерами или когда мы хотим сделать акцент на одном из них.
Выравнивание элементов в ячейках
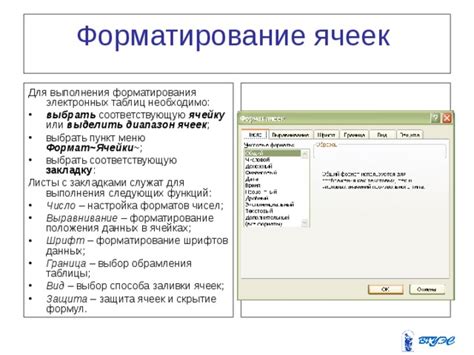
Расположение элементов в ячейках grid можно контролировать с помощью параметров sticky и ipadx/ipady. Параметр sticky позволяет указать, как элемент располагается внутри ячейки. Например:
tk.N | Верх |
tk.S | Низ |
tk.W | Лево |
tk.E | Право |
tk.NE | Верх-право |
tk.NW | Верх-лево |
tk.SE | Низ-право |
tk.SW | Низ-лево |
tk.CENTER | По центру |
Параметры ipadx и ipady используются для добавления дополнительного внутреннего отступа в горизонтальной и вертикальной плоскостях соответственно. Например, чтобы элемент был центрирован в ячейке и имел внутренний отступ в 10 пикселей по горизонтали, можно использовать следующую комбинацию параметров:
my_widget.grid(row=0, column=0, sticky=tk.CENTER, ipadx=10)В результате, элемент будет установлен в первую строку и первую колонку таблицы (row=0, column=0), будет располагаться по центру ячейки (sticky=tk.CENTER) и иметь внутренний отступ 10 пикселей по горизонтали (ipadx=10).
Использование grid для создания сложных макетов

Метод grid в tkinter позволяет легко создавать сложные макеты с помощью сетки из строк и столбцов. Этот метод особенно полезен при создании приложений с большим количеством элементов интерфейса, таких как таблицы или панели инструментов.
Сетка состоит из строк и столбцов, которые можно манипулировать для размещения элементов интерфейса. Каждый элемент можно разместить в определенной ячейке сетки, задав ее координаты (номер строки и столбца).
Для создания сетки нужно сначала задать количество строк и столбцов, а затем разместить элементы в нужных ячейках с помощью метода grid. Например:
root = Tk()
frame = Frame(root)
frame.grid(row=0, column=0, rowspan=3, columnspan=2)В этом примере мы создаем сетку с тремя строками (с индексами 0, 1 и 2) и двумя столбцами (с индексами 0 и 1). Затем мы размещаем элемент frame в ячейке сетки с координатами (0, 0) и задаем его ширину (columnspan) 2 и высоту (rowspan) 3.
Применение метода grid позволяет легко располагать элементы интерфейса в нужном порядке и размере без необходимости использования сложных алгоритмов или CSS-стилей. Он также обеспечивает удобную сетку, которая автоматически адаптируется к изменениям размеров окна.
Использование grid для создания сложных макетов является эффективным способом упорядочивания элементов интерфейса и обеспечения их правильного отображения на всех устройствах и разрешениях экрана.
Примеры использования grid в tkinter
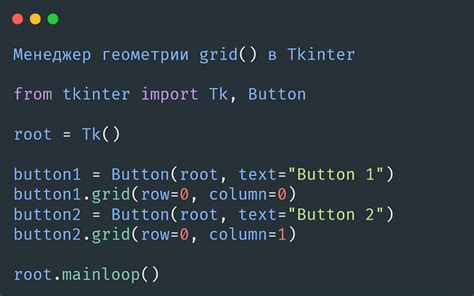
Основные преимущества использования grid:
- Простота в использовании и настройке элементов интерфейса
- Гибкость и возможность создавать сложные макеты
- Автоматическое распределение свободного пространства между элементами
Вот некоторые примеры использования grid:
- Простая сетка из двух ячеек:
- Сетка из нескольких ячеек с объединением:
- Использование внутреннего отступа (padding) для элемента:
from tkinter import *
root = Tk()
label1 = Label(root, text="Ячейка 1")
label2 = Label(root, text="Ячейка 2")
label1.grid(row=0, column=0)
label2.grid(row=0, column=1)
root.mainloop()
from tkinter import *
root = Tk()
label1 = Label(root, text="Ячейка 1")
label2 = Label(root, text="Ячейка 2")
label3 = Label(root, text="Ячейка 3")
label4 = Label(root, text="Ячейка 4")
label1.grid(row=0, column=0)
label2.grid(row=0, column=1, columnspan=2)
label3.grid(row=1, column=0)
label4.grid(row=1, column=1)
root.mainloop()
from tkinter import *
root = Tk()
label1 = Label(root, text="Ячейка 1", padx=10, pady=10)
label2 = Label(root, text="Ячейка 2", padx=10, pady=10)
label1.grid(row=0, column=0)
label2.grid(row=1, column=0)
root.mainloop()
Это лишь несколько примеров, которые демонстрируют возможности и гибкость grid в tkinter. Сетка grid позволяет легко создавать и настраивать различные компоненты интерфейса с помощью ячеек сетки.