WiFi-роутер является незаменимым устройством для подключения к интернету без проводов. В эпоху цифровой трансформации, большинство домашних сетей зависит от скорости и надежности WiFi-соединения. Вместо покупки нового роутера, вы можете использовать свой компьютер как WiFi-роутер. Это экономически выгодное решение, которое поможет улучшить вашу сеть и сохранить ресурсы. В этой статье мы предоставим вам подробную инструкцию по настройке компьютера в качестве WiFi-роутера.
Прежде чем приступить к настройке, убедитесь, что у вас есть постоянное подключение к интернету через кабель или другие средства.
Первым шагом является проверка вашего компьютера на поддержку функции виртуального роутера. Эта функция называется "хост-точка доступа" и доступна в операционных системах Windows 7 и более поздних версиях. Чтобы убедиться, что ваш компьютер подходит для этой задачи, выполните следующие действия:
1. Нажмите на кнопку "Пуск" и выберите "Панель управления".
2. В панели управления найдите раздел "Сеть и интернет" и откройте его.
3. В разделе "Центр управления сетями и общим доступом" найдите иконку "Изменение параметров адаптера" и откройте ее.
Если в списке доступных адаптеров вы увидите "Мощность беспроводного устройства" и "Microsoft Virtual WiFi Miniport Adapter" или что-то похожее, ваш компьютер поддерживает функцию виртуального роутера.
Продолжайте чтение нашей статьи, чтобы узнать подробную инструкцию по настройке компьютера в качестве WiFi-роутера.
Как использовать компьютер в качестве WiFi-роутера?

Вы можете использовать свой компьютер в качестве WiFi-роутера для создания беспроводной сети. Для этого вам потребуется выполнить несколько простых шагов:
- Убедитесь, что ваш компьютер подключен к Интернету через проводное соединение.
- Откройте настройки сети на вашем компьютере. В Windows это можно сделать, перейдя в "Панель управления" и выбрав "Сеть и Интернет", затем "Изменение параметров адаптера". В macOS перейдите в раздел "Сеть" в "Настройках системы".
- Найдите подключение, через которое вы подключены к Интернету. Обычно это будет соединение Ethernet или проводное подключение.
- Нажмите правой кнопкой мыши на этом соединении и выберите "Свойства".
- Перейдите на вкладку "Общий доступ к Интернету" или "Доступ к сети".
- Установите флажок возле пункта "Разрешить другим пользователям сети подключаться через этот компьютер к Интернету".
- Выберите беспроводной адаптер, через который вы хотите распространять сеть.
- Нажмите кнопку "ОК", чтобы сохранить настройки.
После выполнения этих шагов ваш компьютер будет работать в качестве WiFi-роутера, и вы сможете подключаться к интернету через беспроводное подключение.
Подробная инструкция с пошаговым описанием
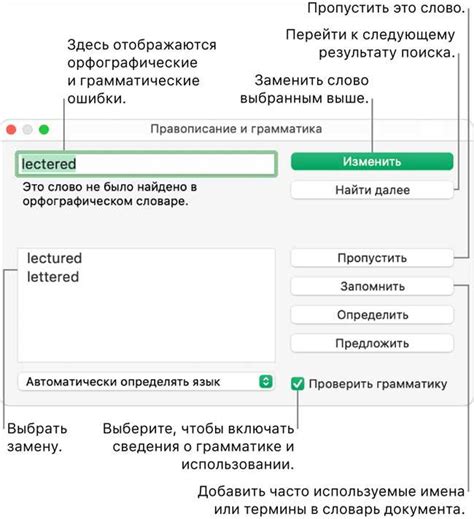
Для использования компьютера в качестве WiFi-роутера и создания собственной беспроводной сети, следуйте этой подробной инструкции:
- Убедитесь, что ваш компьютер подключен к Интернету через проводное соединение.
- Откройте меню "Пуск" на компьютере и найдите "Панель управления".
- В "Панели управления" найдите раздел "Сеть и Интернет" и откройте его.
- В разделе "Сеть и Интернет" выберите "Центр управления сетями и общим доступом".
- В "Центре управления сетями и общим доступом" выберите "Изменение настроек адаптера".
- Правой кнопкой мыши кликните на активном подключении к Интернету и выберите "Свойства".
- В появившемся окне "Свойства" найдите вкладку "Общий доступ к Интернету" и откройте ее.
- Активируйте опцию "Разрешить другим пользователям сети подключаться через данное подключение к Интернету".
- Из списка доступных подключений выберите вашу беспроводную сетевую карту и нажмите "ОК".
- Теперь ваш компьютер настроен как WiFi-роутер и создает собственную беспроводную сеть.
Обратите внимание, что для правильной работы вам могут потребоваться драйверы для беспроводной сетевой карты. Если вы не уверены, установлены ли они, проверьте раздел "Управление устройствами" в "Панели управления". Если драйверы не установлены, загрузите их с официального сайта производителя вашей беспроводной сетевой карты.
Что необходимо для использования компьютера в качестве WiFi-роутера?

Для использования компьютера в качестве WiFi-роутера вам потребуется:
| Компьютер | У вас должен быть доступный компьютер, который будет служить вам в качестве роутера. Это может быть стационарный компьютер или ноутбук. |
| WiFi-адаптер | Ваш компьютер должен быть оборудован WiFi-адаптером. WiFi-адаптер позволяет вашему компьютеру подключаться к беспроводным сетям. |
| Роутерное программное обеспечение | Чтобы превратить ваш компьютер в WiFi-роутер, вам понадобится специальное программное обеспечение, которое позволяет настроить и управлять WiFi-соединением. |
| Интернет-соединение | Для того чтобы ваш компьютер мог раздавать WiFi-сигнал, у вас должно быть подключение к Интернету через проводной или беспроводной интерфейс. |
Список необходимого оборудования и программного обеспечения

Для использования компьютера в качестве WiFi-роутера вам понадобятся следующие компоненты:
1. Компьютер: современный ПК или ноутбук, оборудованный сетевым адаптером для беспроводного соединения (WiFi-адаптером).
2. Интернет-подключение: у вас должен быть действующий и стабильный доступ к сети Интернет. Это может быть проводное подключение через Ethernet или оптоволокно.
3. WiFi-конфигурационное программное обеспечение: вы можете использовать специальное программное обеспечение, которое позволяет настроить компьютер в качестве WiFi-роутера. Некоторые популярные программы включают Connectify Hotspot, Virtual Router Plus и MyPublicWiFi.
4. Защита: для обеспечения безопасности вашей сети WiFi рекомендуется использовать парольный доступ или шифрование данных. Это поможет предотвратить несанкционированный доступ к вашей сети.
Обратите внимание, что все указанные компоненты являются важными для успешного использования компьютера в качестве WiFi-роутера. Проверьте совместимость вашего компьютера и выбранной программы перед началом установки.
Как настроить компьютер для работы в качестве WiFi-роутера?
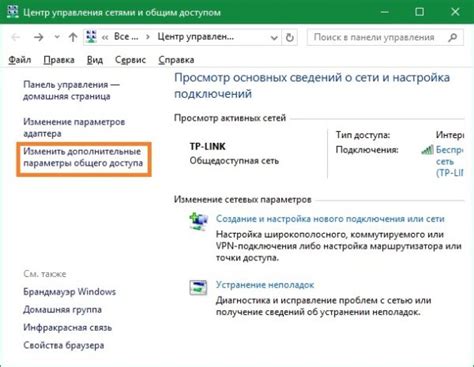
Если у вас есть компьютер с подключением к интернету через сетевой кабель, то вы можете использовать его в качестве WiFi-роутера для подключения других устройств к сети. Для этого вам понадобится настроить так называемую "раздельную сеть" или "точку доступа". В этом разделе мы рассмотрим подробную инструкцию по настройке компьютера в качестве WiFi-роутера.
Шаг 1: Проверьте совместимость вашего компьютера.
Перед началом настройки убедитесь, что ваш компьютер обладает функцией создания WiFi-сети. Это может быть установленное программное обеспечение, или встроенные в операционную систему средства. Если ваш компьютер не поддерживает эту функцию, вам потребуется оборудование вроде WiFi-адаптера или USB-модема.
Шаг 2: Определите имя и пароль точки доступа.
На этом этапе вы должны определить имя и пароль для вашей точки доступа WiFi. Имя будет отображаться в списке доступных сетей, а пароль будет использоваться для защиты вашей сети от несанкционированного доступа. Рекомендуется использовать сильный пароль, состоящий из букв, цифр и специальных символов.
Шаг 3: Откройте настройки сети на вашем компьютере.
В Windows вы можете открыть настройки сети, нажав на значок сети в панели задач и выбрав "Открыть Центр управления сетями и общим доступом". В Mac OS X вы можете открыть настройки сети, щелкнув на значке Apple в верхнем левом углу экрана, затем выбрав "Системные настройки" и "Сеть".
Шаг 4: Создайте новую сеть.
В открывшемся окне выберите "Создать новую сеть" или "Создать сеть". Вам может потребоваться ввести имя и пароль для новой сети.
Шаг 5: Включите шифрование и защитите свою сеть.
Настройте шифрование сети, чтобы обеспечить дополнительную защиту. Рекомендуется использовать WPA2-PSK (TKIP+AES), так как этот протокол шифрования считается наиболее безопасным. Введите пароль, который вы создали на втором шаге.
Шаг 6: Подключите другие устройства к вашей WiFi-сети.
Теперь вы можете подключить другие устройства к вашей WiFi-сети. Просто найдите вашу сеть WiFi в списке доступных сетей на другом устройстве и введите пароль, чтобы подключиться.
Следуя этой инструкции, вы сможете использовать свой компьютер в качестве WiFi-роутера и объединить другие устройства в одну сеть. Эта функция очень полезна, если у вас есть ограниченное количество Wi-Fi-роутеров или если вам нужно создать сеть временно, например, на дороге или во время поездки.
Подробное описание настройки сетевых параметров компьютера
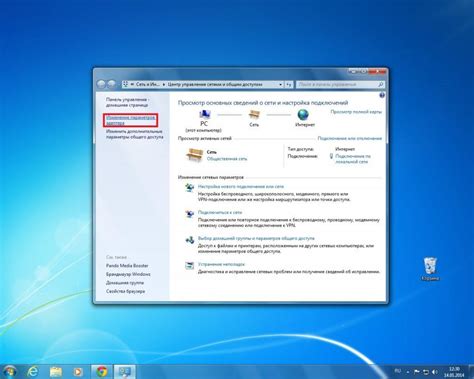
Для корректной работы компьютера в роли WiFi-роутера необходимо правильно настроить сетевые параметры. Это позволит обеспечить стабильное подключение и передачу данных.
Вот подробное описание настройки сетевых параметров компьютера:
| Параметр | Описание |
|---|---|
| IP-адрес | IP-адрес - это уникальный идентификатор компьютера в сети. В роли WiFi-роутера компьютеру необходимо присвоить статический IP-адрес. Это можно сделать в настройках сетевого адаптера. В поле IP-адрес следует указать адрес в формате xxx.xxx.xxx.xxx. Например, 192.168.0.1. |
| Маска подсети | Маска подсети используется для определения диапазона IP-адресов, которые принадлежат данной сети. Обычно используется стандартная маска 255.255.255.0. |
| Шлюз по умолчанию | Шлюз по умолчанию - это IP-адрес, который указывает, куда должны быть направлены пакеты данных, если они адресованы вне локальной сети. В роли WiFi-роутера следует указать адрес шлюза по умолчанию своего интернет-провайдера. |
| DNS-серверы | DNS-серверы отвечают за преобразование доменных имен в IP-адреса. В роли WiFi-роутера следует указать DNS-серверы, предоставляемые интернет-провайдером или использовать публичные DNS-серверы, такие как 8.8.8.8 и 8.8.4.4. |
Правильная настройка сетевых параметров компьютера позволит установить соединение с интернетом и обеспечить стабильную работу WiFi-роутера.
Как обеспечить безопасность при использовании компьютера в качестве WiFi-роутера?
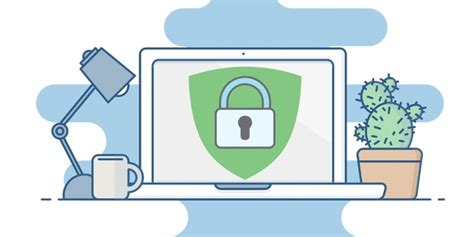
При использовании компьютера в качестве WiFi-роутера очень важно обеспечить безопасность вашей беспроводной сети. Ведь к несчастью, если у злоумышленника будет доступ к вашей сети, это может привести к утечке личной информации, взлому учетных записей и другим неприятностям.
Вот несколько простых шагов, которые помогут вам обезопасить вашу беспроводную сеть:
- Измените пароль администратора вашего компьютера. Предустановленные пароли подвержены взлому, поэтому избегайте стандартных комбинаций и выбирайте сложный пароль.
- Зашифруйте свою беспроводную сеть. Настройте сетевой ключ WPA2 (или WPA3, если доступен) для защиты соединения. Используйте сложный пароль из букв, цифр и специальных символов.
- Отключите функцию "гостевой режим", если такая имеется. Гостевой режим может предоставить доступ к вашей сети незнакомым пользователям.
- Отключите WPS (Wi-Fi Protected Setup). Эта функция может быть подвержена взлому и использоваться злоумышленниками для получения доступа к вашей сети.
- Регулярно обновляйте программное обеспечение вашего компьютера и роутера. Это поможет закрыть уязвимости и обеспечить безопасность.
- Используйте сетевой брандмауэр для дополнительной защиты. Убедитесь, что встроенный брандмауэр включен или установите стороннее программное обеспечение для защиты.
- Не делитесь паролем от беспроводной сети с незнакомыми людьми. Чем меньше людей знает ваш пароль, тем выше безопасность вашей сети.
- Отслеживайте список устройств, подключенных к вашей сети. Если вы заметите подозрительные устройства, немедленно измените пароль.
Следуя этим простым рекомендациям, вы сможете обеспечить безопасность вашей беспроводной сети при использовании компьютера в качестве WiFi-роутера.