Microsoft Word 2003 – это один из самых популярных текстовых редакторов, который широко используется в офисной работе. Базовые функции Word позволяют создавать и редактировать документы, но макросы открывают перед пользователями совершенно новые возможности.
Макросы – это набор команд, которые записываются и затем могут быть выполнены автоматически с помощью специальной команды или горячей клавиши. Они позволяют автоматизировать повторяющиеся действия, оптимизировать рабочий процесс и значительно увеличить эффективность работы с документами.
В данной статье мы рассмотрим основные принципы использования макросов в Word 2003 и предоставим вам несколько полезных примеров. Вы узнаете, как записать, редактировать и выполнять макросы, а также научитесь применять их для автоматического форматирования текста, создания таблиц, вставки изображений и многого другого.
Определение и цель макросов

Макросы позволяют пользователю записывать последовательности команд и действий в Word и выполнять их повторно с помощью простого нажатия на кнопку или комбинацию клавиш. Это особенно полезно, когда некоторые задачи требуют выполнения множества действий с большим количеством команд. Пользователи могут использовать макросы для автоматического форматирования текста, вставки изображений, создания таблиц, генерации отчетов и других задач.
Создание и использование макросов в Word 2003 позволяет сократить время, затрачиваемое на выполнение повторяющихся операций, улучшить качество работы и избежать потенциальных ошибок при ручном выполнении действий.
Как создать макрос в Word 2003
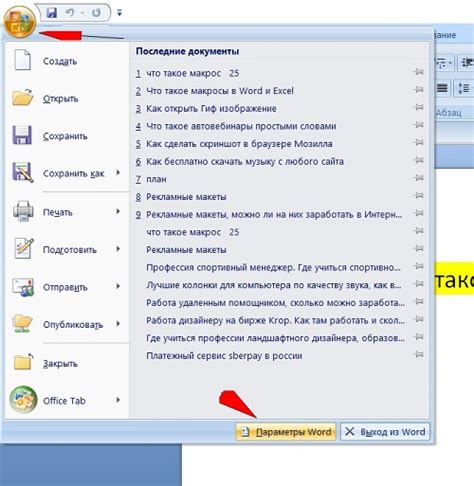
Для создания макроса в Word 2003 необходимо выполнить следующие шаги:
- Откройте документ в Word 2003, в котором хотите создать макрос.
- Выберите пункт меню Сервис, а затем Макросы, и нажмите на Записать новый макрос.
- В появившемся диалоговом окне введите имя макроса и нажмите на OK. Имя должно состоять из букв, цифр и знака подчеркивания, и не должно начинаться с цифры.
- Выполните необходимые действия в документе - наберите текст, примените форматирование, вставьте изображение и другие операции, которые вы хотите записать в макросе.
- После того, как вы закончите выполнение операций, вернитесь в меню Макросы и нажмите на Остановить запись.
Теперь ваш макрос готов к использованию. Вы можете вызвать его в любое время и он выполнит записанные операции автоматически.
Макросы в Word 2003 - это мощный инструмент для автоматизации работы с документами. Используйте их, чтобы ускорить повторяющиеся задачи и улучшить эффективность вашей работы.
Запуск и выполнение макросов
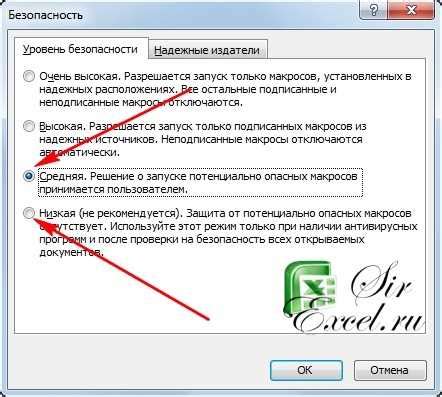
Чтобы запустить и выполнить макрос в Word 2003, необходимо выполнить следующие шаги:
- Откройте документ, в котором вы хотите выполнить макрос.
- Выберите пункт меню "Инструменты", а затем "Макросы" и "Макросы...".
- В появившемся диалоговом окне "Макросы" выберите макрос, который вы хотите выполнить.
- Нажмите кнопку "Выполнить".
После выполнения этих шагов выбранный макрос будет выполнен и произведет необходимые операции в документе.
Важно отметить, что перед запуском любого макроса, особенно если он был получен из недоверенного источника, рекомендуется проверить его код и убедиться в его безопасности. Вредоносный макрос может содержать вредоносный код, который может повредить ваш компьютер или заразить его вирусами.
При выполнении макросов в Word 2003 также могут возникать конфликты или проблемы совместимости, особенно если макрос был создан в другой версии Word или с использованием других программных модулей. В таких случаях, перед выполнением макроса, рекомендуется сделать резервную копию документа или проверить его работу на тестовом документе.
Использование макросов в Word 2003 может значительно упростить и ускорить выполнение определенных задач. Однако, необходимо быть осторожными при их использовании и следить за безопасностью и совместимостью с другими программными модулями и версиями Word.
Редактирование и удаление макросов
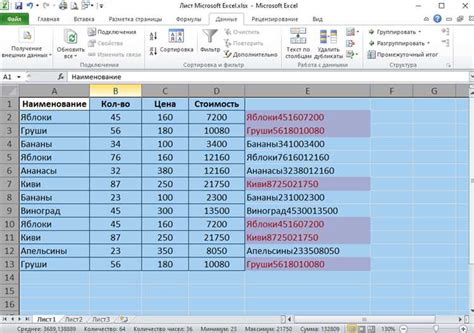
При создании и использовании макросов в Word 2003 может возникнуть необходимость их редактирования или удаления. В данном разделе рассмотрим, как выполнить эти действия.
Для редактирования макроса необходимо открыть редактор Visual Basic for Applications (VBA), нажав комбинацию клавиш Alt + F11. Внутри редактора можно изменять код макроса, добавлять или удалять команды, вносить необходимые исправления.
Для удаления макроса нужно зайти в редактор VBA, выбрать нужный макрос из списка и нажать клавишу Delete или щелкнуть правой кнопкой мыши на названии макроса и выбрать пункт Delete в контекстном меню. При этом будет предложено подтверждение удаления макроса.
Важно помнить, что при удалении макроса все команды и действия, которые были заданы в нем, также будут удалены из документа. Поэтому перед удалением макроса рекомендуется сохранить документ под другим именем или создать его резервную копию.
Редактирование и удаление макросов может потребоваться в случае необходимости изменения функционала макроса или удаления устаревших или ненужных макросов. Будьте внимательны при этом процессе, чтобы не удалить или испортить информацию, которую макрос обрабатывает.
Примеры использования макросов в Word 2003:

В Word 2003 макросы позволяют автоматизировать повторяющиеся задачи и выполнять действия с документом, которые могут быть сложными для выполнения вручную. Ниже представлены несколько примеров использования макросов в Word 2003:
- Создание автоматического оглавления: можно написать макрос, который будет создавать оглавление на основе заголовков документа. Это позволит значительно сэкономить время при создании больших документов.
- Замена текста: если в документе нужно заменить одно слово или фразу на другое, можно создать макрос, который выполнит эту задачу автоматически. Это удобно при редактировании больших документов.
- Форматирование текста: при необходимости применить определенное форматирование к выделенному тексту, можно создать макрос, который будет автоматически применять нужные настройки.
- Создание шаблонов документов: макросы позволяют создавать шаблоны документов, которые могут содержать заранее заданные настройки, структуру и содержимое. Это удобно при создании однотипных документов, таких как письма, отчеты и т.д.
- Автоматическое сохранение документов: можно создать макрос, который будет автоматически сохранять документ каждые несколько минут. Это позволит избежать потери данных в случае сбоя программы или компьютера.
Это только некоторые примеры использования макросов в Word 2003. Возможности автоматизации, которые предоставляют макросы, позволяют значительно повысить эффективность работы с документами и сократить время на выполнение рутинных задач.
Полезные советы и трюки при использовании макросов в Word 2003
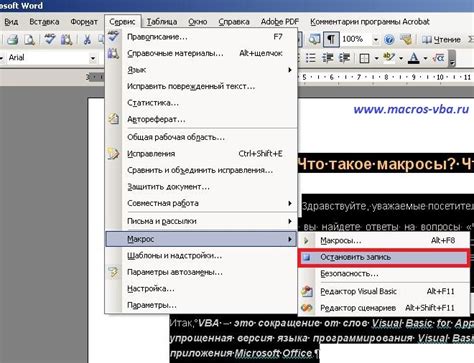
Использование макросов в Word 2003 может значительно упростить и ускорить работу с документами. Ниже представлены полезные советы и трюки, которые помогут вам максимально эффективно использовать макросы:
- Определите цель: Прежде чем создавать макрос, определитесь с конкретной задачей, которую вы хотите автоматизировать. Это поможет вам сделать макрос более понятным и эффективным.
- Записывайте макросы: Word 2003 позволяет вам записывать действия в реальном времени в качестве макроса. Это отличный способ быстро создать макрос без необходимости программировать его вручную.
- Проверяйте и улучшайте: После записи макроса внимательно проверьте его работу и исправьте все ошибки или недочеты. Также стоит поискать способы улучшения макроса, чтобы сделать его более эффективным.
- Назначайте горячие клавиши: Word 2003 позволяет назначать макросам горячие клавиши, что позволяет вам быстро вызывать макросы без необходимости настраивать их каждый раз.
- Создавайте пользовательские панели инструментов: Word 2003 позволяет создавать пользовательские панели инструментов, на которых можно размещать кнопки для запуска макросов. Это удобно для быстрого доступа к часто используемым макросам.
- Документируйте макросы: После создания макроса необходимо его документировать. Это поможет вам и другим пользователям понять его цель и использование в будущем.
- Регулярно делайте резервные копии: Важно регулярно делать резервные копии ваших макросов и документов, чтобы предотвратить потерю данных в случае сбоя системы или других непредвиденных ситуаций.
Следуя этим полезным советам и трюкам, вы сможете максимально эффективно использовать макросы в Word 2003 и упростить свою работу с документами.