Если вы являетесь пользователем MacBook и хотите использовать Microsoft Office, то у вас есть несколько вариантов. Самый простой способ - установить Office для Mac с официального сайта Microsoft. Это позволит вам получить доступ к всем инструментам и функциям, которые предлагает Office, включая Word, Excel, PowerPoint и другие.
Однако, перед установкой Office на MacBook, вам стоит учесть ряд важных факторов. Во-первых, убедитесь, что ваш MacBook соответствует системным требованиям Office. Это поможет вам избежать проблем с производительностью или совместимостью программы с вашим устройством. Во-вторых, учтите, что Office для Mac требует подписки на одну из платных версий, таких как Office 365.
Если у вас нет желания или возможности платить за Office, то вы можете воспользоваться альтернативными программами для создания и редактирования документов на Mac. Например, Pages, Numbers и Keynote - это бесплатные приложения от Apple, которые являются частью пакета iWork. Они предлагают аналогичные функции и инструменты, как и Office, и могут быть хорошей альтернативой, особенно если вы работаете только с базовыми функциями или не очень часто пользуетесь офисными приложениями.
В любом случае, выбор зависит от ваших потребностей и предпочтений. Важно помнить, что Office - это широко используемый стандарт в корпоративной среде, и умение работать с ним может быть полезным навыком для различных профессиональных целей. Определитесь с тем, какие инструменты и функции вам необходимы, ознакомьтесь с возможностями как Office, так и альтернативных программ, и принимайте решение, исходя из своих конкретных требований.
Office на MacBook: полезные советы для Mac-пользователей
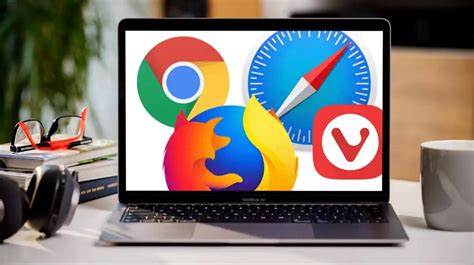
Использование Office на MacBook может быть очень удобным и эффективным, но вам может пригодиться несколько полезных советов для оптимальной работы со всеми инструментами пакета.
1. Используйте сочетания клавиш для быстрого доступа к функциям Office. Например, в Word и Excel вы можете использовать комбинацию клавиш Command + S для сохранения документа, а в PowerPoint - Command + Shift + W для закрытия презентации.
2. Настройте горячие клавиши в Office по вашему усмотрению. Это поможет вам упростить и ускорить выполнение рутинных задач. Для этого откройте настройки Office, выберите вкладку "Клавиши" и измените комбинации клавиш по своему усмотрению.
3. Используйте облако OneDrive для хранения и синхронизации своих документов. OneDrive позволяет вам получить доступ к документам в любое время и с любого устройства. Можно также настроить автоматическую синхронизацию документов с вашим MacBook, чтобы всегда иметь актуальные версии файлов.
4. Освойте группировку окон в Office, чтобы более эффективно организовать работу с несколькими документами одновременно. Вы можете разделить экран на несколько окон и работать с ними параллельно, перемещаясь между ними без необходимости закрывать и открывать каждый документ.
5. Используйте функцию встроенного словаря и средств проверки орфографии в Office для избегания ошибок в документах. Office автоматически подсвечивает ошибки, предлагает исправления, а также дает возможность добавить слова в пользовательский словарь для исключения дальнейшей проверки.
6. Используйте шаблоны в Office для быстрого создания профессионально оформленных документов, презентаций и таблиц. Шаблоны позволяют вам сохранить время на форматировании и сосредоточиться на содержимом вашего проекта.
Воспользуйтесь этими советами, чтобы добиться большей продуктивности при работе с Office на вашем MacBook. Внедрение этих простых, но эффективных методов поможет вам сэкономить время и получить больше удовольствия от использования пакета Office на вашем Mac.
Установка и настройка Office на MacBook

- Первым шагом является приобретение пакета Office для Mac. Вы можете сделать это, посетив официальный сайт Microsoft Office и приобрести подписку на Office 365 или приобрести отдельные приложения, такие как Word, Excel и PowerPoint в Mac App Store.
- После приобретения пакета Office вам необходимо скачать и установить приложения на ваш MacBook. Для этого запустите Mac App Store или перейдите на официальный сайт Microsoft Office и следуйте инструкциям по установке.
- После установки Office вы должны будете войти в свою учетную запись Microsoft. Если у вас уже есть учетная запись, введите свой адрес электронной почты и пароль, чтобы войти. Если у вас нет учетной записи, создайте новую, следуя инструкциям на экране.
- После входа в систему вам может потребоваться активировать продукт, введите ключ продукта, который вы получили при покупке Office, чтобы активировать приложения.
- После успешной активации вы можете начать использовать Office на MacBook. Запустите приложение, с которым вы хотите работать (например, Word или Excel), и начните создавать, редактировать и сохранять документы.
Теперь вы готовы использовать Office на своем MacBook. Установка и настройка Office на MacBook не займет много времени, и вы сможете с легкостью работать с документами, используя мощные возможности Office.
Основные функции и возможности Office на MacBook

Office для MacBook предлагает множество полезных функций и возможностей, которые помогают улучшить производительность и эффективность работы. Вот некоторые из них:
1. Microsoft Word: Word на MacBook позволяет создавать и редактировать профессионально оформленные документы. Вы можете использовать различные шаблоны, стили и форматирование текста, добавлять таблицы и графики, а также управлять версиями документов и делиться ими с другими пользователями.
2. Microsoft Excel: Excel предлагает широкий спектр функций для работы с числовыми данными на MacBook. Вы можете создавать таблицы, формулы, диаграммы и даже макросы. Используйте функционал Excel для анализа данных и создания профессиональных отчетов и графиков.
3. Microsoft PowerPoint: PowerPoint на MacBook обеспечивает возможность создания впечатляющих презентаций с использованием различных слайдов, макетов, анимаций и встроенных мультимедиа. Вы можете делиться презентациями с коллегами и просматривать их на любом устройстве.
4. Microsoft Outlook: Outlook на MacBook предоставляет удобные инструменты для управления почтой, календарем и контактами. Вы можете настраивать уведомления, автоматическую фильтрацию писем и использовать расширенные функции организации встреч и задач.
5. OneDrive: Office для MacBook интегрирован с облачным хранилищем OneDrive, где вы можете сохранять и синхронизировать свои документы, презентации и другие файлы. Это позволяет вам получить доступ к ним из любого устройства и с легкостью делиться ими с другими пользователями.
6. Коллективная работа: Office для MacBook обеспечивает возможность совместной работы над документами в режиме реального времени. Вы и ваши коллеги можете одновременно редактировать документы, видеть изменения друг друга и обмениваться комментариями, что упрощает коллективную работу и обеспечивает более быстрое принятие решений.
Все эти функции и возможности делают Office на MacBook отличным инструментом для повышения продуктивности и качества работы. Они помогают вам создавать профессиональные документы, анализировать данные, создавать впечатляющие презентации и эффективно управлять вашими делами и связью.
Преимущества использования Office на MacBook
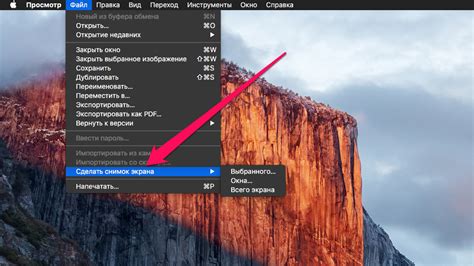
Использование Office на MacBook предлагает ряд преимуществ для пользователей Mac. Вот несколько ключевых причин, почему многие выбирают эту комбинацию:
- Совместимость: Office отлично интегрируется с операционной системой macOS, обеспечивая безупречную совместимость между приложениями. Вы можете легко открыть и редактировать файлы, созданные в Office на других устройствах, сохраняя полную совместимость с оригиналом.
- Платформенная независимость: Office на MacBook позволяет работать с документами, презентациями и электронными таблицами на множестве платформ, включая Windows, iOS и Android. Это особенно полезно, если вам приходится сотрудничать с пользователями, работающими на разных устройствах.
- Удобство использования: Office на MacBook обладает интуитивным пользовательским интерфейсом, который полностью адаптирован для использования с Touch Bar, клавиатурой и мультитач-жестами MacBook. Это упрощает и ускоряет процесс работы с приложениями Office.
- Богатый функционал: Комплект приложений Office для MacBook включает в себя множество полезных функций и возможностей, таких как форматирование текста, создание слайд-шоу, работа с 3D-диаграммами, создание и редактирование таблиц и многое другое. Вы сможете создавать профессиональные документы, презентации и отчеты, не выходя из среды macOS.
- Облачное хранилище: Office на MacBook тесно интегрирован с онлайн-хранилищем OneDrive, позволяя вам безопасно хранить и синхронизировать все ваши файлы и документы в облаке. Вы сможете легко получить доступ к своим файлам с любого устройства и делиться ими с другими пользователями.
В целом, использование Office на MacBook предоставляет пользователям Mac доступ к полноценному и удобному пакету офисных приложений, который поможет вам максимально эффективно работать с документами и увеличить производительность на вашем MacBook.
Советы по оптимизации работы с Office на MacBook

Работа с Office на MacBook может быть удобной и эффективной, если вы учитываете некоторые особенности платформы. Вот несколько полезных советов, которые помогут вам оптимизировать работу с Office на вашем MacBook.
1. Обновляйте Office и операционную систему
Чтобы иметь доступ к последним функциям и исправлениям ошибок, регулярно обновляйте Office и операционную систему MacBook. Это поможет снизить возможные проблемы совместимости и обеспечить стабильную работу программ.
2. Используйте горячие клавиши
Ознакомьтесь с горячими клавишами Office, чтобы ускорить работу и повысить эффективность. Например, сочетание клавиш "Cmd + S" позволяет быстро сохранять документы, а "Cmd + P" - печатать.
3. Отключите ненужные фоновые процессы
Если вы замечаете, что Office работает медленно на вашем MacBook, возможно, виной являются ненужные фоновые процессы. Зайдите в "Настройки системы" -> "Защита и конфиденциальность" -> "Приватность", чтобы отключить запуск приложений при входе в систему и отключить ненужные службы.
4. Очистите кэш
Регулярно очищайте кэш Office, чтобы предотвратить его переполнение и улучшить производительность. Выполните следующие действия, чтобы очистить кэш Office:
- Закройте все приложения Office на MacBook.
- Откройте Finder и перейдите в папку "Библиотека".
- Откройте папку "Containers".
- Найдите папку "com.microsoft".
- Удалите все файлы и папки, содержащиеся внутри этой папки.
- Перезапустите MacBook и запустите Office снова.
5. Используйте облачные сервисы
Использование облачных сервисов, таких как OneDrive, позволяет сохранять и синхронизировать свои файлы между различными устройствами и повышает доступность документов. Вы можете открыть и редактировать свои файлы Office на MacBook, а затем продолжить работу на другом устройстве.
Следуя этим советам, вы сможете оптимизировать работу с Office на MacBook и сделать ее еще более продуктивной и удобной.
Интеграция Office на MacBook с другими приложениями и сервисами
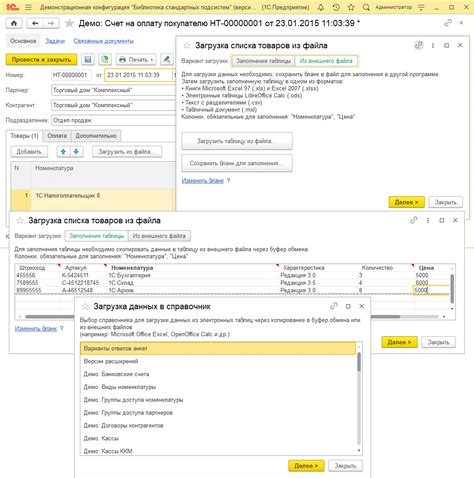
Office на MacBook можно легко интегрировать с другими популярными приложениями и сервисами, что позволит вам использовать мощные инструменты Office в сочетании с дополнительными функциями этих программ. Вот несколько советов о том, как настроить интеграцию Office на MacBook с другими приложениями и сервисами:
Синхронизация с облачными хранилищами:
- Используйте OneDrive для Mac, чтобы хранить и синхронизировать файлы Office между вашим MacBook и другими устройствами. OneDrive предлагает удобные возможности доступа к документам в любое время и с любого устройства.
- Если у вас есть учетная запись Dropbox, вы также можете использовать интеграцию Dropbox с Office на MacBook для удобной работы с файлами. Синхронизируйте свои файлы с Dropbox и открывайте их напрямую в Office приложениях.
Интеграция с электронной почтой:
- Если вы используете приложение Apple Mail для управления своей электронной почтой, вы можете легко отправлять и просматривать Office документы напрямую из своих писем. Просто откройте файл Office в приложении и выберите "Отправить страницу по электронной почте" или перетащите файл в новое письмо.
Интеграция с календарем:
- Синхронизируйте свои встречи и события, используя встроенное приложение Календарь на Mac. Вы можете добавить файлы Office к событиям и легко открывать их, чтобы внести изменения или делиться с участниками.
Интеграция с обработкой изображений:
- Если вам нужно вставить изображение в документ Office, вы можете использовать инструменты снимка экрана на MacBook или подключить внешнюю камеру для захвата изображений. Это полезно, если вы, например, хотите включить скриншоты или фотографии в презентацию PowerPoint.
Благодаря гибкости и широким возможностям интеграции Office на MacBook, вы можете максимально раскрыть потенциал этих прекрасных программ, используя их в сочетании с другими приложениями и сервисами, которые вы уже знаете и любите.
Как получить доступ к документам Office на MacBook из любой точки мира
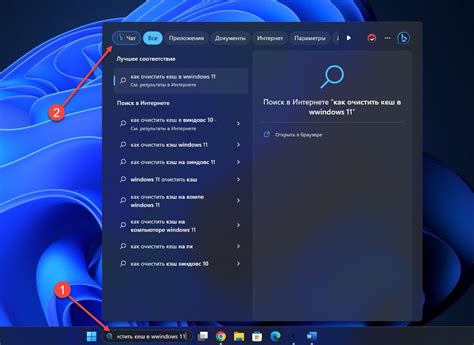
MacBook позволяет легко получить доступ к документам Office из любой точки мира. Вот несколько способов, которые помогут вам сделать это:
- Используйте OneDrive для хранения и синхронизации своих документов. OneDrive - облачное хранилище, которое позволяет вам хранить документы в облаке и иметь к ним доступ с любого устройства, включая MacBook.
- Установите приложение Office на свой MacBook. Microsoft предлагает специальную версию Office для Mac, которая полностью совместима с MacBook. Вы можете установить Word, Excel, PowerPoint и другие приложения Office и использовать их для работы со своими документами.
- Воспользуйтесь веб-версией Office. Microsoft также предлагает веб-версию Office, которая позволяет вам работать с документами прямо в браузере, без необходимости устанавливать приложения на MacBook. Просто зайдите на сайт office.com, войдите в свою учетную запись Microsoft и начните работу со своими документами.
С помощью этих методов вы сможете получить доступ к своим документам Office на MacBook из любого места в мире с доступом к Интернету. Это особенно удобно, когда вам нужно получить или отредактировать документы во время поездки или командировки.
Обновление и поддержка Office на MacBook: важная информация для пользователей

Если вы являетесь пользователем MacBook и используете Office, вам необходимо знать, как правильно обновлять и обеспечивать поддержку этого программного обеспечения. Ведь только с помощью актуальной версии Office вы сможете воспользоваться всеми функциями и исправлениями, которые предлагает Microsoft.
| Шаг | Инструкция |
|---|---|
| Шаг 1 | Откройте приложение App Store на вашем MacBook. |
| Шаг 2 | Нажмите на вкладку "Обновления" в верхней части окна. |
| Шаг 3 | Найдите среди доступных обновлений Microsoft Office и нажмите на кнопку "Обновить". |
| Шаг 4 | Вам может потребоваться ввести свой пароль учетной записи Apple ID для подтверждения. |
| Шаг 5 | Подождите, пока обновление будет загружено и установлено на ваш MacBook. |
Не забывайте, что периодически проверять доступные обновления и устанавливать их крайне важно для обеспечения безопасности вашей системы. Microsoft регулярно выпускает исправления ошибок и уязвимостей, которые могут быть использованы злоумышленниками.
Кроме того, если у вас возникнут проблемы с Office на MacBook, вы можете обратиться в службу поддержки Microsoft. Здесь вы можете получить помощь и решение проблем, связанных с установкой, настройкой или использованием Office.
Использование актуальной версии Office на MacBook - залог эффективной работы. Следуйте указанным выше инструкциям для обновления и обеспечения поддержки Office на вашем MacBook.