PhpMyAdmin - одно из самых популярных и удобных инструментов для работы с базами данных MySQL. С его помощью вы можете легко администрировать свою базу данных, создавать и удалять таблицы, выполнять SQL-запросы и многое другое. PhpMyAdmin имеет простой и интуитивно понятный интерфейс, который позволяет даже новичкам без особых усилий освоить все его возможности.
В данном руководстве мы рассмотрим процесс входа в PhpMyAdmin в Linux и основные настройки, которые помогут вам максимально эффективно использовать этот инструмент. Вам потребуется доступ к серверу с установленным и сконфигурированным веб-сервером и базой данных MySQL. Если у вас еще нет этих компонентов, необходимо установить их перед началом работы.
В первую очередь, необходимо открыть веб-браузер и ввести в адресной строке URL-адрес вашего веб-сервера с добавлением пути к PhpMyAdmin (обычно это http://localhost/phpmyadmin или http://yourdomain/phpmyadmin). После этого вы должны увидеть страницу авторизации PhpMyAdmin, на которой вам нужно ввести свои учетные данные.
После успешной авторизации вы будете перенаправлены на главную страницу PhpMyAdmin, где сможете управлять базами данных, таблицами, индексами, пользователями и другими объектами вашей базы данных. Вам также будет доступна консоль SQL, где вы сможете выполнять SQL-запросы на своей базе данных.
Установка PhpMyAdmin в Linux: подробная инструкция по настройке и доступу

Шаг 1: Установка LAMP-стека
Перед установкой PhpMyAdmin необходимо убедиться, что у вас уже установлен LAMP-стек (Linux, Apache, MySQL, PHP). Если у вас его еще нет, то вам придется установить его перед установкой PhpMyAdmin. Воспользуйтесь инструкцией по установке LAMP-стека для вашего дистрибутива Linux.
Шаг 2: Установка PhpMyAdmin
Для установки PhpMyAdmin воспользуйтесь менеджером пакетов вашего дистрибутива Linux. В Ubuntu и других дистрибутивах на основе Debian команда для установки PhpMyAdmin выглядит следующим образом:
- Откройте терминал.
- Введите команду:
sudo apt-get updateдля обновления списков пакетов. - Введите команду:
sudo apt-get install phpmyadminдля установки PhpMyAdmin. - Во время установки вас попросят выбрать веб-сервер, который будет использоваться. Выберите Apache и нажмите Enter.
- Во время установки вас также попросят задать пароль для доступа к базам данных PhpMyAdmin. Введите и подтвердите пароль и нажмите Enter.
После успешной установки веб-интерфейс PhpMyAdmin будет доступен по адресу http://localhost/phpmyadmin.
Шаг 3: Настройка доступа к PhpMyAdmin
По умолчанию доступ к PhpMyAdmin разрешен только с локального компьютера. Если вы хотите разрешить доступ с других компьютеров в локальной сети, вам нужно внести несколько изменений в файл конфигурации Apache.
- Откройте терминал.
- Введите команду:
sudo nano /etc/apache2/apache2.conf. - Найдите следующую строку:
#Include Optional conf-enabled/*.conf. - Добавьте новую строку под найденной строкой:
Include /etc/phpmyadmin/apache.conf. - Сохраните изменения и закройте файл.
- Перезапустите веб-сервер Apache командой:
sudo service apache2 restart.
Теперь вы сможете получить доступ к PhpMyAdmin с других компьютеров в локальной сети, используя IP-адрес вашего сервера и путь /phpmyadmin. Например, http://192.168.0.1/phpmyadmin.
Заключение
После завершения этих шагов вы успешно установили и настроили PhpMyAdmin в Linux. Теперь вы можете управлять своими базами данных MySQL с помощью простого и удобного веб-интерфейса PhpMyAdmin.
Шаг 1: Загрузка и установка PhpMyAdmin
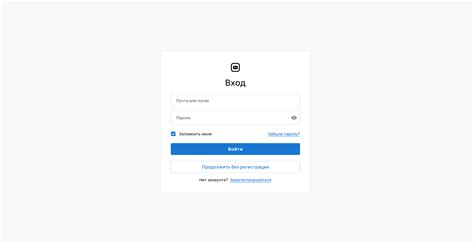
1. Откройте терминал на вашем линукс-сервере.
2. Установите пакет apache2, если у вас его нет, с помощью следующей команды:
sudo apt-get install apache23. Установите пакет mysql-server, если у вас его нет, с помощью следующей команды:
sudo apt-get install mysql-server4. Установите пакет php, если у вас его нет, с помощью следующей команды:
sudo apt-get install php5. Загрузите PhpMyAdmin с официального сайта. Вы можете найти последнюю версию PhpMyAdmin на странице загрузки.
6. Распакуйте загруженный архив с помощью следующей команды:
tar xzf имя_архива7. Переместите распакованный каталог PhpMyAdmin в директорию /var/www/html с помощью следующей команды:
sudo mv имя_каталога /var/www/html/phpmyadmin8. Перейдите в директорию /var/www/html/phpmyadmin с помощью следующей команды:
cd /var/www/html/phpmyadmin9. Создайте конфигурационный файл для PhpMyAdmin с помощью следующей команды:
sudo cp config.sample.inc.php config.inc.php10. Измените права доступа к конфигурационному файлу, чтобы только владелец имел доступ на чтение и запись:
sudo chmod o-rw config.inc.phpПоздравляю! Теперь у вас установлен PhpMyAdmin на вашем линукс-сервере. Вы можете начать использовать его для управления вашими базами данных MySQL.
Шаг 2: Настройка сервера Apache для работы с PhpMyAdmin
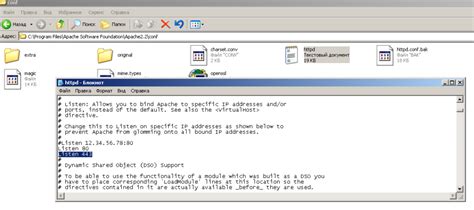
Для полноценной работы PhpMyAdmin необходимо настроить сервер Apache, чтобы он мог взаимодействовать с этим инструментом. В этом разделе мы рассмотрим несколько ключевых шагов для настройки сервера.
- Установите пакет Apache, если он еще не установлен. Для этого можно использовать пакетный менеджер вашего дистрибутива, например, команду
apt-get install apache2для Ubuntu. Откройте командную строку и выполните эту команду. - После установки Apache проверьте, что он успешно запустился. Введите в адресной строке браузера
http://localhostи убедитесь, что появляется страница приветствия Apache. Если страница отображается, значит, сервер работает правильно. - Создайте веб-каталог для PhpMyAdmin. Это может быть любая папка на вашем сервере. Например, вы можете создать каталог
/var/www/phpmyadmin. Для этого в командной строке выполните командуsudo mkdir /var/www/phpmyadmin. - Переместите все файлы PhpMyAdmin в созданный веб-каталог. Убедитесь, что у вас есть последняя версия PhpMyAdmin. Если нет, скачайте ее с официального сайта PhpMyAdmin и распакуйте архив. Затем переместите содержимое архива в веб-каталог с помощью команды
sudo cp -r /путь_к_распакованному_архиву/* /var/www/phpmyadmin. - Настройте права доступа к веб-каталогу. Убедитесь, что Apache имеет доступ к файлам PhpMyAdmin, чтобы они могли быть загружены через браузер. Для этого в командной строке выполните команду
sudo chown -R www-data:www-data /var/www/phpmyadmin.
После завершения этих шагов ваш сервер Apache будет готов к работе с PhpMyAdmin. Теперь вы можете перейти к следующему шагу - настройке PhpMyAdmin для подключения к серверу баз данных.
Шаг 3: Настройка конфигурационного файла PhpMyAdmin
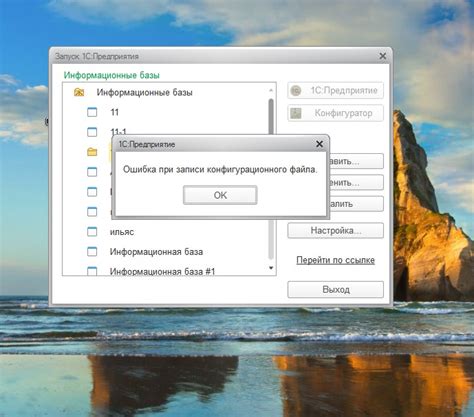
После установки PhpMyAdmin необходимо настроить его конфигурационный файл для корректной работы с вашей базой данных. Вам понадобится доступ к файловой системе сервера, где установлен PhpMyAdmin.
1. Откройте терминал и перейдите в папку с установленным PhpMyAdmin с помощью команды:
| Команда | Описание |
|---|---|
| cd /путь/к/папке/phpmyadmin | Перейти в папку с PhpMyAdmin |
2. Скопируйте образец конфигурационного файла с помощью команды:
| Команда | Описание |
|---|---|
| cp config.sample.inc.php config.inc.php | Скопировать образец конфигурационного файла |
3. Откройте скопированный файл для редактирования с помощью текстового редактора:
| Команда | Описание |
|---|---|
| nano config.inc.php | Открыть файл в текстовом редакторе Nano |
4. Найдите следующую строку и измените значение переменной на свои параметры базы данных:
| Строка | Описание |
|---|---|
| $cfg['Servers'][$i]['host'] = 'localhost'; | Измените "localhost" на адрес вашего сервера баз данных |
| $cfg['Servers'][$i]['port'] = '3306'; | Измените "3306" на порт вашего сервера баз данных (обычно 3306) |
| $cfg['Servers'][$i]['user'] = 'root'; | Измените "root" на имя пользователя вашей базы данных |
| $cfg['Servers'][$i]['password'] = ''; | Измените "" на пароль вашей базы данных (если он есть) |
5. Сохраните и закройте файл.
Теперь конфигурационный файл PhpMyAdmin настроен, и вы можете использовать его для входа и работы с вашей базой данных.
Шаг 4: Создание пользователя и базы данных в PhpMyAdmin
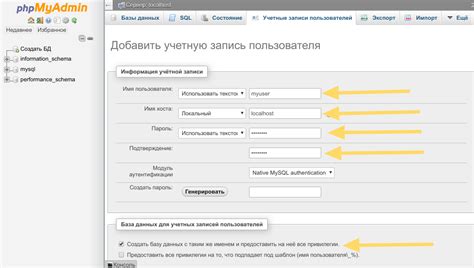
После успешного входа в PhpMyAdmin вы можете создать нового пользователя и базу данных.
Шаг 1: Щелкните на вкладке "Пользователи" в верхней навигационной панели.
Шаг 2: В разделе "Добавить пользователя" укажите имя пользователя и пароль для нового пользователя.
Шаг 3: Выберите тип соединения для нового пользователя: локальное соединение или удаленное соединение.
Шаг 4: Нажмите кнопку "Создать" для создания нового пользователя.
Шаг 5: Перейдите на вкладку "Базы данных" в верхней навигационной панели.
Шаг 6: В разделе "Создать базу данных" укажите имя для новой базы данных.
Шаг 7: Выберите пользователя, которому должна быть назначена эта база данных.
Шаг 8: Установите необходимые привилегии доступа к базе данных.
Шаг 9: Нажмите кнопку "Создать" для создания новой базы данных.
Поздравляю! Вы успешно создали нового пользователя и базу данных в PhpMyAdmin.
Шаг 5: Вход в PhpMyAdmin через веб-браузер
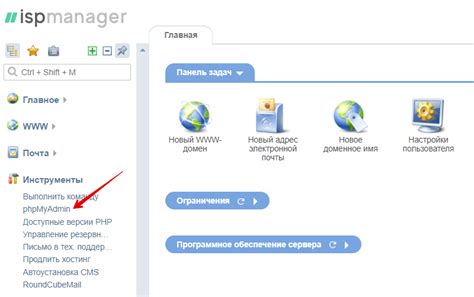
После настройки Apache и установки PhpMyAdmin, вы готовы войти в PhpMyAdmin через веб-браузер. В следующих шагах мы покажем вам, как это сделать.
| Шаг | Действие |
| 1 | Откройте веб-браузер на вашем компьютере. |
| 2 | Введите URL-адрес вашего сервера в адресной строке браузера. Например, если ваш сервер находится по адресу localhost, введите http://localhost. |
| 3 | Нажмите клавишу Enter или перейдите по URL-адресу, чтобы открыть веб-сайт сервера. |
| 4 | В веб-браузере откроется страница входа в PhpMyAdmin. Введите свои учетные данные: имя пользователя и пароль, которые вы установили во время установки PhpMyAdmin. |
| 5 | Нажмите кнопку "Войти", чтобы войти в PhpMyAdmin. |
| 6 | После успешного входа вы увидите интерфейс PhpMyAdmin, который позволяет вам управлять базами данных на сервере. |
Теперь вы можете использовать PhpMyAdmin для управления вашими базами данных, создавать, изменять и удалять таблицы, выполнять запросы SQL и многое другое.
Шаг 6: Основные функции PhpMyAdmin
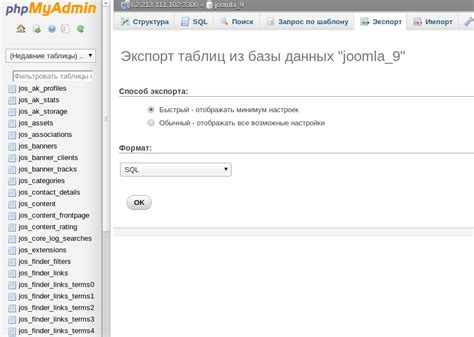
PhpMyAdmin предоставляет множество основных функций для работы с базами данных. В этом разделе мы рассмотрим некоторые из них:
- Создание новой базы данных: Вы можете создать новую базу данных с помощью PhpMyAdmin. Просто введите имя новой базы данных, выберите нужную кодировку и нажмите кнопку "Создать".
- Создание новых таблиц: PhpMyAdmin позволяет создавать новые таблицы в базе данных. Вы можете выбрать тип таблицы, задать имя и определить столбцы и их атрибуты.
- Вставка данных: Вы можете добавить новые данные в таблицу с помощью PhpMyAdmin. Просто выберите таблицу, в которой хотите вставить данные, и нажмите кнопку "Вставить". Затем введите значения для каждого столбца и нажмите кнопку "Вставить".
- Обновление данных: Вы можете обновить данные в таблице с помощью PhpMyAdmin. Просто выберите таблицу, в которой хотите обновить данные, и нажмите кнопку "Изменить". Затем введите новые значения для каждого столбца и нажмите кнопку "Применить".
- Удаление данных: Вы можете удалять данные из таблицы с помощью PhpMyAdmin. Просто выберите таблицу, в которой хотите удалить данные, и нажмите кнопку "Удалить". Вы также можете добавить условия для удаления определенных строк данных.
- Выполнение SQL-запросов: PhpMyAdmin позволяет выполнять любые SQL-запросы напрямую в интерфейсе. Вы можете написать свой собственный запрос или воспользоваться готовыми запросами из библиотеки PhpMyAdmin.
Это только некоторые из основных функций, которые предоставляет PhpMyAdmin. В дополнение к этим функциям, вы также можете импортировать и экспортировать данные, управлять пользователями и привилегиями, а также настраивать различные параметры PhpMyAdmin.
Шаг 7: Управление пользователями и привилегиями в PhpMyAdmin

PhpMyAdmin предоставляет ясный интерфейс для управления пользователями и привилегиями баз данных. В этом разделе мы рассмотрим основные операции, которые можно выполнить с пользователями в PhpMyAdmin.
1. Чтобы добавить нового пользователя, выполните следующие действия:
- Выберите вкладку "Пользователи" в верхнем меню PhpMyAdmin.
- Нажмите на кнопку "Добавить пользователя".
- Укажите имя пользователя и пароль.
- Выберите хост, с которого будет разрешен доступ к базе данных.
- Выберите привилегии, которые будет иметь новый пользователь.
- Нажмите на кнопку "Применить", чтобы сохранить изменения.
2. Чтобы отредактировать существующего пользователя, выполните следующие действия:
- Выберите вкладку "Пользователи" в верхнем меню PhpMyAdmin.
- Найдите пользователя, которого хотите отредактировать, и нажмите на его имя.
- Внесите необходимые изменения, такие как изменение имени пользователя или пароля.
- Нажмите на кнопку "Применить", чтобы сохранить изменения.
3. Чтобы удалить пользователя, выполните следующие действия:
- Выберите вкладку "Пользователи" в верхнем меню PhpMyAdmin.
- Найдите пользователя, которого хотите удалить, и нажмите на его имя.
- Нажмите на кнопку "Удалить" внизу страницы.
- Подтвердите удаление пользователя, нажав на кнопку "OK".
4. Чтобы назначить привилегии пользователю, выполните следующие действия:
- Выберите вкладку "Пользователи" в верхнем меню PhpMyAdmin.
- Найдите пользователя, которому хотите назначить привилегии, и нажмите на его имя.
- Перейдите на вкладку "Привилегии".
- Выберите нужные привилегии для данного пользователя, используя доступные флажки.
- Нажмите на кнопку "Применить", чтобы сохранить изменения.
Теперь у вас есть все необходимые знания для управления пользователями и привилегиями в PhpMyAdmin. С помощью этих функций вы сможете эффективно управлять доступом к базам данных и обеспечить безопасность ваших данных.
Шаг 8: Отчеты и экспорт данных в PhpMyAdmin
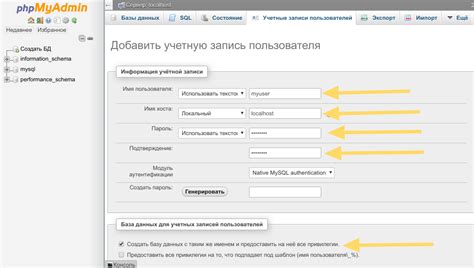
PhpMyAdmin предоставляет множество функций для работы с данными, включая возможность создания отчетов и экспорта данных.
Создание отчетов:
PhpMyAdmin позволяет создавать отчеты, используя SQL-запросы. Для этого щелкните на вкладке "SQL" в верхней панели навигации. Введите SQL-запрос, который содержит необходимую вам информацию и нажмите кнопку "Выполнить". Результаты запроса будут отображены на экране в виде отчета.
Экспорт данных:
PhpMyAdmin также предоставляет возможность экспорта данных в различные форматы, такие как CSV, Excel и SQL. Чтобы экспортировать данные, перейдите на вкладку с таблицей, которую вы хотите экспортировать, и выберите вкладку "Экспорт" в верхней панели навигации. Затем выберите формат экспорта и нажмите кнопку "Выполнить". Файл с экспортированными данными будет загружен на ваш компьютер.
Использование отчетов и экспорта данных в PhpMyAdmin делает процесс управления базами данных более удобным и эффективным. Эти функции помогут вам получить необходимую информацию и сохранить ее для дальнейшего использования.