Компьютерные игры давно стали неотъемлемой частью нашей жизни. Однако, если раньше геймеры были вынуждены выбирать либо компьютер, либо игровую приставку, то сегодня рынок предлагает интересное решение - Xbox One, который можно использовать и на ПК.
Это отличная новость для тех, кто предпочитает играть на большом экране и наслаждаться высоким качеством графики. В данной статье мы расскажем, как подключить Xbox One к компьютеру и настроить его работу для максимального комфорта.
Во-первых, необходимо убедиться, что у вас есть подходящий кабель для подключения Xbox One к ПК. Чаще всего используется HDMI-кабель, который позволяет передавать видео- и аудиосигналы в высоком качестве. Помимо этого, вам может понадобиться специальный адаптер, если ваш компьютер не имеет HDMI-выхода.
Во-вторых, нужно установить нужное программное обеспечение для работы с Xbox One на ПК. Microsoft предлагает скачать приложение Xbox для Windows 10, которое позволяет управлять игровой приставкой с компьютера. Это приложение позволяет запускать игры, управлять игровым процессом, общаться с друзьями в общедоступном чате и многое другое.
Наконец, после успешного подключения и установки приложения, можно начать настраивать Xbox One на ПК по своему вкусу. Приложение Xbox на ПК позволяет настраивать контроллер, менять настройки видео и аудио, а также подключать дополнительные аксессуары. Вы сможете настроить графику и звук игры, синхронизировать систему с облаком и даже транслировать игры на свой аккаунт на платформе Twitch.
Теперь, когда вы знаете, как использовать Xbox One на ПК, вы сможете насладиться своими любимыми играми на большом экране, настройках, удобных для вас. Не бойтесь экспериментировать и настраивать Xbox One по своему вкусу, чтобы улучшить ваше игровое удовольствие и погрузиться в увлекательный мир виртуальной реальности.
Руководство по использованию Xbox One на ПК
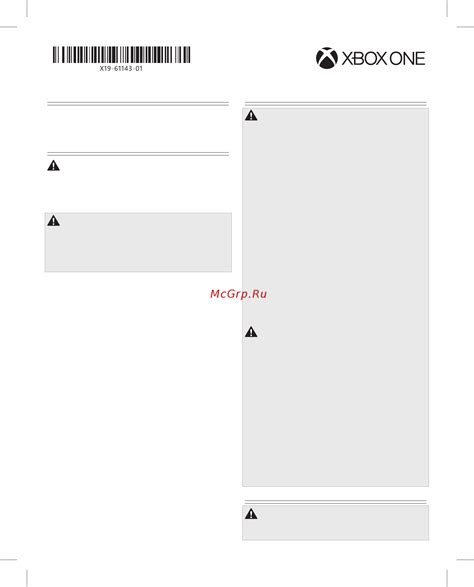
Первым делом, вам понадобится Xbox One контроллер. Если у вас уже есть один, отлично! Если нет, вы можете приобрести его в интернет-магазинах или на торговых площадках. После того, как у вас появится контроллер, вам нужно будет подключить его к ПК.
Способ подключения контроллера к ПК зависит от его модели. Если у вашего контроллера есть провод, вам просто нужно вставить его в USB-порт на вашем компьютере. Если же у вас есть беспроводной контроллер, вам понадобится специальный адаптер Xbox Wireless Adapter. Подключите адаптер к USB-порту ПК и установите соответствующие драйвера, которые можно загрузить с сайта Microsoft.
После того, как контроллер успешно подключен к ПК, вам нужно будет установить приложение Xbox на вашем компьютере. Оно доступно бесплатно в Microsoft Store. Установите приложение и войдите в свою учетную запись Xbox, которая будет использоваться для доступа к играм и другим функциям Xbox One.
Когда вы вошли в приложение Xbox, вам станут доступны все функции Xbox One, включая доступ к вашим играм и подписке Xbox Game Pass, если у вас есть такая подписка. Вы сможете загружать, устанавливать и запускать игры, а также пользоваться другими возможностями Xbox One прямо на вашем ПК.
Теперь, когда вы знаете все шаги по использованию Xbox One на ПК, вы можете наслаждаться играми и другими возможностями приставки, не покупая саму консоль. Удачной игры!
Подключение Xbox One к ПК

Если у вас имеется Xbox One и вы хотите использовать его на вашем ПК, вам потребуется подключить консоль к компьютеру. Следующие инструкции помогут вам сделать это без особых проблем.
1. Проверьте наличие разъема HDMI на вашем ПК.
Прежде чем начать, убедитесь, что ваш ПК обладает разъемом HDMI. Этот разъем позволит подключить Xbox One к вашему монитору или телевизору.
2. Подключите консоль к ПК с помощью кабеля HDMI.
Возьмите кабель HDMI, который входит в комплект поставки Xbox One, и подключите его к задней панели консоли. Затем вставьте другой конец кабеля в HDMI-разъем на вашем ПК.
3. Включите Xbox One и компьютер.
Теперь включите консоль Xbox One и ваш ПК.
4. Выберите соответствующий вход на мониторе или телевизоре.
Для отображения изображения, сгенерированного консолью Xbox One, необходимо выбрать соответствующий вход на вашем мониторе или телевизоре. Обычно выбор осуществляется через меню экрана или нажатием кнопки "Источник" на пульте дистанционного управления.
5. Настройте аудио и видео.
Чтобы обеспечить наилучшее качество звука и графики, настройте аудио и видео согласно вашим предпочтениям. Для этого вам может потребоваться выполнить некоторые настройки на консоли Xbox One или компьютере.
6. Наслаждайтесь игрой!
Теперь у вас есть возможность играть в любимые игры на Xbox One прямо на вашем ПК. Подключение Xbox One к ПК позволяет вам получить улучшенный опыт игры и насладиться всеми преимуществами консоли.
Настройка Xbox One для работы на ПК

Для использования Xbox One на ПК необходимо выполнить несколько простых настроек. Вот пошаговый гид, который поможет вам правильно настроить свою консоль.
1. Подключение к ПК через кабель HDMI
Сначала убедитесь, что ваша Xbox One подключена к ПК через кабель HDMI. Подсоедините один конец кабеля к порту HDMI на задней панели консоли, а другой конец – к порту HDMI на вашем ПК.
3. Подключение контроллера Xbox One к ПК
Чтобы использовать контроллер Xbox One на своем ПК, вам потребуется специальный адаптер или проводной контроллер. Вставьте адаптер в USB-порт на ПК или подключите проводной контроллер к своему компьютеру.
4. Запуск приложения Xbox на ПК
После всех настроек вы можете запустить приложение Xbox на своем ПК. Войдите в аккаунт Xbox с помощью своих учетных данных и настройте параметры, такие как связь с интернетом и конфигурация микрофона.
5. Начало игры
Когда все настройки завершены, вы готовы начать играть с использованием Xbox One на своем ПК. Запустите любимые игры и наслаждайтесь игровым процессом с удобным контроллером Xbox One и высоким качеством видео.
Теперь вы знаете, как настроить Xbox One для работы на ПК. Пользуйтесь этими советами, чтобы насладиться играми с удовольствием и комфортом на большом экране вашего ПК.
Оптимизация работы Xbox One на ПК
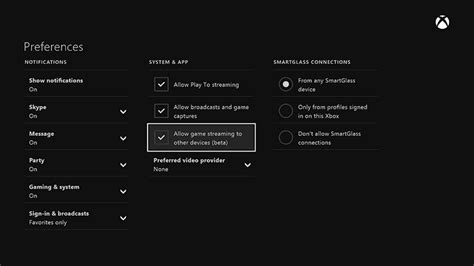
В этом разделе мы рассмотрим несколько полезных советов по оптимизации работы Xbox One на ПК, чтобы обеспечить наивысшую производительность и удобство использования.
1. Убедитесь в наличии достаточной мощности ПК: перед подключением Xbox One к ПК убедитесь, что компьютер соответствует минимальным системным требованиям. Учтите, что для оптимального функционирования игровых приложений на ПК может потребоваться достаточно мощный процессор, объем оперативной памяти и графическая карта.
2. Обновите драйверы: перед началом использования Xbox One на ПК рекомендуется обновить драйверы видеокарты и других устройств. Обновленные драйверы могут повысить производительность и исправить возможные проблемы совместимости.
3. Закройте ненужные приложения: перед запуском игр на Xbox One на ПК закройте все ненужные приложения и процессы. Это поможет освободить системные ресурсы и предотвратить возможные конфликты.
4. Оптимизируйте настройки игр: в настройках игры можно настроить графику, разрешение экрана и другие параметры для достижения наилучшей производительности на вашем ПК. Помимо этого, вы можете изменить настройки геймпада и клавиатуры, чтобы удобно управлять игровыми приложениями.
5. Проверьте подключение: для лучшего соединения между Xbox One и ПК убедитесь, что у вас стабильное и быстрое интернет-подключение. Это поможет избежать задержек и прерываний во время игры.
| Совет | Детали |
|---|---|
| 1. | Убедитесь в наличии достаточной мощности ПК. |
| 2. | Обновите драйверы видеокарты и устройств. |
| 3. | Закройте ненужные приложения и процессы. |
| 4. | Оптимизируйте настройки игры. |
| 5. | Проверьте подключение и скорость интернета. |