В наше время музыка стала неотъемлемой частью нашей жизни. Многие из нас хотят наслаждаться любимыми песнями и звуками не только на смартфоне или планшете, но и на своем персональном компьютере. Одним из самых популярных способов это сделать является подключение колонки или акустической системы к компьютеру.
Однако, не каждый знает, как правильно выполнить данную операцию. В этой статье мы расскажем вам, как подключить колонку к компьютеру. Безусловно, это очень просто и не займет много времени.
Первым делом, вам необходимо определиться с типом подключения. Колонки обычно имеют несколько различных вариантов подключения – USB, аналоговый порт или беспроводное подключение по Bluetooth. Каждый из этих вариантов имеет свои достоинства и особенности, поэтому вам следует выбрать подходящий для ваших потребностей.
Проверка доступности аудиопорта
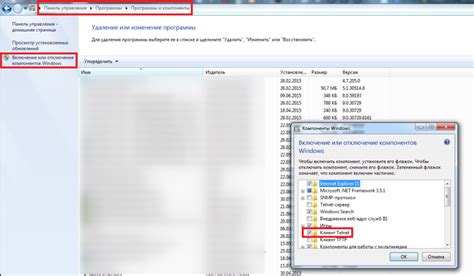
Перед подключением колонки к компьютеру важно убедиться, что аудиопорт на компьютере работает корректно и готов принять звуковой сигнал. Для этого выполните следующие шаги:
1. Проверьте, что аудиопорт компьютера не заблокирован программным обеспечением или настройками операционной системы. Проверьте наличие звуковых драйверов и их настройки. Если звук не работает или есть какие-либо проблемы с его воспроизведением, убедитесь, что аудиопорт активен и правильно настроен.
2. Проверьте физическое состояние аудиопорта. Убедитесь, что аудиопорт не поврежден или загрязнен. Иногда порты могут быть закрыты пылью или находиться в неисправном состоянии. Внимательно осмотрите порт и удалите любую пыль или посторонние предметы.
3. Определите тип аудиопорта на вашем компьютере. Стандартные аудиопорты на компьютере могут быть TRS (стерео), TS (моно), USB или HDMI. Убедитесь, что ваша колонка имеет подходящий разъем для подключения к компьютеру.
4. Подключите колонку к аудиопорту компьютера. Внимательно вставьте штекер колонки в порт и удостоверьтесь, что он сидит плотно. Если вы используете штекер TRS, убедитесь, что он полностью вставлен в порт, чтобы избежать потери звучания.
5. Проверьте звуковые настройки на компьютере. Откройте панель управления звуком и убедитесь, что выбран правильный аудиопорт для воспроизведения звука с колонки. При необходимости, включите и установите нужный уровень громкости.
После выполнения этих шагов, ваш компьютер будет готов к воспроизведению звука через подключенную колонку. Если проблемы с аудиопортом все еще не решены, рекомендуется обратиться к специалисту или службе поддержки.
Выбор типа подключения

Перед тем, как подключить колонку к компьютеру, вам необходимо выбрать подходящий тип подключения. Существует несколько способов подключения колонки:
- Bluetooth - это беспроводное соединение, которое позволяет передавать аудиосигнал с компьютера на колонку по радиоволнам. Для подключения с помощью Bluetooth вам понадобится включить функцию Bluetooth на компьютере и на колонке, а затем сопряжить устройства. После успешного сопряжения вы сможете передавать звуковую информацию без использования проводов.
- USB - это проводное соединение, которое осуществляется через USB-порт компьютера. Для подключения с помощью USB вам потребуется кабель USB, который нужно подключить к колонке и компьютеру. Этот способ позволяет передавать не только звук, но и заряжать колонку, если она имеет такую возможность.
- Аудиоразъем - это также проводное соединение, которое осуществляется через аудиоразъем компьютера. Для этого вам понадобится кабель аудио-миниджек, один конец которого нужно подключить к колонке, а другой - к аудиоразъему компьютера. В отличие от USB, этот способ позволяет передавать только звуковую информацию.
Выберите наиболее удобный вариант подключения, учитывая имеющиеся у вас возможности и настройки компьютера и колонки.
Подключение через аудиопорт

Если в вашем компьютере нет Bluetooth или если вы предпочитаете использовать проводное подключение, можно подключить колонку к компьютеру через аудиопорт.
Для этого вам понадобится аудиокабель с разъемами 3,5 мм, которые соответствуют портам на колонке и компьютере. Обычно такой кабель входит в комплект поставки колонки, но его можно приобрести отдельно в любом электронном магазине.
Чтобы подключить колонку через аудиопорт, выполните следующие шаги:
- Проверьте наличие аудиопорта на вашем компьютере. Обычно он обозначается иконкой на передней или задней панели системного блока. Также возможно наличие аудиопорта на ноутбуке, обычно он располагается сбоку или сзади.
- Подключите один конец аудиокабеля к аудиопорту компьютера. Обычно аудиопорт имеет зеленый цвет или имеет иконку на корпусе.
- Вставьте другой конец аудиокабеля в соответствующий аудиопорт на колонке. Обычно он также имеет зеленый цвет или иконку.
- Убедитесь, что аудиокабель надежно подключен к обоим устройствам.
- Включите колонку и компьютер.
- Проверьте звуковое воспроизведение, запустив музыку, видео или любое другое аудио на компьютере. Звук должен воспроизводиться через колонку.
Теперь вы успешно подключили колонку к компьютеру через аудиопорт и готовы наслаждаться качественным звуком во время просмотра фильмов, слушания музыки и проведения видеозвонков.
Подключение через Bluetooth

Для подключения колонки к компьютеру через Bluetooth, следуйте указанным ниже инструкциям:
Шаг 1: Убедитесь, что Bluetooth на компьютере включен и активирован. Для этого пройдите в настройки Bluetooth на вашем компьютере и включите его. | Шаг 2: Включите Bluetooth на колонке. Обычно на колонке есть отдельная кнопка для включения Bluetooth. |
Шаг 3: На компьютере найдите доступные Bluetooth-устройства. Обычно это можно сделать в настройках Bluetooth или в системном трее. Найдите вашу колонку в списке доступных устройств. | Шаг 4: Выберите вашу колонку из списка доступных устройств и нажмите кнопку "Подключить" или "Сопряжение". |
Шаг 5: После успешного подключения, звук будет воспроизводиться через вашу колонку. Теперь вы можете наслаждаться качественным звуком, проигрывая музыку или просматривая видео на вашем компьютере. | |
Если у вас возникнут проблемы с подключением или колонка не будет отображаться в списке доступных устройств, убедитесь, что она находится в режиме Bluetooth. Если проблема не устраняется, обратитесь к руководству пользователя вашей колонки или обратитесь в службу поддержки производителя.
Установка драйверов и настройка звука
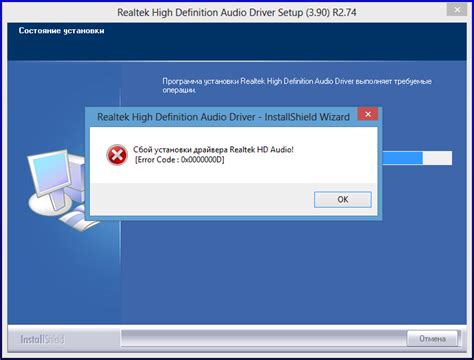
Перед тем как подключать колонку к компьютеру, необходимо убедиться, что у вас установлены соответствующие драйверы для звуковой карты. Если драйверы отсутствуют или устарели, звук может не работать или быть низкого качества.
Чтобы установить или обновить драйверы, следуйте инструкциям на сайте производителя вашей звуковой карты. Обычно на сайтах компаний-производителей есть раздел "Поддержка" или "Драйверы и загрузки", где вы сможете найти необходимые драйверы для своей модели звуковой карты.
После установки новых драйверов перезагрузите компьютер, чтобы изменения вступили в силу. Проверьте звук, чтобы убедиться, что все работает корректно.
Если звук все равно не работает, проверьте настройки звука на вашем компьютере. Нажмите правой кнопкой мыши на значок динамика в правом нижнем углу экрана и выберите "Настройки звука".
В открывшемся окне перейдите на вкладку "Воспроизведение" и убедитесь, что выбрана правильная аудио-устройство. Если ваша новая колонка отображается в списке, выберите ее и нажмите кнопку "Установить по умолчанию".
Если ваша колонка не отображается в списке, возможно, вам нужно будет установить дополнительные драйверы или программное обеспечение для вашего аудио-устройства. Проверьте документацию к вашей колонке или посетите сайт производителя для получения дополнительной информации.
После выбора аудио-устройства и установки его по умолчанию, проверьте звук еще раз, чтобы убедиться, что все настроено правильно.
Tip: Если звук все равно не работает, попробуйте проверить вашу колонку на другом компьютере или устройстве, чтобы исключить возможность неисправности самой колонки.
Теперь, когда вы установили драйверы и настроили звук, вы готовы подключить колонку к компьютеру и наслаждаться качественным звуком.
Тестирование и настройка звука

После успешного подключения колонки к компьютеру, необходимо протестировать и настроить звук для достижения оптимального качества звучания.
Для начала убедитесь, что звук включен и громкость установлена на приемлемом уровне. Это можно сделать, открывя панель управления звуком, которая находится в системном трее на нижней панели экрана.
После этого можно приступить к тестированию звука. Запустите любое аудио- или видео-содержимое и прослушайте его через подключенную колонку. Обратите внимание на качество звучания, наличие шумов или искажений.
Если звук не соответствует ожиданиям, попробуйте следующие действия:
- Убедитесь, что драйверы для звуковой карты на компьютере обновлены до последней версии. Загрузите последнюю версию драйверов с сайта производителя.
- Проверьте настройки звука в операционной системе. Убедитесь, что выбрана правильная звуковая карта и выставлены оптимальные параметры (частота дискретизации, число каналов и т.д.).
- Измените настройки звука на самой колонке. Возможно, у нее есть дополнительные функции, такие как эквалайзер или улучшение басов, которые можно настроить.
- Проверьте подключение кабелей. Убедитесь, что все кабели правильно подключены к компьютеру и колонке, и что они не повреждены.
После каждого изменения настройки звука, прослушайте аудио- или видео-содержимое, чтобы оценить его качество. При необходимости повторите шаги выше, чтобы достичь желаемого результата.
После завершения настройки и тестирования звука, вы можете наслаждаться качественным звучанием через подключенную колонку. Учтите, что настройка звука может быть индивидуальной и зависеть от ваших предпочтений.