Мышка является одним из самых неотъемлемых компонентов компьютера, обеспечивающим удобство и точность в работе с графическим интерфейсом операционной системы. Если у вас мышка Майкрософт, то вам повезло, ведь эта компания известна своим качеством и надежностью.
Но чтобы полностью насладиться всеми возможностями мышки Майкрософт, необходимо правильно настроить ее. В этой инструкции мы подробно расскажем о всех необходимых шагах, чтобы вы могли настроить мышку под свои потребности и предпочтения.
Первым шагом является подключение мышки к компьютеру. Вставьте конец кабеля в порт USB вашего компьютера. Обратите внимание на то, как выглядит порт USB и ориентируйтесь по форме и размеру разъема на кабеле мышки. После подключения, компьютер автоматически определит новое устройство и установит необходимые драйверы.
После подключения и установки драйверов, настало время настроить мышку под ваши индивидуальные предпочтения. Для этого откройте "Панель управления" в операционной системе и найдите раздел "Мышь". Здесь вы сможете настроить чувствительность курсора, скорость перемещения и другие параметры. Рекомендуется не только регулировать основные параметры, но и протестировать их на практике, чтобы достичь наилучшего результата и комфорта при работе с мышкой Майкрософт.
Не забывайте, что настройка мышки Майкрософт может отличаться в зависимости от модели и операционной системы. Поэтому рекомендуется обращаться к документации к мышке или посетить официальный сайт Майкрософт для получения дополнительной информации и рекомендаций.
Инструкция по настройке мышки Майкрософт

Шаг 1: Установка драйверов
Перед началом настройки необходимо убедиться, что на компьютере установлены последние версии драйверов для вашей мышки Майкрософт. Драйверы можно скачать с официального сайта Майкрософт или использовать диск, который поставляется в комплекте с мышкой.
Шаг 2: Подключение мышки
Подключите мышку Майкрософт к свободному USB-порту компьютера. Дождитесь, пока операционная система обнаружит новое устройство и установит необходимые драйверы.
Шаг 3: Настройка скорости курсора
Для того чтобы настроить скорость движения курсора, откройте меню "Пуск" и выберите "Панель управления". В открывшемся окне найдите и откройте раздел "Мышь". Вкладка "Основные" позволит вам настроить скорость движения курсора с помощью ползунка.
Шаг 4: Настройка дополнительных кнопок и жестов
Мышки Майкрософт обычно имеют дополнительные кнопки и возможности, которые можно настроить под свои нужды. Для этого перейдите в раздел "Мышь" в "Панели управления" и найдите вкладку "Дополнительно". В этом разделе вы сможете настроить дополнительные кнопки, привязать к ним определенные действия или жесты.
Шаг 5: Проверка настроек
После завершения настройки рекомендуется проверить ее работу. Проверьте, что скорость курсора соответствует вашим предпочтениям, и что дополнительные кнопки и жесты работают правильно. В случае необходимости внесите дополнительные корректировки в настройки.
Следуя данной инструкции, вы сможете настроить мышку Майкрософт под свои потребности и предпочтения, что сделает работу с компьютером более удобной и эффективной.
Описание и характеристики

Клавиатура Майкрософт оснащена передовыми технологиями, такими как оптический или лазерный сенсор, что обеспечивает точное и плавное перемещение мыши по поверхности. Они также имеют эргономичную форму, которая идеально адаптируется к форме руки, предотвращая усталость и напряжение во время работы.
Возможности настройки мышки Майкрософт включают настройку скорости курсора, кнопок и колесика прокрутки. Вы можете настроить свою мышку в соответствии со своими предпочтениями и потребностями.
Мышки Майкрософт поддерживают подключение через USB, что обеспечивает быструю и надежную передачу данных. Они также совместимы с широким спектром операционных систем, включая Windows, macOS и Linux.
Важными характеристиками мышек Майкрософт являются:
- Точность сенсора: оптический или лазерный сенсор обеспечивает высокую точность отслеживания движений.
- Кнопки и колесо: мышки Майкрософт обычно оснащены несколькими программируемыми кнопками и колесом прокрутки, что позволяет быстро выполнять различные функции и операции.
- Эргономичный дизайн: форма и вес мышки оптимизированы для максимального комфорта и удобства использования.
- Подключение: мышки Майкрософт обычно имеют стандартный порт USB для подключения к компьютеру.
- Совместимость: они совместимы с различными операционными системами, что позволяет использовать их на различных устройствах.
Выбрав мышку Майкрософт, вы получите надежное и простое в использовании устройство, которое сделает работу с компьютером более удобной и эффективной. Настройка мышки Майкрософт займет всего несколько минут, и вы сможете настроить ее по своему вкусу.
Проверка совместимости

Перед настройкой мышки Майкрософт необходимо удостовериться в ее совместимости с вашим компьютером. Для этого выполняется несколько простых шагов:
| Шаг | Действие | Описание |
| 1 | Проверьте операционную систему | Убедитесь, что ваш компьютер работает на операционной системе, совместимой с мышкой Майкрософт. Производитель обычно указывает список поддерживаемых ОС на упаковке или на официальном сайте. |
| 2 | Проверьте интерфейс подключения | Определите тип интерфейса подключения мышки (USB, Bluetooth, проводная) и убедитесь, что ваш компьютер имеет соответствующий порт или поддержку данного интерфейса. |
| 3 | Проверьте системные требования | Ознакомьтесь с системными требованиями, указанными производителем. Обратите внимание на необходимость установки дополнительного программного обеспечения или драйверов для работы мышки. |
| 4 | Проверьте комплектацию | Убедитесь, что в комплекте с мышкой имеются все необходимые кабели, драйвера или дополнительные аксессуары. При отсутствии нужных элементов обратитесь в магазин или производителя. |
После успешной проверки совместимости вы можете приступить к настройке мышки Майкрософт в соответствии с инструкциями, предоставленными производителем или в данной статье.
Подключение и установка драйверов
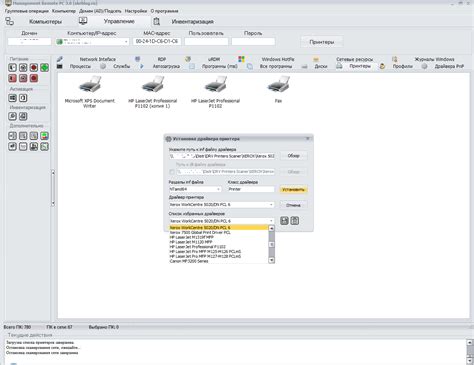
Перед началом использования мышки Майкрософт необходимо правильно подключить ее к компьютеру и установить соответствующие драйверы. В этом разделе представлены подробные инструкции по проведению этих процессов.
1. Подключение мышки:
- Сначала выключите компьютер, чтобы избежать повреждения соединений.
- Найдите USB-порт на компьютере и вставьте конец кабеля мышки в этот порт. Обычно USB-порт имеет символ "⌒".
- Включите компьютер.
2. Установка драйверов:
- Система обычно автоматически распознает устройство и устанавливает драйверы для него. Вам может потребоваться подождать некоторое время, пока процесс завершится. Если система не распознает мышку автоматически, продолжайте с следующего пункта.
- Посетите официальный веб-сайт Майкрософт и найдите раздел поддержки или загрузки драйверов.
- Найдите свою модель мышки в списке доступных драйверов и загрузите соответствующий файл.
- Запустите загруженный файл и следуйте инструкциям на экране, чтобы установить драйверы для мышки.
- После завершения установки перезагрузите компьютер, чтобы изменения вступили в силу.
После выполнения этих шагов вы должны успешно подключить и установить драйверы для своей мышки Майкрософт. Если у вас возникли проблемы или вопросы, рекомендуем обратиться в службу поддержки Майкрософт.
Настройка и рекомендации
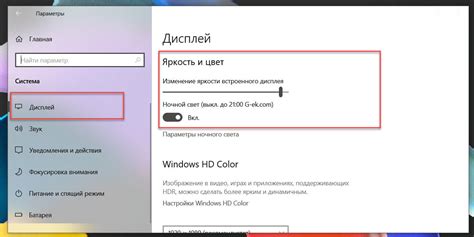
Чтобы обеспечить более комфортное и эффективное использование мышки Майкрософт, рекомендуется выполнять следующие настройки:
- Установите последние драйверы. Посетите официальный сайт Майкрософт, чтобы скачать и установить самые свежие драйверы для вашей модели мышки.
- Измените скорость указателя. Пройдите в настройки мыши в панели управления операционной системы и настройте скорость перемещения указателя на ваше усмотрение.
- Настройте кнопки мыши. В зависимости от модели мыши, она может иметь дополнительные кнопки, которые можно настроить под различные функции, такие как прокрутка, переключение между приложениями или экранами и т.д. Установите эти настройки в соответствии с вашими предпочтениями.
- Настройте скролл-колесо. Если ваша мышка имеет скролл-колесо, вы можете настроить его режим прокрутки - построчный или страницу за раз.
- Примените настройки автономии. Если ваша мышка работает на аккумуляторе или батарейках, убедитесь, что включена функция автоматического выключения мыши после длительного периода неактивности. Это может значительно продлить время работы батарей.
Помимо базовых настроек, существуют и другие рекомендации для более комфортного использования мыши:
- Подберите оптимальный размер мыши. В зависимости от вашей руки и предпочтений, выберите мышь, которая лежит удобно и позволяет вам легко доступиться до всех кнопок.
- Используйте коврик для мыши. Качественный коврик обеспечит гладкое движение и точность указателя.
- Регулярно чистите мышь. Удаляйте накопившуюся пыль и грязь с помощью мягкой салфетки или ватного тампона с небольшим количеством воды.
- Попробуйте дополнительные функции. Некоторые мыши Майкрософт могут иметь уникальные функции, такие как распознавание жестов или использование светодиодной подсветки. Изучите документацию к вашей модели для изучения всех возможностей.
Следуя этим настройкам и рекомендациям, вы сможете достичь наилучшего опыта использования мыши Майкрософт и повысить свою продуктивность.