Чат-рулетка - это популярный формат онлайн-общения, который предоставляет возможность случайным образом подключаться к другим пользователям и общаться с ними в режиме реального времени. Одним из ключевых компонентов чат-рулетки является камера, которая позволяет видеть и быть видимым другим участникам.
Для использования камеры в чат-рулетке, многие пользователи обращаются к программе OBS (Open Broadcaster Software). OBS - это мощное и бесплатное программное обеспечение, которое позволяет захватывать видео с камеры и транслировать его во время общения в чат-рулетке.
Для начала использования камеры в OBS, необходимо установить программу и настроить ее. Затем следует подключить камеру к компьютеру и запустить OBS. В настройках программы нужно выбрать и настроить источник видео, который соответствует подключенной камере.
Важно помнить, что использование камеры в чат-рулетке требует соблюдения определенных правил и норм этикета. Необходимо быть вежливым и уважительным к другим участникам, не использовать камеру для нежелательных или непристойных действий, а также с уважением относиться к приватности и личной жизни других пользователей.
Основы использования камеры в OBS для чат-рулетки
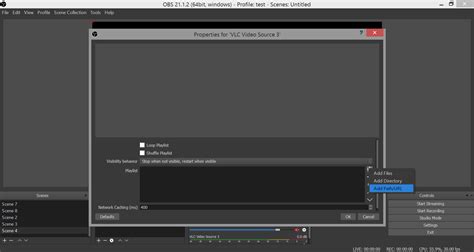
- Подключение камеры к компьютеру: Для использования веб-камеры в OBS необходимо ее подключить к компьютеру с помощью USB-кабеля. Убедитесь в правильном подключении и работоспособности камеры перед запуском программы.
- Запуск OBS: После установки и запуска программы OBS, вы увидите основной интерфейс, где можно будет настроить и наладить работу с камерой.
- Настройка камеры: Для начала использования камеры в OBS, необходимо задать ее параметры. В меню "Настройки" выберите "Устройства" и найдите свою веб-камеру в списке. После выбора, установите необходимый разрешающий экран, кадровую частоту и другие опции, соответствующие вашим требованиям.
- Подключение камеры к сцене: После настройки веб-камеры, необходимо добавить ее на сцену OBS. Для этого перейдите во вкладку "Источник" и нажмите на кнопку "+" для добавления нового источника. Выберите "Видеозахват" и в списке найдите вашу веб-камеру. Установите нужные параметры и добавьте источник на сцену.
- Настройка видеоэффектов и фильтров: В OBS также есть возможность добавления различных видеоэффектов и фильтров к вашей веб-камере. Перейдите во вкладку "Фильтры", нажмите на кнопку "+" и выберите нужный эффект или фильтр. Задайте необходимые параметры и примените изменения.
- Настройка камеры для чат-рулетки: Если вы планируете использовать камеру в чат-рулетке, необходимо убедиться, что она правильно настроена. Проверьте настройки аудио и видео в программе чат-рулетки и установите веб-камеру как источник видео. Также убедитесь, что разрешение и качество видео соответствуют требованиям платформы.
Использование камеры в OBS для чат-рулетки позволяет создавать интерактивное и увлекательное видеообщение с другими людьми. Следуя этим простым шагам, вы сможете легко настроить и использовать свою веб-камеру в программе OBS для чат-рулетки.
Инструкция по настройке и использованию
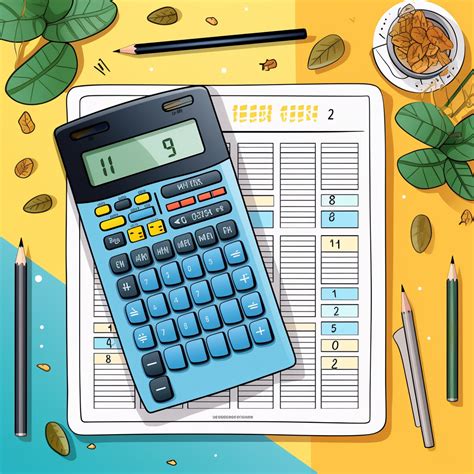
Использование камеры в OBS для чат-рулетки довольно просто и может быть выполнено всего несколькими шагами. Вот подробная инструкция о том, как настроить и использовать камеру в OBS для чат-рулетки:
Шаг 1: Установите и запустите OBS на своем устройстве. OBS - это бесплатное программное обеспечение, которое позволяет записывать видео с вашей камеры и транслировать его в режиме реального времени.
Шаг 2: Подключите камеру к вашему компьютеру. Обычно камера подключается через USB-порт. Убедитесь, что камера правильно работает и опознается вашим устройством.
Шаг 3: В OBS откройте вкладку "Сцены" и нажмите на кнопку "+", чтобы создать новую сцену. Дайте сцене имя, например "Камера".
Шаг 4: Откройте вкладку "Источники" и нажмите на кнопку "+", чтобы добавить новый источник. Выберите "Устройство захвата видео" и в выпадающем списке выберите вашу камеру.
Шаг 5: В настройках источника установите нужные параметры для вашей камеры. Вы можете настроить разрешение, кадровую частоту, яркость, контрастность и другие параметры камеры.
Шаг 6: Перетащите источник камеры на сцену "Камера". Вы сможете видеть видео с вашей камеры в прямом эфире в окне предварительного просмотра.
Шаг 7: Настройте расположение и размер видео на сцене "Камера". Вы можете изменить размер окна или перемещать его по сцене для наилучшего отображения.
Шаг 8: Теперь вы можете использовать камеру в OBS для чат-рулетки. Запустите программу, которая поддерживает видеочаты, и укажите OBS как источник видео. Все, что вы покажете камере, будет транслироваться в реальном времени в чат-рулетке.
Следуя этой простой инструкции, вы сможете быстро настроить и использовать камеру в OBS для чат-рулетки. Не забудьте проверить настройки камеры и OBS, чтобы убедиться, что все работает должным образом. Удачных трансляций!