Клавиатура Dark Project KD87A стала популярным выбором среди геймеров благодаря своим передовым технологиям и уникальному дизайну. Одной из самых привлекательных особенностей этой модели является подсветка клавиш, которая не только добавляет стиля, но и помогает пользователю в темных условиях. Если вы являетесь счастливым обладателем клавиатуры KD87A и хотите настроить подсветку по своему вкусу, мы представляем вам подробную инструкцию.
Первый шаг, который необходимо сделать, – установить программное обеспечение для настройки клавиатуры. Вы можете найти последнюю версию программы на официальном сайте производителя. Загрузите и установите ее на свой компьютер, следуя инструкциям на экране. После установки запустите программу и подключите клавиатуру к компьютеру.
Когда программа установлена и клавиатура подключена, вы перейдете к настройке подсветки клавиш. В основном окне программы вы увидите различные вкладки и настройки, связанные с клавиатурой KD87A. Найдите вкладку, посвященную подсветке, и откройте ее. Здесь вы найдете множество опций для настройки цвета, яркости и режимов подсветки.
Настройка подсветки клавиатуры Dark Project KD87A

Шаг 1: Подключите клавиатуру Dark Project KD87A к вашему компьютеру с помощью USB-кабеля.
Шаг 2: Установите программное обеспечение, поставляемое в комплекте с клавиатурой, на ваш компьютер.
Шаг 3: Запустите программное обеспечение и выберите клавиатуру Dark Project KD87A в списке доступных устройств.
Шаг 4: В программном обеспечении вы можете настроить яркость подсветки, выбрать цвет подсветки клавиш и настроить эффекты подсветки. Для этого вам нужно выбрать соответствующие разделы в программе и настроить параметры по своему вкусу.
Шаг 5: После того как вы настроили подсветку, сохраните настройки с помощью кнопки "Сохранить" или аналогичной функции в программе.
Шаг 6: Теперь вы можете использовать свою настроенную подсветку клавиатуры Dark Project KD87A для более комфортной и эстетичной работы или игры.
По умолчанию клавиатура имеет предустановленные настройки подсветки, которые можно изменить в любой момент с помощью программного обеспечения.
| Параметр | Описание |
|---|---|
| Яркость | Настройка яркости подсветки клавиш в диапазоне от 0 до 100%. |
| Цвет | Выбор цвета подсветки клавиш из доступного набора цветов или создание своего индивидуального цвета. |
| Эффекты | Выбор различных эффектов подсветки клавиш, таких как пульсация, затухание и другие. |
Итак, настройка подсветки клавиатуры Dark Project KD87A - простой и быстрый процесс с помощью программного обеспечения, поставляемого в комплекте с клавиатурой. Вы можете настроить подсветку под свои предпочтения и наслаждаться ее использованием на протяжении всех задач и игр.
Шаг 1: Подключение клавиатуры

Прежде чем приступить к настройке подсветки клавиатуры Dark Project KD87A, необходимо правильно подключить ее к компьютеру. В этом шаге мы расскажем, как это сделать.
1. Посмотрите на заднюю панель компьютера и найдите соответствующий разъем для подключения клавиатуры. Обычно он имеет иконку клавиатуры или помечен буквой "K".
2. Откройте упаковку с клавиатурой и найдите кабель, который идет в комплекте. Убедитесь, что кабель не поврежден.
3. Вставьте один конец кабеля в разъем на задней панели компьютера. Вставьте другой конец кабеля в соответствующий разъем на клавиатуре. Убедитесь, что кабель вставлен плотно и без излишнего усилия.
4. Поставьте клавиатуру на рабочий стол или в удобное для вас место, чтобы она оказалась на уровне рук.
5. Включите компьютер и дождитесь загрузки операционной системы. Клавиатура автоматически подключится к компьютеру и будет готова к использованию.
Теперь, когда ваша клавиатура подключена, вы можете приступить к настройке подсветки клавиатуры Dark Project KD87A, о чем мы расскажем в следующем шаге.
Шаг 2: Запуск программного обеспечения
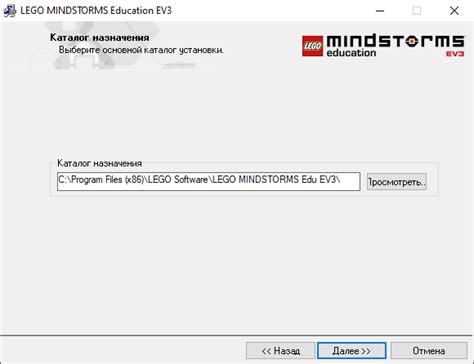
После установки драйвера для клавиатуры Dark Project KD87A необходимо запустить программное обеспечение, которое позволит настроить подсветку клавиш. Для этого выполните следующие действия:
- Перейдите в папку с установленным драйвером.
- Найдите файл с именем "DarkProject.exe" и дважды кликните на нем.
- После запуска программы откроется окно с настройками подсветки клавиш.
В окне программы вы сможете выбрать желаемый цвет подсветки, настроить ее яркость и режим работы (например, постоянное свечение, плавное затухание и др.). После внесения изменений не забудьте сохранить настройки.
Теперь вы готовы настроить подсветку клавиатуры Dark Project KD87A в соответствии с вашими предпочтениями. В следующем шаге мы рассмотрим возможности программы подробнее.
Шаг 3: Выбор режима подсветки
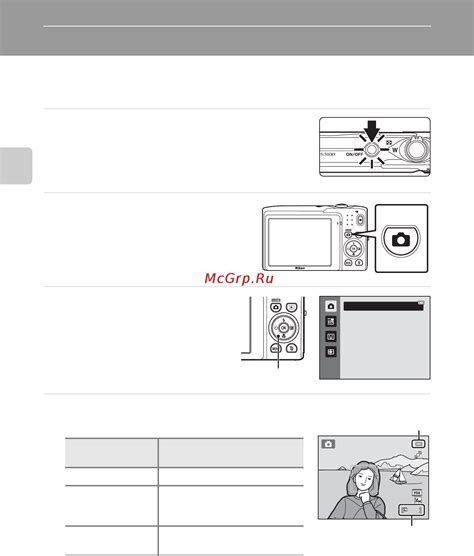
После успешной установки ПО и подключения клавиатуры Dark Project KD87A, необходимо выбрать режим подсветки, который будет использоваться при работе с устройством. В данной модели клавиатуры доступно несколько режимов подсветки, которые позволяют настроить освещение клавиш в соответствии с вашими предпочтениями и потребностями.
Для выбора режима подсветки вам потребуется запустить специальное программное обеспечение, которое поставляется в комплекте с клавиатурой или можно скачать с официального сайта производителя. После запуска программы вам будет показано окно с настройками подсветки клавиатуры.
На данном этапе, обратите внимание на доступные режимы подсветки, которые могут варьироваться в зависимости от модели клавиатуры. Обычно варианты могут включать статическую подсветку, плавную смену цветов, мигание и т.д. Выберите режим, который вам наиболее интересен или соответствует вашим требованиям.
После выбора режима подсветки сохраните настройки и закройте программу. Теперь ваша клавиатура Dark Project KD87A будет работать в выбранном вами режиме подсветки.
Шаг 4: Настройка цветовой схемы
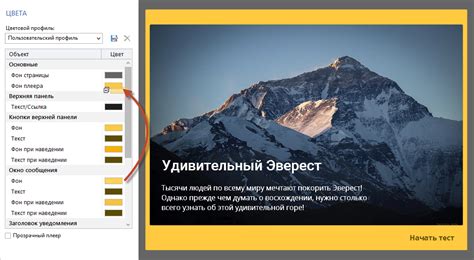
Перед тем, как приступить к настройке цветовой схемы клавиатуры Dark Project KD87A, вам необходимо расположиться в комфортном месте и удостовериться, что ваши руки находятся в положении, удобном для работы с клавишами. После этого вы можете перейти к следующим этапам:
- Включите клавиатуру и подождите несколько секунд, пока она полностью загрузится.
- Найдите кнопку с изображением цветового круга на клавиатуре и нажмите на нее.
- На экране появится список доступных цветовых схем. Используйте стрелки на клавиатуре, чтобы перемещаться по списку и найти нужную вам схему.
- Когда вы выбрали желаемую цветовую схему, нажмите на кнопку с изображением "галочки" или "применить".
Настройка цветовой схемы завершена. Теперь вы можете приступить к использованию клавиатуры Dark Project KD87A с выбранной цветовой схемой.