Нет звука из микрофона? Если вы столкнулись с этой проблемой, не волнуйтесь - мы поможем вам решить ее. Неработающий микрофон может серьезно помешать вашей коммуникации и приводить к недопониманию. Но не волнуйтесь, настройка микрофона - это простая задача, которую вы сможете выполнить самостоятельно, даже если вы не являетесь опытным пользователем.
Прежде чем начать настройку, убедитесь, что ваш микрофон подключен к компьютеру правильно. Проверьте, что все провода и разъемы надежно соединены. Если микрофон подключен через разъемы миниджек, удостоверьтесь, что он подключен к соответствующему разъему на компьютере.
Чтобы начать настройку вашего микрофона, вам потребуется открыть панель управления звуком. Для этого нажмите кнопку "Пуск" и выберите "Панель управления". Затем найдите раздел "Звук" или "Звуковые настройки". В этом разделе вы сможете увидеть список доступных устройств аудио и выбрать неисправный микрофон.
Проблема с микрофоном – пошаговая инструкция по исправлению

Неисправный микрофон может создать неприятности, особенно если вам нужно проводить важные деловые звонки или участвовать в онлайн-конференциях. Однако, не отчаивайтесь! В этой пошаговой инструкции вы найдете все необходимые шаги для восстановления работы микрофона и вновь наладите коммуникацию.
Шаг 1: Проверьте подключение
Убедитесь, что микрофон правильно подключен к вашему устройству. Проверьте, что штекер полностью вставлен в соответствующий разъем и не требуется никаких дополнительных адаптеров или переходников.
Шаг 2: Проверьте громкость микрофона
Убедитесь, что громкость микрофона установлена на подходящем уровне. Откройте настройки звука на вашем устройстве и найдите раздел, относящийся к микрофону. Увеличьте громкость, если она слишком низкая, или установите ее на средний уровень, если она слишком высокая.
Шаг 3: Проверьте настройки программы
Если вы используете программу для общения, такую как Skype или Discord, проверьте настройки программы. Убедитесь, что микрофон выбран как устройство ввода и громкость установлена на подходящем уровне. При необходимости, выполните тестовый вызов или проверьте уровни звука внутри программы.
Шаг 4: Обновите драйверы
Основной причиной проблем с микрофоном могут быть устаревшие или неправильно установленные драйверы аудиоустройств. Проверьте, что у вас установлена последняя версия драйверов для вашего аудиоустройства. Обновить драйверы можно через устройственный менеджер или скачать их с сайта производителя.
Шаг 5: Проведите проверку в других программах
Если проблема с микрофоном продолжается, попробуйте использовать микрофон в другой программе или приложении. Это поможет исключить возможность ошибки программы или интернет-подключения. Если микрофон работает в другой программе, значит проблема скорее всего связана с конкретной программой, которую вы ранее использовали.
Неисправный микрофон может вызвать некомфортные ситуации, но с помощью этой пошаговой инструкции вы сможете быстро и эффективно исправить проблему и вновь начать пользоваться микрофоном без проблем. Пользуйтесь нашей инструкцией и наслаждайтесь кристально чистым звуком во время разговоров и конференций!
Проверьте физическое подключение микрофона
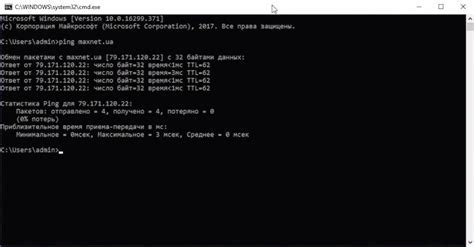
Также обратите внимание на состояние кабеля микрофона. Проверьте, что кабель не поврежден и нигде не перегибается. Иногда проблема может возникать, если кабель микрофона поврежден или разъемы несовместимы между собой. В таком случае, попробуйте заменить кабель микрофона на новый.
Установите и обновите драйверы звуковой карты

Драйверы звуковой карты играют важную роль в правильной работе микрофона. Если у вас возникли проблемы с звуком или микрофоном, первым шагом должно быть установление и обновление драйверов звуковой карты.
1. Перейдите на официальный сайт производителя вашей звуковой карты. Обычно там можно найти раздел поддержки или загрузки, где доступны последние версии драйверов.
2. Найдите модель вашей звуковой карты и скачайте последнюю версию драйвера. Обратите внимание на версию операционной системы, чтобы скачать подходящий драйвер.
3. Запустите установочный файл драйвера и следуйте указаниям мастера установки. Обычно установка драйвера сводится к нажатию нескольких кнопок "Далее" и подтверждению лицензионного соглашения.
4. После установки драйвера перезагрузите компьютер, чтобы изменения вступили в силу.
5. Если у вас уже установлен драйвер звуковой карты, но он не работает должным образом, вы можете попробовать обновить его до последней версии. Для этого перейдите в Диспетчер устройств, найдите раздел "Звук, видео и игры", щелкните правой кнопкой мыши на звуковую карту и выберите "Обновить драйвер".
6. Если после обновления драйверов проблема с микрофоном не решится, возможно, проблема связана с аппаратной поломкой или конфликтом аппаратного обеспечения. В таком случае рекомендуется обратиться к специалисту или обратиться к сервисному центру для ремонта или замены звуковой карты.
Установка и обновление драйверов звуковой карты может помочь в исправлении проблем со звуком или микрофоном. Если после выполнения всех указанных шагов проблема не устраняется, рекомендуется обратиться за помощью к специалистам или искать дополнительные ресурсы по решению проблем с микрофоном в зависимости от вашей конфигурации и программного обеспечения.
Проверьте настройки звука в операционной системе
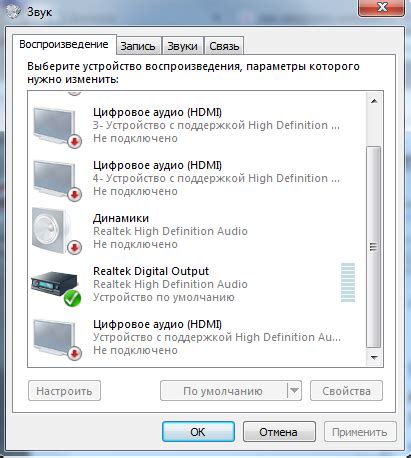
Перед тем как приступить к настройке микрофона, необходимо проверить настройки звука в вашей операционной системе. Плохие настройки звука могут быть причиной неправильной работы микрофона.
В Windows вы можете проверить настройки звука, перейдя в "Панель управления" и выбрав "Звук". В открывшемся окне убедитесь, что выбран правильный входной и выходной устройства звука.
В macOS настройки звука можно проверить в разделе "Настройки системы". Пройдите в "Звук", чтобы убедиться, что выбран правильный входной и выходной устройства звука.
При использовании Linux проверьте настройки звука в разделе "Настройки звука" или "Устройства звука" в меню системы. Проверьте, что правильно выбраны входные и выходные устройства звука.
Если вы обнаружили неправильные настройки звука, исправьте их, чтобы обеспечить правильную работу микрофона. Если проблема с микрофоном осталась, перейдите к следующему шагу.
Используйте инструменты для диагностики звука

Если у вас возникли проблемы с микрофоном и звуком, вам могут понадобиться специальные инструменты для диагностики и решения проблемы. В зависимости от операционной системы, у вас может быть доступ к различным инструментам и настройкам.
Один из самых распространенных инструментов - "Панель управления звуком". Вы можете найти ее в разделе "Настройки" или "Управление" на вашем компьютере.
При открытии "Панели управления звуком" вы увидите различные вкладки и параметры, связанные с звуком. Важно проверить, что ваш микрофон выбран в качестве устройства записи и что уровень громкости установлен правильно.
Еще один полезный инструмент - "Тестирование микрофона". Многие программы и операционные системы предлагают возможность протестировать микрофон. В результате тестирования можно увидеть уровень звука и убедиться, что микрофон работает должным образом.
Если вы используете встроенный микрофон на ноутбуке, вам может потребоваться найти специальное приложение для настройки микрофона. Обычно это можно сделать с помощью программы управления драйверами вашего устройства.
Не забудьте проверить провод микрофона и его подключение к компьютеру. Иногда проблема может быть связана с неисправностью провода или розетки.
Важно помнить, что каждое устройство и операционная система может иметь свои собственные инструменты и методы диагностики. Поэтому рекомендуется обратиться к документации или службе поддержки вашего устройства или операционной системы для получения более подробной информации.
Проверьте наличие конфликтов программного обеспечения

Первым шагом является закрытие всех программ, которые могут использовать микрофон, например, приложений для общения по голосу (Skype, Discord), а также программ для записи звука или видео. После закрытия всех этих программ, проверьте работоспособность микрофона.
Если проблема не исчезает, следующим шагом является проверка конфликта программного обеспечения. Для этого вы можете выполнить следующие действия:
1. Откройте диспетчер задач Windows, нажав комбинацию клавиш Ctrl + Shift + Esc.
2. В разделе "Процессы" найдите любые процессы, относящиеся к аудио или записи звука, и закройте их, щелкнув правой кнопкой мыши и выбрав "Завершить задачу".
3. После закрытия всех таких процессов, проверьте работоспособность микрофона.
Если после выполнения этих действий ваш микрофон по-прежнему не работает, рекомендуется обратиться за помощью к специалисту или связаться с поддержкой производителя вашего микрофона.
Проверьте работу микрофона в других приложениях
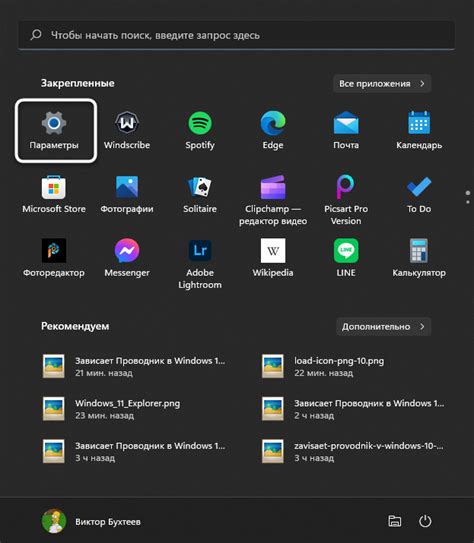
Запустите любое приложение, которое использует микрофон, например, голосовой мессенджер или приложение для записи аудио. Попробуйте записать голосовое сообщение или сделать тестовый звонок. Если микрофон работает нормально в других приложениях, значит, проблема скорее всего связана с настройками или совместимостью данного конкретного приложения.
Однако, если микрофон не работает ни в одном из приложений, то необходимо провести дополнительные проверки. Возможно, проблема кроется в аппаратной части микрофона или его драйверах. В таком случае стоит обратиться к специалистам или провести самостоятельную проверку и замену оборудования.
Не забывайте также проверить подключение микрофона к компьютеру или устройству. Убедитесь, что все кабели надежно подсоединены и что микрофон правильно установлен в системе.
В итоге, проведение проверки работы микрофона в других приложениях позволяет узнать причину неисправности и принять соответствующие меры для ее устранения.
Проверьте настройки приватности и безопасности
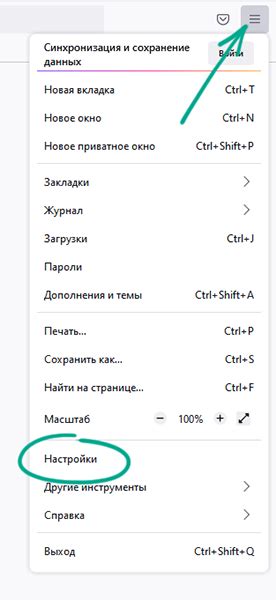
Перед тем как делать изменения на уровне операционной системы или антивирусного программного обеспечения, рекомендуется проверить настройки приватности и безопасности вашего микрофона. Это позволит убедиться, что проблема не вызвана ограничениями или блокировкой.
В большинстве операционных систем можно получить доступ к настройкам приватности и безопасности через "Панель управления" или "Настройки". Изучите доступные опции и убедитесь, что микрофон не заблокирован или не ограничен на уровне ОС или антивирусных настроек.
Также рекомендуется проверить наличие обновлений операционной системы и антивирусного программного обеспечения. Устаревшее ПО может вызывать конфликты или проблемы с микрофоном. Обновление ПО может исправить эти проблемы и повысить безопасность системы в целом.
В случае неудачи – обратитесь к профессионалам

Если все вышеперечисленные методы исправления неисправного микрофона не принесли результатов, рекомендуется обратиться к профессионалам.
Может быть, проблема находится на уровне аппаратного обеспечения, что потребует замены или ремонта деталей. Квалифицированные специалисты в ближайшем сервисном центре смогут провести диагностику и устранение неисправностей с использованием специализированного оборудования и инструментов.
Если ваше устройство находится на гарантии, обязательно свяжитесь с производителем или официальным дилером, чтобы получить информацию о действиях, которые вам следует предпринять.
Не забывайте, что самостоятельные попытки ремонта могут привести к непредсказуемым последствиям, таким как дополнительное повреждение устройства или потеря гарантийных обязательств. Доверьте ремонт специалистам, чтобы быть уверенными в надежности и безопасности использования вашего микрофона.