Microsoft Word является одним из наиболее распространенных текстовых редакторов, который широко используется по всему миру. Однако, даже опытным пользователям иногда приходится сталкиваться с различными ошибками, которые могут вызвать недопонимание или непонятки.
В этой статье мы рассмотрим несколько распространенных ошибок, с которыми часто сталкиваются пользователи Microsoft Word, и предоставим наставления по их исправлению. Мы также предоставим ряд полезных рекомендаций, которые помогут вам избежать этих ошибок в будущем.
Одна из наиболее частых ошибок в Word - это опечатки и грамматические ошибки. Некоторые из них могут быть вызваны недостаточным вниманием при наборе текста, неправильным выбором слов или неправильным использованием пунктуации. Чтобы исправить такие ошибки, необходимо внимательно проверить весь текст на предмет опечаток и грамматических ошибок, используя встроенную функцию проверки орфографии и грамматики в Word.
Следующей распространенной ошибкой является неправильное форматирование документа. Это может включать неправильное выравнивание текста, неправильное форматирование заголовков и подзаголовков, а также неправильное использование списков и отступов. Чтобы исправить такие ошибки, рекомендуется использовать встроенные инструменты форматирования в Word, такие как выравнивание, отступы, списки и т. д.
Кроме того, форматирование изображений - еще одна область, в которой пользователи Word часто совершают ошибки. Это может включать неправильное изменение размеров изображений, несоответствие изображения контексту или неправильное выравнивание. Чтобы исправить такие ошибки, рекомендуется использовать встроенные инструменты работы с изображениями в Word, такие как изменение размера, выравнивание и обтекание текстом.
В этой статье мы рассмотрели несколько распространенных ошибок в Word и предоставили наставления и рекомендации по их исправлению. Надеемся, что эти советы помогут вам стать более опытными и уверенными пользователями Word!
Почему важно исправлять ошибки в Word
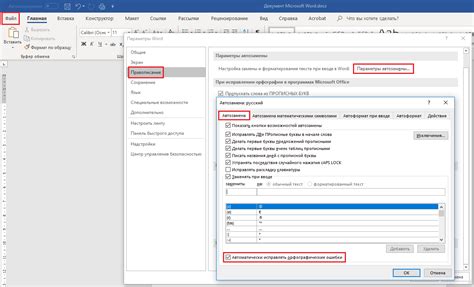
Исправление ошибок в Word-документах имеет несколько важных преимуществ:
- Повышение профессионализма: Отсутствие опечаток и грамматических ошибок в тексте делает его более профессиональным и делает положительное впечатление на читателей. Ошибки могут негативно отразиться на репутации автора или организации. Правильно исправленный текст создает впечатление, что автор внимательно и добросовестно относится к своей работе.
- Улучшение понимания текста: Ошибки в тексте могут привести к недоразумениям и неправильному пониманию содержания. Некорректно написанные слова или неверно поставленные знаки препинания могут изменить смысл фразы или предложения. Исправление ошибок помогает улучшить понимание текста и избежать возможных недоразумений.
- Сохранение профессионализма: Продуктивность и профессионализм определяются не только навыками и знаниями, но и качеством предоставленных материалов. Исправление ошибок помогает сохранить высокий уровень профессионализма и продемонстрировать заботу о своих партнерах, клиентах и читателях.
- Улучшение читабельности: Человеку гораздо легче читать текст без опечаток и грамматических ошибок. Очень часто даже одна ошибка может привести к тому, что читатель запутается и перестанет понимать смысл написанного. Исправление ошибок в Word документах улучшает его читаемость и облегчает восприятие информации.
Выразительность текста
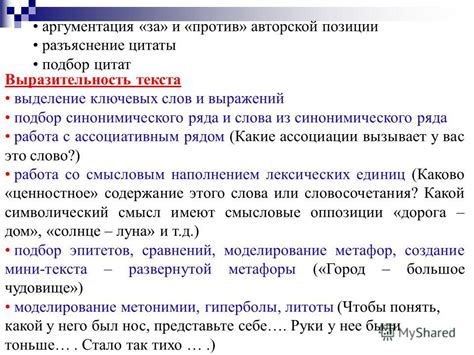
Одним из способов достичь выразительности текста является использование различных лексических и грамматических приемов. Например, можно использовать синонимы или антонимы для чтобы разнообразить свой словарный запас и избежать повторений слов.
Также, стоит обратить внимание на использование различных омонимов и парадоксов, которые помогут добавить интереса и неожиданных акцентов в тексте.
Кроме того, выразительность можно достичь с помощью различных стилевых приемов. Например, использование техники риторического вопроса, можно привлечь внимание читателя и задать ему вопрос, который заставит задуматься.
Не стоит забывать и о важности пунктуации. Знаки препинания могут помочь передать не только смысл, но и ритм и интонацию высказывания.
Очень важно также уметь использовать эмоциональные слова, которые помогут передать свои чувства и вызвать соответствующие эмоции у читателя. Но не стоит перегибать палку и использовать много эмоциональных слов в одном тексте, это может привести к потере эффекта и подавляющему эффекту.
Надо отметить, что ключевой момент в достижении выразительности текста - это практика и опыт. Чем больше вы пишете и редактируете свои тексты, тем больше вы улучшаетесь в этом деле и находите свой стиль и манеру письма.
Важно помнить, что выразительность должна быть присуща всему тексту в целом. Поэтому не забывайте про оформление, структуру и логическую связность своего текста.
Выразительность текста делает его живым и интересным для читателя. С помощью лексических и грамматических приемов, стилевых приемов и внимательного отношения к деталям, можно создать текст, который вызовет эмоции и запомнится на долгое время.
Не бойтесь экспериментировать с различными способами выразительности и развивайте свои навыки - и ваш текст будет говорить сам за себя!
Профессиональный вид

Чтобы ваш документ в Word выглядел профессионально, рекомендуется обратить внимание на несколько важных аспектов.
Во-первых, следует аккуратно оформить заголовки и подзаголовки. Используйте соответствующие стили текста, чтобы обеспечить их единообразный вид на всей странице. Такой подход не только придает документу упорядоченность, но и позволяет акцентировать внимание на главных смысловых частях.
Во-вторых, старайтесь избегать излишних форматирований и специальных эффектов, которые могут отвлечь читателя от самого текста. Помните, что главное в документе – его содержание, поэтому лучше сосредоточиться на его логической структуре и четкости выражений.
Также важно правильно оформлять списки и абзацы. Выравнивание текста и использование адекватных отступов помогут создать читабельный и эстетически приятный вид документа.
Наконец, обратите внимание на правильную грамматику и орфографию документа. Ошибки в них могут негативно сказываться на вашей репутации и уровне профессионализма.
Соблюдение этих простых рекомендаций поможет вам создать документ в Word, который будет выглядеть профессионально и произведет на читателя положительное впечатление.
Наставления по исправлению ошибок в Word
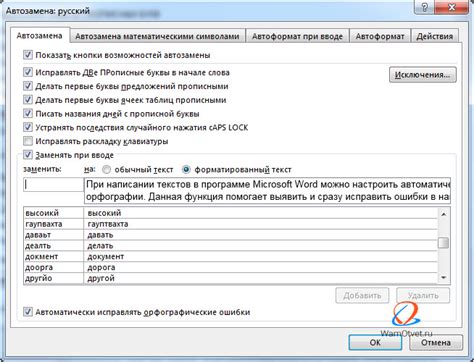
1. Орфографические ошибки: Word обычно автоматически проверяет орфографию вашего текста, подчеркивая ошибки красным подчеркиванием. Чтобы исправить ошибку, выделите ее и выберите правильное слово из предложенных вариантов.
2. Грамматические ошибки: Word также предупреждает о грамматических ошибках в тексте, подчеркивая их зеленым подчеркиванием. Чтобы исправить ошибку, щелкните правой кнопкой мыши на подчеркнутом слове и выберите правильное слово или исправьте ошибку самостоятельно.
3. Форматирование текста: неправильное форматирование текста может привести к некорректному отображению в документе. Чтобы исправить форматирование ошибки, выберите нужный текст и примените соответствующие стили или форматирование из меню Word.
4. Расположение элементов: если элементы в документе не расположены правильно, то это может сделать его менее читабельным. Чтобы исправить ошибки в расположении элементов, выделите нужный элемент и используйте функции выравнивания, отступов и межстрочного интервала в Word.
5. Сохранение и резервное копирование: чтобы избежать потери данных из-за сбоев или непредвиденных ошибок, регулярно сохраняйте свой документ и создавайте резервные копии. Используйте опцию "Сохранить как" в меню "Файл", чтобы сохранить копию документа с другим именем или в другой папке.
Следуя этим наставлениям, вы сможете быстро и легко исправить ошибки в Word и создать безупречные документы.
Использование автоисправления

Для того чтобы использовать автоисправление в Word, вам необходимо знать несколько простых настроек и трюков. Во-первых, вы можете настроить автоисправление для конкретных слов или фраз. Для этого вам нужно поставить флажок "Автоматическая замена текста" в настройках Word.
Во-вторых, вы можете добавлять свои собственные исправления. Если вы часто допускаете одни и те же опечатки, то можно добавить их в список автоисправлений, и Word будет исправлять их автоматически при вводе.
Также вы можете использовать автоисправление для исправления форматирования. Например, если в вашем тексте неправильно стоят кавычки или тире, автоисправление поможет вам автоматически исправить эти ошибки.
Использование автоисправления в Word может значительно упростить и ускорить процесс работы с текстом. Пользуйтесь этой функцией, чтобы сделать свой текст более чистым и профессиональным.
| Преимущества автоисправления в Word: | - Экономит время | - Снижает количество опечаток | - Делает текст более профессиональным |
Проверка орфографии и грамматики
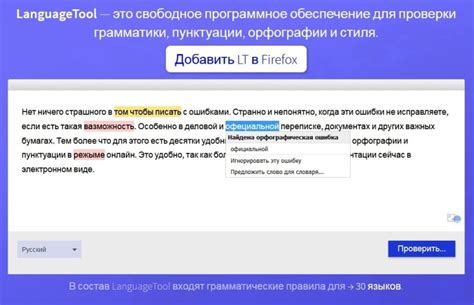
Чтобы проверить орфографию и грамматику в своем документе, необходимо выполнить следующие шаги:
- Выделите весь текст, который хотите проверить (или выберите определенную часть документа).
- Откройте вкладку "Проверка" в верхней панели инструментов Word.
- Нажмите на кнопку "Проверка орфографии и грамматики".
После выполнения этих шагов, программа Word начнет проверять орфографию и грамматику выбранного текста и сообщит о найденных ошибках.
Если Word обнаруживает слово с ошибкой, оно будет подчеркнуто красной узкой линией. При наведении курсора на подчеркнутое слово, появится всплывающая подсказка с возможными вариантами исправления.
Для исправления ошибки, вы можете кликнуть правой кнопкой мыши на подчеркнутое слово и выбрать верное написание из вариантов, предложенных программой.
Кроме того, программа Word также проверяет грамматику текста. Если она обнаруживает грамматическую ошибку, соответствующее место в документе будет подчеркнуто зеленой линией.
Для исправления грамматической ошибки, можно использовать те же действия, что и при исправлении орфографической ошибки.
Проверка орфографии и грамматики в Word позволяет быстро и удобно исправлять ошибки в тексте, что значительно повышает его качество и читабельность.
Применение стилизации текста

1. Использование жирного шрифта
Если вы хотите подчеркнуть важные слова или фразы, можно применить жирный шрифт. Для этого выделите нужный текст и нажмите кнопку "Жирный" на панели инструментов или используйте комбинацию клавиш Ctrl+B.
2. Курсивный шрифт
Курсивный шрифт используется, когда нужно сделать текст более выразительным или выделить цитаты. Выделите текст и нажмите кнопку "Курсив" на панели инструментов или используйте комбинацию клавиш Ctrl+I.
3. Подчеркивание
Подчеркивание также помогает выделить текст. Для этого выделите нужный текст и нажмите кнопку "Подчеркнутый" на панели инструментов или используйте комбинацию клавиш Ctrl+U.
4. Размер шрифта
Изменение размера шрифта может быть полезно, чтобы сделать текст более видимым или акцентировать внимание на ключевых моментах. Чтобы изменить размер шрифта, выберите нужный текст и выберите желаемый размер в выпадающем списке "Размер шрифта" на панели инструментов.
5. Цвет шрифта
Изменение цвета шрифта может добавить интереса и визуального привлекательности к тексту. Чтобы изменить цвет шрифта, выделите нужный текст и выберите желаемый цвет в выпадающем списке "Цвет шрифта" на панели инструментов.
Применение стилизации текста помогает сделать документы в Word более привлекательными и информативными. Эти простые инструкции помогут вам быстро и легко стилизовать текст по вашему вкусу.
Рекомендации по сокращению времени исправления
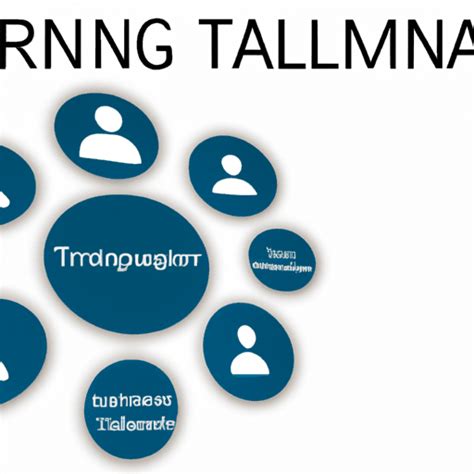
Исправление ошибок в Word может быть довольно трудоемким процессом, особенно если в тексте присутствует большое количество ошибок. Однако, соблюдение некоторых рекомендаций поможет сократить время, затрачиваемое на исправление.
- Тщательно проверьте настройки автокоррекции Word. Проверьте список автокорректных слов и убедитесь, что в нем нет ненужных или неправильно настроенных слов. Это позволит избежать автоматических исправлений, которые могут вносить ошибки.
- Воспользуйтесь инструментами проверки орфографии и грамматики. Word предлагает автоматическую проверку ошибок, которая может быть полезной. Однако, не полагайтесь только на нее, так как она не всегда может распознать все ошибки.
- Используйте клавиши быстрого доступа. Word предлагает множество горячих клавиш, которые упрощают работу с текстом. Например, используйте комбинацию клавиш "Ctrl + Z" для отмены последнего действия, или "Ctrl + C" для копирования выделенного текста. Знание и использование клавиш быстрого доступа поможет сэкономить время на исправлении ошибок.
- Используйте функцию поиска и замены. Если вы обнаружили ряд однотипных ошибок в тексте, вы можете воспользоваться функцией "Найти и заменить" в Word. Это позволит быстро заменить все найденные ошибки без необходимости вручную исправлять каждую.
- Не забывайте о редакторах и проверяющих системах. Существуют различные программы и сервисы, которые помогают исправить ошибки в тексте. Использование таких инструментов может существенно сократить время, затрачиваемое на исправление.
Следуя этим рекомендациям, вы сможете существенно сократить время, затрачиваемое на исправление ошибок в Word, и сделать это более эффективным процессом.