Неожиданно перевернутое изображение на ноутбуке может стать настоящей проблемой для пользователя, особенно если он не знаком с техническими аспектами работы устройства. Но не отчаивайтесь! В этой статье мы расскажем вам, как легко и быстро исправить эту неприятную ситуацию.
Перевернутое изображение на ноутбуке может возникнуть по разным причинам, включая некорректные настройки графического драйвера, неправильное поворотное положение ноутбука или неправильное расположение датчика акселерометра.
Первым шагом в решении этой проблемы является проверка настроек графического драйвера. Для этого вам потребуется открыть панель управления графическими настройками. Обычно это делается путем нажатия сочетания клавиш Ctrl + Alt + F12 или Ctrl + Alt + F11. Если эти комбинации не действуют на вашем ноутбуке, вы можете попробовать открыть панель управления через меню Пуск или системные настройки.
Как исправить перевернутое изображение на ноутбуке
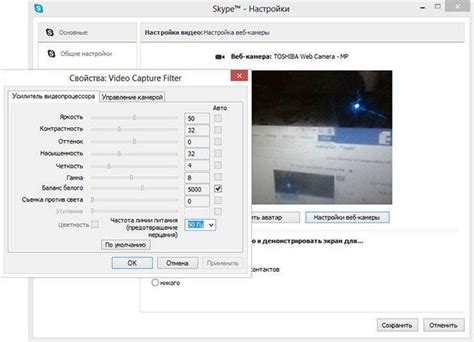
Иногда при использовании ноутбука может возникнуть проблема, когда изображение на экране становится перевернутым. Это может произойти по разным причинам, включая ошибки в настройках графики, драйверов или неправильное обновление программного обеспечения. Но не стоит паниковать, есть несколько способов, как исправить эту проблему.
1. Использование сочетания клавиш
Один из самых простых способов исправить перевернутое изображение - использовать специальное сочетание клавиш на клавиатуре. Обычно это сочетание Ctrl+Alt+Стрелка вправо/влево. Попробуйте нажать эти клавиши и посмотрите, изменится ли ориентация изображения на экране. Если необходимо, повторите сочетание до тех пор, пока изображение не станет правильным.
2. Изменение настроек драйвера графической карты
Если использование сочетания клавиш не помогло, можно попробовать изменить настройки драйвера графической карты. Для этого:
- Нажмите правой кнопкой мыши на пустую область рабочего стола и выберите "Настройки графики" или "Панель управления графическими свойствами".
- Найдите раздел "Ориентация экрана" или "Rotation".
- Выберите нужную ориентацию, например "Авто", "Пейзаж" или "Портрет".
- Сохраните изменения и перезапустите компьютер.
3. Обновление драйверов графической карты
Если ни один из вышеперечисленных способов не сработал, возможно, проблема связана с устаревшими драйверами графической карты. Чтобы исправить это, вам нужно обновить драйверы графической карты до последней версии. Вы можете сделать это следующим образом:
- Откройте меню "Пуск" и найдите "Диспетчер устройств".
- Раскройте раздел "Адаптеры дисплея" и найдите вашу графическую карту.
- Щелкните правой кнопкой мыши на графической карте и выберите "Обновить драйвер".
- Выберите "Автоматический поиск обновленных драйверов" и дождитесь завершения процесса.
- Перезапустите компьютер.
Обратите внимание, что процесс обновления драйверов может занять некоторое время и требует подключения к интернету.
Если ни один из этих способов не помог исправить перевернутое изображение на ноутбуке, рекомендуется обратиться за помощью к специалисту или производителю ноутбука.
Обновите драйверы видеокарты

Чтобы обновить драйверы видеокарты, следуйте этим шагам:
- Откройте меню "Пуск" и найдите "Диспетчер устройств".
- В Диспетчере устройств найдите категорию "Видеоадаптеры" и разверните ее.
- Щелкните правой кнопкой мыши на видеокарте и выберите "Обновить драйвер".
- Выберите опцию "Автоматический поиск обновленного драйвера" и дождитесь, пока операционная система выполнит поиск и установку обновленных драйверов.
- Если операционная система не находит обновленных драйверов автоматически, вы можете посетить веб-сайт производителя видеокарты и загрузить последние версии драйверов вручную. Убедитесь, что загружаете драйверы, соответствующие вашей конкретной модели видеокарты и операционной системе.
После установки обновленных драйверов перезагрузите ноутбук и проверьте, исправилось ли перевернутое изображение. Если проблема остается, переходите к следующему методу в этом гайде.
Установите последнюю версию программы для управления изображением
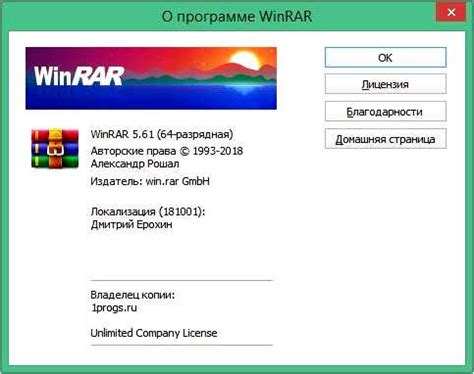
Перед тем, как начать процесс исправления перевернутого изображения на вашем ноутбуке, убедитесь, что у вас установлена последняя версия программы для управления изображением. Приложение управления изображением обеспечивает доступ к различным функциям, включая поворот изображения.
Один из самых популярных инструментов для управления изображениями - это программное обеспечение фото-редактора, такое как Adobe Photoshop или GIMP. Вы можете установить и использовать любую программу, которая предлагает функционал для поворота изображения.
После установки программы управления изображением, откройте приложение и загрузите перевернутое изображение, в котором вы хотите исправить ориентацию. Обращайтесь к документации программы или поискайте онлайновые ресурсы для получения подробной информации о том, как выполнить поворот изображения с помощью выбранной вами программы.
Удостоверьтесь, что вы правильно сохраняете изображение после его поворота, чтобы изменения применились. Затем вы можете перейти к следующему шагу в процессе исправления перевернутого изображения на вашем ноутбуке.
Проверьте настройки поворота изображения

Если вы столкнулись с перевернутым изображением на ноутбуке, возможно, проблема связана с настройками поворота изображения. Проверьте следующие варианты:
- Убедитесь, что вы не случайно включили поворот изображения в настройках операционной системы. В большинстве случаев можно отключить функцию поворота изображения, находящуюся в разделе "Настройки дисплея" или "Настройки экрана".
- Если у вас установлена графическая карта NVIDIA, проверьте настройки панели управления графическими драйверами. Возможно, включена функция поворота экрана, которая случайно поворачивает изображение.
- Проверьте настройки физических кнопок на ноутбуке. Некоторые ноутбуки имеют специальные кнопки для поворота экрана или изменения ориентации изображения. Убедитесь, что вы не активировали такую кнопку по ошибке.
- Попробуйте перезагрузить ноутбук и проверить, исправилась ли проблема с перевернутым изображением. Некоторые временные глюки могут быть связаны с программным обеспечением, и перезагрузка поможет исправить ситуацию.
Если после всех проверок проблема с перевернутым изображением на ноутбуке не исчезла, возможно, требуется обратиться к специалистам сервисного центра для более глубокого анализа и решения проблемы.
Перезагрузите ноутбук
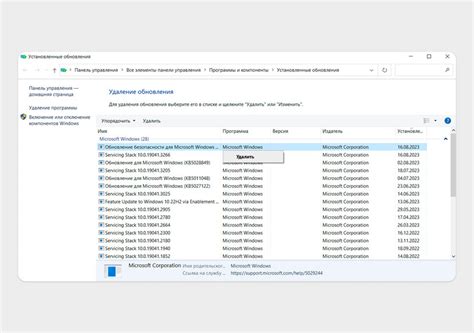
Чтобы перезагрузить ноутбук, нажмите на кнопку питания и удерживайте ее нажатой до тех пор, пока устройство не выключится полностью. Затем отпустите кнопку и включите ноутбук снова, нажав на кнопку питания.
Если перезагрузка не исправила проблему с перевернутым изображением, продолжайте читать этот гайд, чтобы получить дальнейшие инструкции по решению данной проблемы.
Обратитесь к специалисту

Если вы не уверены в своих навыках или не можете найти решение самостоятельно, наилучшим вариантом будет обратиться к специалисту. Квалифицированный техник или специалист по обслуживанию ноутбуков сможет помочь вам с исправлением перевернутого изображения. Они обладают профессиональными знаниями и опытом, чтобы диагностировать проблему и предложить наиболее подходящее решение.
Вы можете найти специалиста в сервисных центрах, магазинах электроники или обратиться к производителю вашего ноутбука для получения рекомендаций по ремонту или обслуживанию. Помните, что обратиться к профессионалам может быть не только самым надежным, но и безопасным способом исправить проблему без нанесения дополнительных повреждений вашему ноутбуку.
| Преимущества обращения к специалисту: |
| 1. Профессиональное обслуживание. |
| 2. Гарантия качества. |
| 3. Избежание дополнительных повреждений. |
| 4. Экономия времени и усилий. |
Помните, что зачастую обращение к специалисту может быть дороже самостоятельного ремонта, но оно гарантирует качество работы и минимизирует риски дополнительных повреждений. В итоге, обращение к специалисту может быть наилучшим вариантом для решения вашей проблемы с перевернутым изображением на ноутбуке.