Если вы столкнулись с проблемой открытия zip-файла в программе 7zip, не отчаивайтесь. В этой статье мы подробно разберем, как решить данную проблему и успешно открыть zip-файл с помощью популярного архиватора.
7zip - мощная и удобная программа для работы с архивами, которая поддерживает различные форматы сжатия файлов. Однако, иногда при попытке открыть zip-файл в 7zip возникают ошибки или проблемы.
Первым шагом решения данной проблемы является проверка целостности zip-файла. Возможно, файл был поврежден или неправильно сжат. Для этого, вы можете попробовать открыть zip-файл с помощью другой программы для архивации файлов, чтобы убедиться, что проблема не связана с самим файлом.
Если другая программа успешно открывает zip-файл, значит проблема скорее всего связана именно с 7zip. Для исправления этой проблемы необходимо обновить версию программы. Посетите сайт разработчика 7zip и загрузите последнюю версию. Установите программу заново и попробуйте открыть zip-файл еще раз.
Если после обновления 7zip проблема все еще остается, попробуйте проверить настройки программы. Возможно, в настройках присутствует блокировка открытия zip-файлов или какая-то другая настройка, которая вызывает ошибку открытия. Проверьте настройки в разделе "Параметры" программы и снимите блокировку, если она установлена.
Почему не удается открыть zip-файл в 7zip?
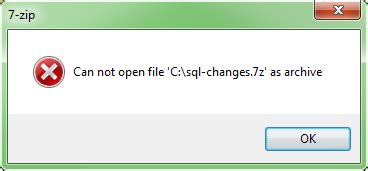
При попытке открыть zip-файл в программе 7zip могут возникнуть различные проблемы, которые могут быть связаны с разными причинами. Вот некоторые из возможных причин:
- Файл поврежден: Если zip-файл поврежден или имеет ошибки, то 7zip может отказаться открыть его. В этом случае, попробуйте скачать файл повторно или попробуйте открыть его с помощью другой программы архивации.
- Неправильное расширение файла: Если у zip-файла неправильное расширение, 7zip может не распознать его как zip-архив и не сможет его открыть. Убедитесь, что файл имеет расширение .zip.
- Конфликт с другими программами: Если у вас установлены другие программы архивации на компьютере, они могут конфликтовать с 7zip и вызывать проблемы при открытии zip-файлов. Попробуйте временно отключить или удалить другие программы архивации и повторите попытку открытия файла в 7zip.
- Ошибка в самой программе 7zip: В редких случаях может возникнуть ошибка в самой программе 7zip, что приводит к проблемам при открытии zip-файлов. В этом случае, установите последнюю версию 7zip или попробуйте использовать другую программу архивации для открытия файлов.
Если вы все сделали по инструкции и не смогли решить проблему открытия zip-файла в 7zip, возможно, файл поврежден или имеет другие проблемы. В этом случае, попробуйте обратиться к автору файла или искать помощи на форумах и сайтах поддержки программы 7zip.
Решение проблемы открытия zip-файла в 7zip
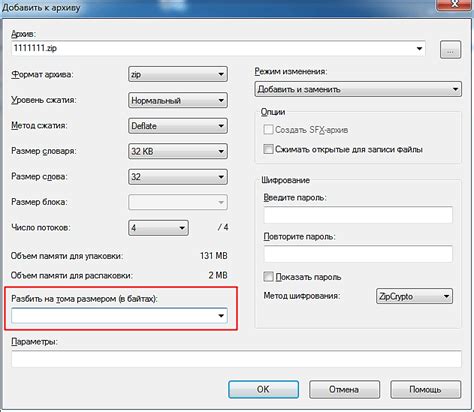
Возникает ли у вас проблема открытия zip-файла с помощью программы 7zip? Здесь вы найдете подробную инструкцию по тому, как решить данную проблему.
Ниже приведены несколько шагов, которые помогут вам открыть zip-файл в 7zip:
- Убедитесь, что у вас установлена последняя версия программы 7zip. Вы можете загрузить ее с официального сайта и установить на ваш компьютер.
- Проверьте правильность пути к zip-файлу. Убедитесь, что путь записан без ошибок и файл действительно существует.
- Если при попытке открыть zip-файл вы видите сообщение об ошибке "Невозможно открыть архив", то попробуйте скачать файл повторно. Возможно, файл поврежден или скачан неполностью.
- При открытии zip-файла программа 7zip может показывать ошибку формата архива. В этом случае попробуйте открыть файл в другой программе или воспользуйтесь онлайн-сервисом для восстановления архивов.
- Если ничего из вышеперечисленных методов не помогло, попробуйте открыть zip-файл на другом компьютере. Возможно, проблема связана именно с вашим компьютером или операционной системой.
Надеемся, что эти советы помогут вам решить проблему с открытием zip-файла в программе 7zip. Удачи!
Шаг 1: Проверьте целостность zip-файла
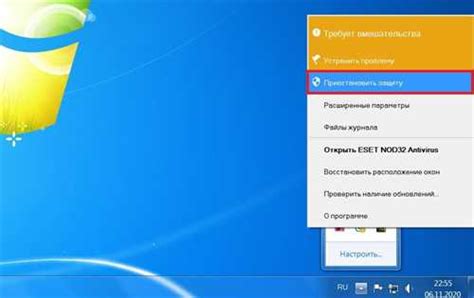
Перед тем, как приступить к открытию zip-файла в программе 7zip, необходимо проверить, что сам архив не поврежден. Поврежденный архив может вызывать проблемы при открытии или извлечении файлов.
Для проверки целостности zip-файла выполните следующие действия:
- Откройте проводник на вашем компьютере и найдите zip-файл, который вы хотите открыть.
- Щелкните правой кнопкой мыши на файле и выберите в контекстном меню пункт "Свойства".
- В открывшемся окне свойств перейдите на вкладку "Общие".
- В разделе "Атрибуты" проверьте, есть ли галочка напротив пункта "Файл цел".
- Если галочка не установлена, значит, архив поврежден. В этом случае вам потребуется повторно скачать или получить необходимый файл.
Проверка целостности zip-файла важна, чтобы избежать проблем при его открытии. Если архив поврежден, 7zip может выдавать ошибки или отказываться открывать файл. Поэтому перед началом работы с архивом всегда рекомендуется проверять его целостность.
Шаг 2: Обновите версию 7zip
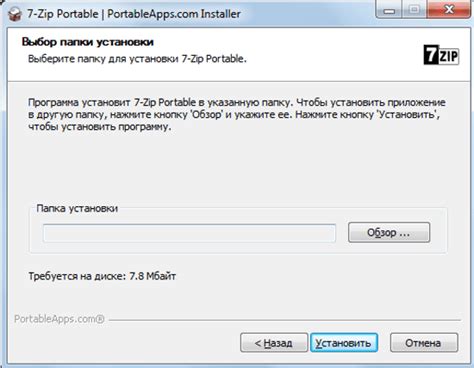
Если у вас возникли проблемы с открытием zip-файла в программе 7zip, первым шагом для их решения может быть обновление программы до последней версии. Обновление может исправить ошибки и неполадки, которые возникают при открытии файлов.
Чтобы обновить 7zip, выполните следующие действия:
- Откройте папку, где установлена программа 7zip.
- Найдите файл "7zFM.exe" и щелкните правой кнопкой мыши.
- Выберите "Свойства" в контекстном меню.
- Перейдите на вкладку "Совместимость".
- Нажмите на кнопку "Изменить настройки для всех пользователей".
- Установите флажок "Запустить эту программу от имени администратора".
- Нажмите "Применить" и "ОК", чтобы сохранить изменения.
- Теперь скачайте последнюю версию 7zip с официального сайта и выполните установку.
После обновления 7zip, попробуйте открыть zip-файл снова. В большинстве случаев обновление программы решает проблему открытия файлов.
Шаг 3: Установите дополнительные кодеки
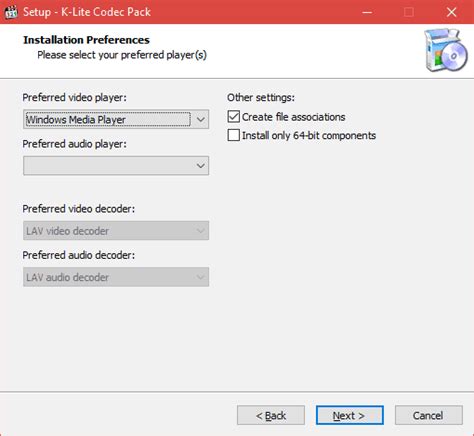
Если у вас все еще возникают проблемы с открытием zip-файла в 7zip после выполнения предыдущих шагов, возможно, вам необходимо установить дополнительные кодеки. Кодеки позволят 7zip правильно интерпретировать содержимое zip-файла и открыть его без ошибок.
Для установки дополнительных кодеков вам потребуется выполнить следующие действия:
| 1. | Перейдите на официальный веб-сайт 7zip и найдите страницу загрузки кодеков. |
| 2. | Скачайте кодеки, соответствующие версии 7zip, установленной на вашем компьютере. |
| 3. | Запустите загруженный файл и следуйте инструкциям мастера установки. |
| 4. | После завершения установки перезапустите 7zip и попробуйте открыть zip-файл снова. |
Если все шаги выполнены правильно, то теперь вы должны смочь открыть zip-файл без каких-либо ошибок. Если проблема все еще не решена, переходите к следующему шагу нашей инструкции.
Шаг 4: Отключите антивирусное ПО
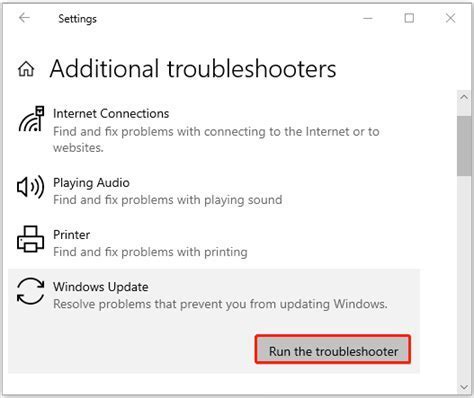
Если при открытии zip-файла в 7zip возникают проблемы, то, возможно ваше антивирусное программное обеспечение блокирует доступ к нему. Антивирусные программы могут рассматривать zip-файлы как потенциально опасные и предпринимать меры для их защиты, что может привести к проблемам с открытием.
Чтобы проверить, является ли ваше антивирусное ПО источником проблемы, рекомендуется временно отключить его перед попыткой открыть zip-файл в 7zip.
Процедура отключения антивирусного ПО может различаться в зависимости от его типа и производителя. В большинстве случаев можно найти соответствующую опцию в настройках антивирусной программы или системного трея. Если вы не знаете, как отключить свою антивирусную программу, рекомендуется обратиться к руководству пользователя или технической поддержке для получения дополнительной информации.
После отключения антивирусного ПО повторите попытку открытия zip-файла в 7zip. Если проблемы перестали возникать, то скорее всего антивирусное ПО было причиной проблемы. В этом случае вы можете рассмотреть вариант добавления zip-файла в список исключений антивирусной программы или сканирования его отдельно после открытия.
Шаг 5: Измените настройки безопасности
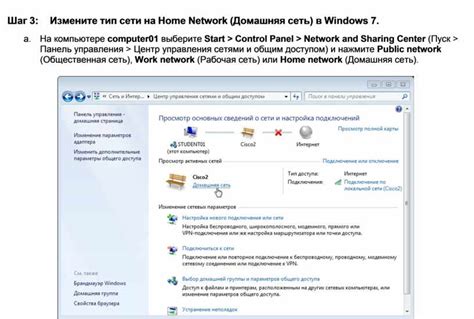
Если вы столкнулись с проблемой открытия zip-файла в 7zip, возможно, это связано с настройками безопасности вашей операционной системы. В этом случае, вам необходимо изменить эти настройки, чтобы разрешить открытие zip-файлов.
Чтобы изменить настройки безопасности, выполните следующие действия:
- Откройте "Панель управления" на вашем компьютере.
- Выберите "Система и безопасность".
- Выберите "Центр управления безопасностью Windows".
- В окне, которое откроется, выберите "Настройка параметров пользователя".
- Перейдите на вкладку "Защита пользователя".
- Нажмите на кнопку "Настройка параметров пользователя".
Здесь важно обратить внимание на следующие параметры безопасности:
- Убедитесь, что опция "Запрещать запуск скриптов" не отмечена. Если она отмечена, снимите эту отметку.
- Убедитесь, что опция "Запрещать скачивание файлов" не отмечена. Если она отмечена, снимите эту отметку.
После изменения настроек безопасности, попробуйте открыть zip-файл снова с помощью 7zip. Если все настройки были изменены правильно, проблема с открытием файла должна быть устранена.
Если после выполнения всех указанных действий проблема все еще не исчезла, рекомендуется обратиться за помощью к профессионалам или поискать решение проблемы на официальном форуме 7zip.
Не забывайте, что изменение настроек безопасности может повлиять на общую безопасность вашей операционной системы. Будьте осторожны и обязательно восстановите все исходные настройки после решения проблемы с открытием zip-файла.
Шаг 6: Восстановите ассоциацию zip-файлов с 7zip
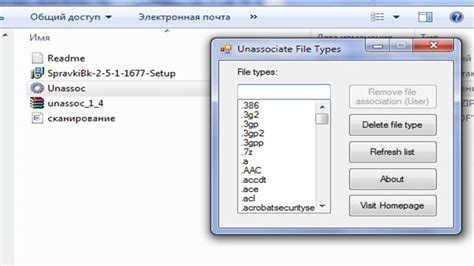
Если после предыдущих шагов вы все еще не можете открыть zip-файлы с помощью 7zip, то, скорее всего, проблема заключается в неправильной ассоциации типа файла. Чтобы решить эту проблему, вам необходимо восстановить связь между zip-файлами и программой 7zip.
Для этого выполните следующие действия:
- Откройте проводник Windows и найдите любой zip-файл на вашем компьютере.
- Щелкните правой кнопкой мыши по выбранному zip-файлу и выберите пункт "Свойства" в контекстном меню.
- В открывшемся окне "Свойства" найдите раздел "Открыть с" и нажмите кнопку "Изменить".
- Выберите программу "7-Zip File Manager" из списка или нажмите кнопку "Обзор", чтобы указать путь к исполняемому файлу программы 7zip.
- Поставьте галочку рядом с опцией "Всегда использовать выбранную программу для открытия этого типа файлов".
- Нажмите кнопку "ОК", чтобы сохранить изменения.
Теперь все zip-файлы на вашем компьютере должны открываться с помощью 7zip. Если проблема все еще не решена, попробуйте перезагрузить компьютер и повторить указанные шаги.
Не забывайте, что операционные системы и версии программ могут отличаться, поэтому некоторые шаги могут немного варьироваться. Однако, в основном, этот метод должен помочь восстановить ассоциацию zip-файлов с программой 7zip и позволить вам снова использовать ее для открытия zip-архивов.
Шаг 7: Попробуйте использовать альтернативный архиватор
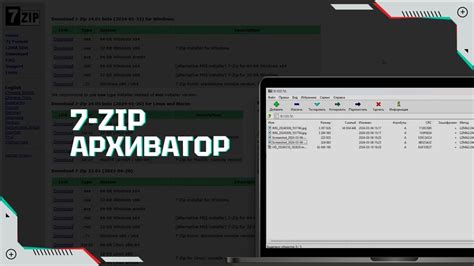
Если проблема с открытием zip-файла в 7zip все еще не решена, вы можете попробовать использовать другой архиватор. Существует множество программ, способных работать с zip-файлами, таких как WinRAR, PeaZip, Bandizip и многие другие.
Чтобы использовать альтернативный архиватор, вам нужно сначала скачать и установить его на свой компьютер. После этого вы можете попробовать открыть zip-файл, щелкнув на нем правой кнопкой мыши и выбрав соответствующую опцию из контекстного меню вашего нового архиватора.
Если этот шаг успешно решит проблему с открытием zip-файла, то можно предположить, что 7zip был причиной проблемы. В этом случае вы можете рассмотреть возможность переустановки 7zip или обратиться в службу поддержки программы для получения дополнительной помощи.
Однако, если новый архиватор также не может открыть zip-файл, это может указывать на проблемы с самим файлом. В таком случае вы можете попробовать найти другую копию файла или обратиться к источнику, откуда вы его получили, чтобы получить помощь или заменить файл.