Веб-камера – это одно из самых важных устройств, которое позволяет совершать видеозвонки, участвовать в онлайн конференциях или использовать для стриминга в социальных сетях. Однако иногда может случиться так, что ваша веб-камера не работает или она не удовлетворяет ваши требования. Если вы являетесь обладателем смартфона iPhone, у вас есть отличная возможность воспользоваться приложением iVCam, которое превратит ваш iPhone в веб-камеру для компьютера. В данной статье мы расскажем подробно о том, как правильно настроить iVCam на iPhone и использовать его веб-камеру на компьютере.
Прежде чем начать настроить iVCam, убедитесь, что у вас установлено приложение как на iPhone, так и на компьютере. Вы можете найти их в App Store и на официальном сайте iVCam. После установки на оба устройства, включите Wi-Fi на iPhone и подключите его к той же самой сети, к которой подключен компьютер. После этого запустите приложение iVCam на обоих устройствах.
На iPhone вы увидите окно с предложением разрешить доступ к камере и микрофону. Откройте настройки и разрешите iVCam доступ к этим устройствам. После этого закройте настройки и вернитесь в приложение. Возможно, при первом запуске вам будет предложено ввести ID и пароль. Вы можете создать новый аккаунт или войти, используя существующий. В этом случае iVCam будет автоматически связан с вашим аккаунтом.
Теперь, когда вы успешно настроили iVCam, вы можете использовать свой iPhone в качестве веб-камеры на компьютере. Благодаря высокой качеству видеозаписи и звука, iVCam позволяет проводить видеозвонки и стриминг с удовольствием. Будь то встреча с коллегами, вебинар или просто дружеский видеозвонок, iVCam обеспечит качественную связь и отличный пользовательский опыт.
Загрузка и установка iVCam на iPhone
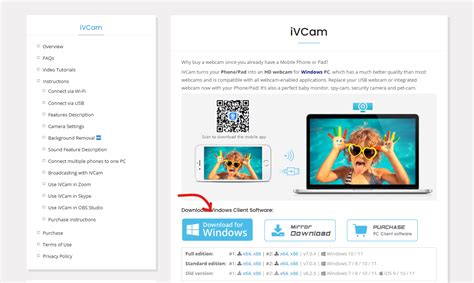
Чтобы использовать свой iPhone в качестве веб-камеры на компьютере, вам потребуется загрузить и установить приложение iVCam на свое устройство. Следуйте этой простой инструкции:
- Откройте App Store на вашем iPhone.
- Нажмите на вкладку "Поиск" в нижней части экрана.
- Введите "iVCam" в поле поиска вверху экрана и нажмите на кнопку "Найти".
- Выберите приложение iVCam из списка результатов поиска.
- Нажмите на кнопку "Установить" рядом с названием приложения.
- Подтвердите установку, введя пароль или используя функцию Touch ID/Face ID, если это потребуется.
- Дождитесь окончания загрузки и установки приложения.
- Когда установка завершится, найдите иконку iVCam на главном экране вашего iPhone.
Теперь iVCam готов к использованию как веб-камера на компьютере. Переходите к следующему разделу, чтобы узнать, как настроить и использовать iVCam на компьютере.
Подключение iPhone к компьютеру через кабель или Wi-Fi
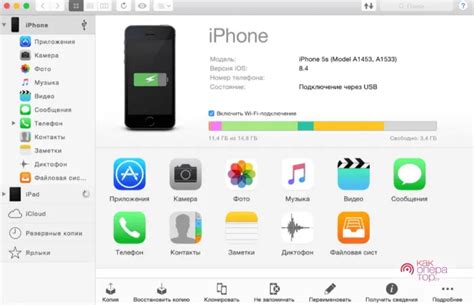
Существует два способа подключить iPhone к компьютеру и использовать его в качестве веб-камеры. Выберите наиболее удобный для вас способ и следуйте инструкциям.
1. Подключение через кабель:
Шаг 1: Убедитесь, что ваш iPhone и компьютер находятся в одной Wi-Fi-сети.
Шаг 2: Подключите iPhone к компьютеру с помощью USB-кабеля.
Шаг 3: На iPhone откройте приложение iVCam.
Шаг 4: На компьютере запустите программу iVCam для Windows или Mac.
Шаг 5: В программе iVCam выберите ваш iPhone в списке доступных устройств.
Шаг 6: Нажмите на кнопку "Подключить" и наслаждайтесь использованием iPhone в качестве веб-камеры на компьютере.
2. Подключение через Wi-Fi:
Шаг 1: Убедитесь, что ваш iPhone и компьютер подключены к одной Wi-Fi-сети.
Шаг 2: На iPhone откройте приложение iVCam.
Шаг 3: На компьютере запустите программу iVCam для Windows или Mac.
Шаг 4: В приложении iVCam на iPhone нажмите на кнопку "Start" и подождите, пока приложение найдет компьютер.
Шаг 5: В программе iVCam на компьютере выберите ваш iPhone в списке доступных устройств.
Шаг 6: Нажмите на кнопку "Подключить" и наслаждайтесь использованием iPhone в качестве веб-камеры на компьютере через Wi-Fi.
Запуск iVCam на iPhone и компьютере
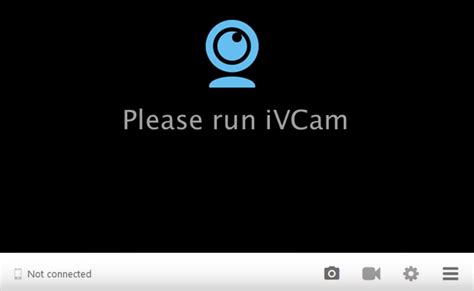
Для использования iVCam веб-камеры на вашем компьютере, вам понадобятся два устройства: iPhone с установленным приложением iVCam и компьютер с операционной системой Windows или macOS.
Вот подробная инструкция о том, как настроить и запустить iVCam:
Настройка на компьютере:
- Перейдите на официальный веб-сайт iVCam и загрузите приложение на свой компьютер.
- Установите приложение iVCam на ваш компьютер, следуя инструкциям на экране.
- После установки запустите iVCam на вашем компьютере.
- Выберите подключение через Wi-Fi или USB в зависимости от ваших предпочтений.
- Если вы выбрали подключение через Wi-Fi, убедитесь, что ваш компьютер и iPhone находятся в одной Wi-Fi сети. В iVCam на вашем iPhone перейдите в раздел «Настройки» и выберите IP-адрес, который отображается на компьютере.
- Если вы выбрали подключение через USB, подключите iPhone к компьютеру с помощью кабеля Lightning.
Настройка на iPhone:
- Запустите приложение iVCam на вашем iPhone.
- В главном меню приложения iVCam нажмите на кнопку «Подключиться».
- Выберите ваш компьютер из списка доступных устройств.
- Если вы выбрали подключение через Wi-Fi, убедитесь, что ваш iPhone и компьютер находятся в одной Wi-Fi сети.
- Если вы выбрали подключение через USB, убедитесь, что ваш iPhone подключен к компьютеру с помощью кабеля Lightning.
Поздравляю! Вы успешно настроили и запустили iVCam на iPhone и компьютере. Теперь ваш iPhone будет работать как веб-камера для вашего компьютера.
Настройка параметров iVCam на iPhone
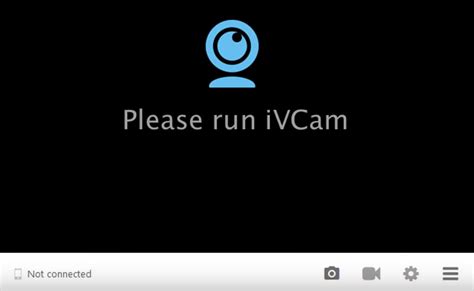
При использовании приложения iVCam на iPhone в качестве веб-камеры на компьютере, вам могут потребоваться определенные настройки для наилучшего качества видео и звука. В данном разделе мы рассмотрим основные параметры, которые можно настроить в iVCam на iPhone.
1. Качество видео:
- Откройте приложение iVCam на iPhone;
- Нажмите на значок "Настройки" в нижней части экрана;
- Выберите "Качество видео" для настройки параметров качества видео;
- Выберите разрешение видео и кадровую частоту, наиболее подходящие для ваших нужд.
2. Качество звука:
- В приложении iVCam на iPhone откройте раздел "Настройки";
- Выберите "Качество звука" для настройки параметров качества звука;
- Выберите желаемую битрейт и частоту дискретизации, чтобы получить лучшее качество звука.
3. Освещение:
- В приложении iVCam на iPhone откройте раздел "Настройки";
- Выберите "Освещение" для настройки параметров освещения видео;
- Настройте яркость, контрастность и насыщенность в соответствии с вашими потребностями.
Настройка этих параметров может помочь вам достичь наилучшего качества видео и звука при использовании iVCam на iPhone в качестве веб-камеры на компьютере. Конкретные настройки могут варьироваться в зависимости от ваших потребностей и предпочтений.
Использование iVCam в различных программных приложениях

Дополнительно к использованию iVCam с компьютером, вы также можете использовать этот инструмент в различных программных приложениях. Вот несколько примеров, как iVCam может быть полезен в различных ситуациях:
- Видеозвонки и мессенджеры: iVCam позволяет использовать ваш iPhone в качестве веб-камеры в популярных программных приложениях, таких как Skype, Zoom, Microsoft Teams и других. Просто выберите iVCam в настройках программы и наслаждайтесь качественным видеочатом.
- Стриминг и запись видео: Если вы занимаетесь стримингом или записью видео, iVCam облегчает процесс, позволяя использовать ваш iPhone в качестве камеры. Это особенно полезно, если вам нужно сохранить качество видео или использовать функции вашего iPhone, такие как ширина поля зрения, автофокус и другие.
- Дистанционное обучение и вебинары: iVCam может быть полезен для учителей и преподавателей, позволяя использовать iPhone как веб-камеру во время онлайн-уроков или вебинаров. Качество видео и звука iVCam значительно лучше, чем встроенной веб-камеры в ноутбуке или компьютере.
- Видеоигры и стриминг игрового процесса: Если вы стример игр или просто хотите записывать свои игровые сессии, iVCam может быть отличным решением. Вы можете использовать качественное видео и звук iPhone для стриминга или записи игрового процесса, демонстрируя его зрителям.
- Видеопрезентации и конференции: iVCam идеально подходит для видеопрезентаций и конференций, позволяя использовать iPhone в качестве веб-камеры. Вы сможете общаться с участниками конференции, а также показывать презентации или другой контент, сохраняя высокое качество видео.
iVCam предоставляет широкие возможности для использования вашего iPhone в качестве веб-камеры в различных программных приложениях. Это хороший способ улучшить качество видео и звука, а также расширить функциональность вашего компьютера или ноутбука. Попробуйте использовать iVCam в различных ситуациях и наслаждайтесь отличным качеством видеочата и записей.
Расширенные возможности iVCam
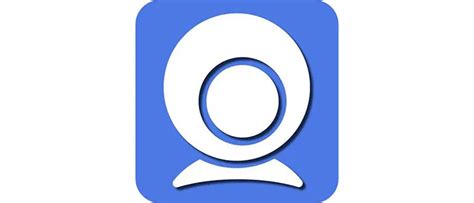
1. Использование фильтров и эффектов
С помощью iVCam вы можете добавить различные фильтры и эффекты к своей веб-камере, чтобы улучшить качество видео и создать интересные эффекты. Выберите из множества предустановленных фильтров, таких как черно-белый, сепия, негатив, или настройте свои собственные параметры, чтобы достичь нужного эффекта.
2. Поддержка разрешений высокой четкости
iVCam поддерживает различные разрешения видео, включая высокую четкость. Вы можете выбрать нужное разрешение в настройках приложения, чтобы получить максимально четкое и качественное изображение. Это особенно полезно, если вы используете iVCam для видео-конференций или стриминга.
3. Возможность управления камерой и зумом
iVCam позволяет вам управлять своей веб-камерой непосредственно с вашего iPhone. Вы можете изменять угол обзора, поворачивать камеру в разные стороны и даже использовать функцию зума. Это позволяет вам получить нужный ракурс и кадрирование без необходимости ручного вмешательства на компьютере.
4. Захват фотографий и запись видео
С iVCam вы можете не только транслировать видео веб-камеры на компьютер, но и делать фотографии и записывать видео прямо с вашего iPhone. Это особенно удобно, если у вас нет доступа к камере на компьютере или если вы хотите сделать снимок или записать видео в другом месте.
5. Поддержка множества приложений и программ
iVCam совместим со многими популярными приложениями и программами, включая Skype, Zoom, OBS Studio, Streamlabs OBS и многие другие. Вы можете использовать iVCam для видео-конференций, стриминга, записи видео и многого другого с вашего iPhone без необходимости покупать дополнительное оборудование.
Используя расширенные возможности iVCam, вы можете значительно улучшить опыт использования веб-камеры на компьютере. Наслаждайтесь высоким качеством видео, удобством управления и множеством дополнительных функций с iVCam на вашем iPhone.
Отключение iVCam и закрытие программы на iPhone и компьютере
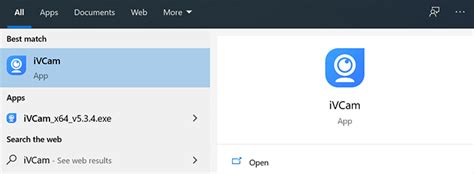
Чтобы отключить iVCam на iPhone и закрыть программу на компьютере, следуйте этим простым инструкциям:
- На iPhone:
- Смахните вниз с верхнего правого угла экрана, чтобы открыть Центр управления.
- Нажмите на иконку iVCam в разделе "Quick Settings".
- В открывшемся окне нажмите кнопку "Disconnect" для отключения iVCam.
- Для закрытия программы возвращайтесь на главный экран и свайпайте вверх по экрану, чтобы закрыть программу полностью.
- На компьютере:
- Откройте панель задач (внизу экрана) или поищите иконку iVCam в системном трее (в правом нижнем углу экрана).
- Щелкните правой кнопкой мыши на иконке iVCam.
- В контекстном меню выберите "Disconnect" для отключения iVCam.
- Для полного закрытия программы щелкните правой кнопкой мыши снова и выберите "Exit" или "Close".
Пользуйтесь этими инструкциями, чтобы без проблем отключать iVCam и закрывать программу на iPhone и компьютере.
Проблемы и их решение при использовании iVCam на iPhone
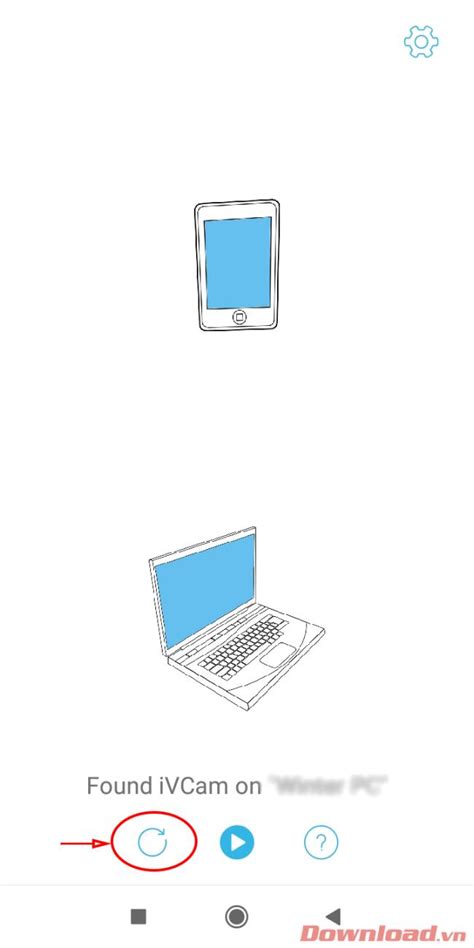
При использовании iVCam на iPhone могут возникать некоторые проблемы, однако большинство из них можно легко решить. Приведу некоторые распространенные проблемы и способы их устранения:
1. Отсутствие подключения к компьютеру: Если ваш iPhone не подключается к компьютеру, убедитесь, что оба устройства находятся в одной Wi-Fi сети. Проверьте, работает ли ваша Wi-Fi сеть, и обновите на iPhone приложение iVCam, если необходимо.
2. Отсутствие изображения на компьютере: Если на компьютере не отображается изображение с вашего iPhone, выполните следующие шаги: убедитесь, что вы запустили приложение iVCam на iPhone, проверьте, включена ли камера на вашем iPhone, а также убедитесь, что вы выбрали правильный источник видео в настройках вашего приложения или программы.
3. Низкое качество изображения или задержка: Если вы столкнулись с низким качеством изображения или задержкой при использовании iVCam, попробуйте выполнить следующие действия: убедитесь, что у вас хорошее Wi-Fi соединение, проверьте настройки качества видео в приложении iVCam на iPhone, закройте другие программы или приложения, которые могут занимать большую часть процессорного времени на вашем компьютере.
4. Проблемы с аудио: Если у вас возникают проблемы с аудио при использовании iVCam, убедитесь, что вы выбрали правильный источник аудио в настройках вашего приложения или программы на компьютере. Проверьте громкость на вашем iPhone и компьютере, а также убедитесь, что микрофон на iPhone не заблокирован или затушен.
5. Обрывы связи: Если связь между iPhone и компьютером постоянно прерывается, попробуйте следующее: перезагрузите ваш iPhone и компьютер, проверьте, не блокируется ли соединение вашим антивирусным программным обеспечением или брандмауэром, и убедитесь, что вы используете последнюю версию приложения iVCam на iPhone и программы на компьютере.
Если вы столкнулись с другими проблемами при использовании iVCam на iPhone и не можете их решить, рекомендуется связаться с технической поддержкой разработчиков для получения дополнительной помощи.