Современные смартфоны на операционной системе Android предлагают пользователю огромное количество различных эффектов и анимаций для создания уникального визуального облика устройства. Однако, не всем пользователям нравятся эти эффекты, и они просто мешают их повседневной работе с телефоном. Если вы тоже хотите избавиться от ненужных эффектов на своем Android-устройстве, то вам пригодятся наши шаги и советы.
Во-первых, вы можете отключить все эффекты сразу, перейдя в раздел настроек "О телефоне" или "О устройстве". Там найдите пункт "Опции разработчика" и включите его, если он еще не включен. Затем откройте этот пункт и найдите раздел "Масштабирование окон". В зависимости от версии Android, вы можете выбрать одну из трех опций: "Анимация отключена", "Анимация окон", "Все анимации". Лучше выбрать опцию "Анимация отключена" для полного удаления всех эффектов.
Во-вторых, вы можете отключить отдельные эффекты, если вы хотите сохранить некоторые другие анимации. Для этого вам понадобится приложение "Настройки разработчика", которое можно найти в Гугл Плее или другом маркете приложений. После установки приложения откройте его и найдите раздел "Анимация и процесс запуска". Внутри этого раздела вы найдете различные типы анимаций, которые можно отключить или изменить. Отключив некоторые эффекты, вы сможете повысить производительность своего устройства и ускорить его работу.
Как удалить ненужные эффекты на Android
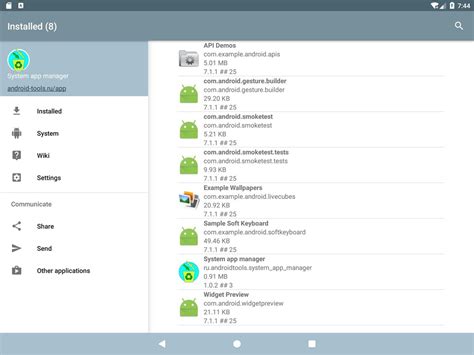
Android предлагает широкий выбор эффектов и анимаций для украшения интерфейса устройства. Некоторые из них могут быть полезными и приятными для глаза, но другие могут замедлять работу устройства или вызывать дискомфорт. Если вы заинтересованы в увеличении производительности своего Android-устройства или просто хотите убрать ненужные эффекты, вам понадобится следовать нескольким простым шагам.
1. Откройте меню "Настройки" на своем устройстве Android. Обычно вы можете найти его на главной странице или в списке приложений.
2. Прокрутите вниз и выберите пункт "О телефоне" или "О планшете". В некоторых случаях это может быть названо по-другому, например "О устройстве".
3. В меню "О телефоне" найдите пункт "Номер сборки" или "Версия операционной системы". Поставьте на него несколько нажатий, пока не появится надпись "Вы стали разработчиком".
4. Вернитесь в главное меню "Настройки" и найдите новый пункт "Опции разработчика" или "Разработчик".
5. В меню "Опции разработчика" найдите раздел "Анимация окон". В этом разделе вы увидите три параметра: "Масштабирование окна", "Переключение окон" и "Длительность анимаций".
6. Чтобы отключить эффекты, вам нужно установить для всех трех параметров значение "Без анимации" или "Отключено".
7. После того как вы изменили параметры анимации, вы можете закрыть меню "Настройки" и проверить изменения. Возможно, вам потребуется перезагрузить устройство, чтобы изменения вступили в силу.
Теперь у вас есть все необходимые знания, чтобы удалить ненужные эффекты на Android и настроить устройство под себя. Не забывайте, что отключение некоторых эффектов может повлиять на внешний вид интерфейса, но это может оказаться оправданным, если вы хотите увеличить производительность своего Android-устройства.
Выбор необходимых настроек
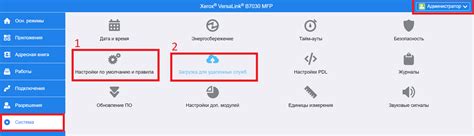
Чтобы удалить ненужные эффекты на Android, вам понадобится внести определенные изменения в настройки вашего устройства. Следуйте следующим шагам:
- Откройте меню "Настройки" на вашем Android устройстве.
- Прокрутите список настроек и найдите раздел "Звук и уведомления".
- В разделе "Звук и уведомления" найдите пункт "Звук проигрывания медиа" и откройте его.
- Вам будет предоставлена возможность выбрать различные эффекты звука проигрывания медиа, такие как "Режим усиления басов" или "Режим обработки звука".
- Отключите или выключите любые ненужные эффекты, отменив соответствующие пункты.
После того как вы произведете нужные изменения, ненужные эффекты будут удалены, и ваш Android устройство будет работать более эффективно.
Отключение визуальных эффектов
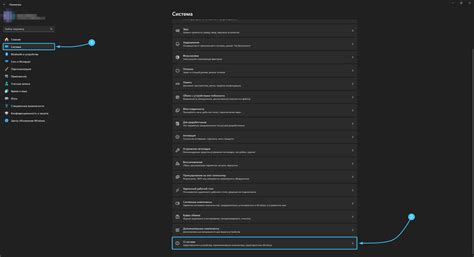
Визуальные эффекты на Android-устройствах могут сделать работу интерфейса более красочной, но иногда они могут замедлить его работу или привести к снижению производительности. Если вы хотите ускорить свое устройство и избавиться от ненужных эффектов, следуйте этим простым шагам:
- Откройте настройки устройства.
- Выберите вкладку "О телефоне" или "О планшете".
- Найдите раздел "Номер сборки" и нажмите на него несколько раз.
- После этого вы получите доступ к режиму разработчика.
- Вернитесь в настройки устройства и выберите "Разработчик".
- Прокрутите вниз до раздела "Визуальные эффекты".
- Откройте его и выберите "Подпись окон анимированная" и "Подпись окон еще раз вторым пальцем".
- Отключите данные опции, щелкнув по ним.
- После завершения вы увидите значительное ускорение работы интерфейса вашего Android-устройства.
Теперь вы знаете, как отключить ненужные визуальные эффекты на Android-устройствах и повысить их производительность.
Отключение звуковых эффектов
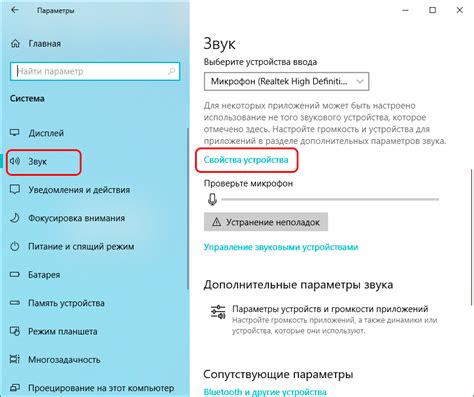
Шаг 1: Откройте меню настройки на своем устройстве Android. Обычно оно представляет собой значок шестеренки, расположенный на главном экране или в панели уведомлений.
Шаг 2: Прокрутите список настроек и найдите раздел "Звуки и вибрация". Часто он находится во вкладке "Звук".
Шаг 3: В разделе "Звуки и вибрация" найдите опцию "Звук уведомлений" или "Звуки системы". Возможно, на вашем устройстве эта опция будет называться по-другому.
Шаг 4: Выберите опцию "Без звука" или "Тихий режим", чтобы отключить звуковые эффекты на вашем устройстве.
Шаг 5: Если необходимо отключить звуковые эффекты конкретных приложений, откройте меню настройки этого приложения и найдите раздел "Звук". Возможно, настройки звука будут доступны в разделе "Уведомления".
Примечание: В некоторых версиях операционной системы Android или на разных моделях устройств может быть немного другое расположение настроек и названия опций, однако основные шаги будут примерно такими же.
Удаление ненужных приложений
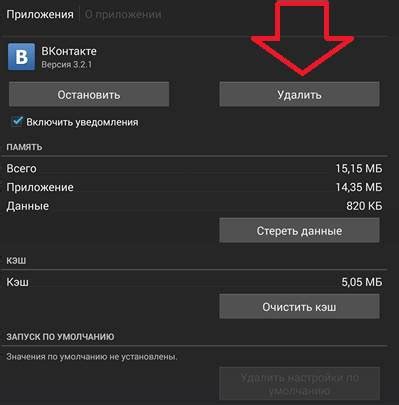
Вот несколько шагов, которые помогут вам удалить ненужные приложения:
- Откройте меню приложений на вашем устройстве, нажав на значок "Меню" или свайпом вверх с нижней части экрана.
- Найдите и нажмите на иконку "Настройки".
- Прокрутите список настроек и найдите раздел "Приложения" или "Управление приложениями".
- В списке приложений найдите те, которые вы хотите удалить и нажмите на них.
- На странице приложения нажмите на кнопку "Удалить" или "Отключить".
- Подтвердите свое действие в появившемся диалоговом окне.
Удаление ненужных приложений поможет освободить место на вашем устройстве, повысить его производительность и продлить время работы от одной зарядки. Пользуйтесь этой информацией, чтобы очистить ваше устройство от ненужных приложений и наслаждаться его более эффективной работой.
Оптимизация памяти
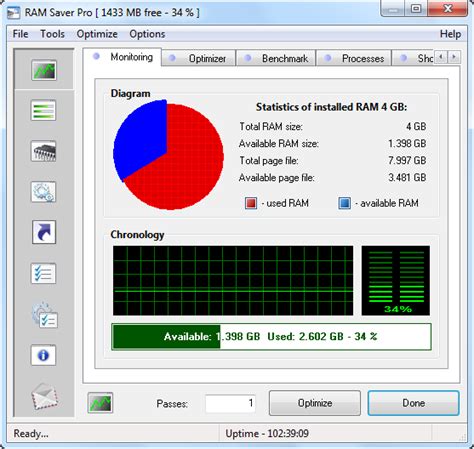
Оптимизация памяти на устройстве Android может значительно улучшить его общую производительность. Вот несколько шагов, которые помогут вам освободить память на вашем Android-устройстве:
- Очистка кэша приложений: В настройках вашего устройства вы можете найти раздел управления приложениями, где есть возможность очистки кэша каждого отдельного приложения. Кэш содержит временные файлы, которые занимают место на устройстве. Очистка кэша приложений может помочь освободить ценную память.
- Удаление неиспользуемых приложений: Проверьте все установленные приложения на вашем устройстве и удалите те, которые вы уже не используете. Это позволит освободить место на устройстве и увеличит его производительность.
- Отключение или удаление ненужных вспомогательных сервисов: Некоторые приложения и службы в фоновом режиме могут потреблять память и ресурсы устройства. Отключение или удаление ненужных сервисов может помочь оптимизировать использование памяти.
- Очистка файлов и данных: В настройках устройства вы можете найти раздел "Хранилище" или "Дополнительные настройки", где есть возможность удаления ненужных файлов и данных, таких как загрузки, временные файлы и неиспользуемые приложения. Это освободит память на вашем устройстве.
- Использование оптимизированных приложений: Некоторые разработчики создают приложения, которые потребляют меньше памяти и ресурсов устройства. Рекомендуется использовать такие оптимизированные приложения, чтобы снизить нагрузку на память вашего устройства.
Следуя этим шагам, вы сможете освободить память на вашем Android-устройстве и улучшить его производительность. Важно регулярно проводить оптимизацию памяти, чтобы максимально эффективно использовать ресурсы вашего устройства.
Отключение автозапуска приложений
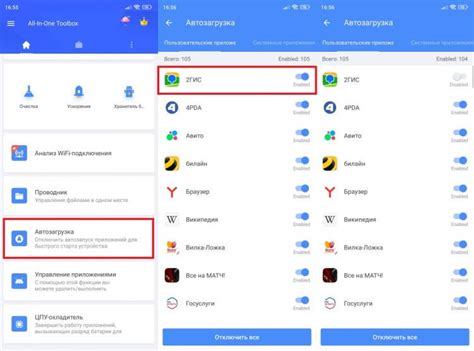
Автозапуск приложений может замедлять работу вашего Android-устройства и использовать драгоценные ресурсы, такие как батарея и процессорное время. Вот несколько шагов, которые помогут вам отключить автозапуск приложений и повысить производительность вашего устройства:
- Перейдите в настройки вашего устройства, нажав на иконку "Настройки" на главном экране или в списке приложений.
- Прокрутите вниз и нажмите на пункт меню "Приложения".
- В открывшемся списке приложений найдите приложение, которое вы хотите отключить от автозапуска, и нажмите на него.
- На странице с информацией о приложении найдите пункт "Автозапуск" или "Разрешения" и нажмите на него. Обратите внимание, что название этого пункта может немного отличаться в зависимости от версии Android и производителя устройства.
- В открывшемся списке у вас будет возможность включить или отключить автозапуск для данного приложения. Переключите соответствующий переключатель, чтобы отключить автозапуск.
- Повторите эти шаги для других приложений, которые вы хотите отключить от автозапуска.
После отключения автозапуска ненужных приложений ваше устройство будет работать более быстро и экономить больше ресурсов. Не забудьте проверить список автозапуска периодически, так как некоторые приложения могут перезаписывать ваши настройки автозапуска при обновлении.
Изменение настроек анимации
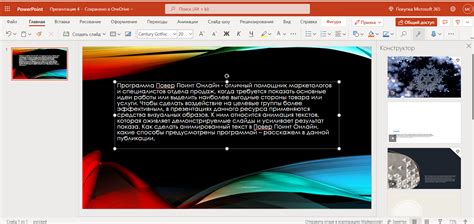
Анимация может быть приятной, но иногда она может вызывать раздражение или замедление работы устройства. Если вы хотите изменить настройки анимации на своем устройстве Android, следуйте этим шагам:
- Перейдите в "Настройки" на вашем устройстве Android.
- Прокрутите вниз и выберите "Дополнительные параметры" или "О системе" (это может называться по-разному в зависимости от производителя вашего устройства).
- Выберите "Режим разработчика". Если этого пункта нет, войдите в "О телефоне" и нажмите несколько раз на "Номер сборки", чтобы активировать режим разработчика.
- После активации режима разработчика прокрутите вниз и найдите настройку "Масштаб окна анимации".
- Нажмите на "Масштаб окна анимации" и выберите "Анимация отключена".
Теперь анимация будет отключена на вашем устройстве Android. Вы также можете выбрать "Анимация снижена" для уменьшения скорости анимации. Обратите внимание, что изменение настроек анимации может повлиять на общее визуальное восприятие вашего устройства, поэтому рекомендуется экспериментировать с разными настройками и выбрать то, что лучше всего подходит вам.
Отключение анимации окон
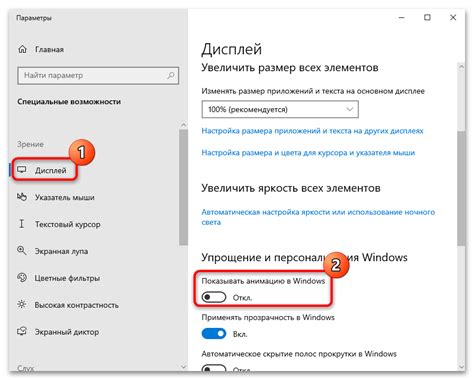
Анимация окон на Android может замедлять работу устройства и расходовать лишнюю энергию. Если вам необходимо ускорить свое устройство или сэкономить заряд батареи, вы можете отключить анимацию окон следуя этим шагам:
| Шаг | Инструкция |
|---|---|
| 1 | Откройте "Настройки" на вашем устройстве Android. |
| 2 | Прокрутите вниз и выберите "Система". |
| 3 | Найдите и нажмите на "О разделе телефона" или "О разделе планшета", в зависимости от типа устройства. |
| 4 | Прокрутите вниз и нажмите на "Номер сборки" несколько раз, чтобы разблокировать "Режим разработчика". |
| 5 | Вернитесь на предыдущую страницу "Настройки" и выберите "Дополнительные настройки" или "Дополнительные функции". |
| 6 | Прокрутите вниз и найдите "Анимация окон". |
| 7 | Выберите "Анимация окон" и измените его значение на "Нет" или "0". |
| 8 | Перезагрузите устройство, чтобы изменения вступили в силу. |
После выполнения этих шагов анимация окон будет отключена на вашем устройстве Android, что может ускорить его работу и сберечь заряд батареи. Если вам захочется включить анимацию в будущем, вы можете повторить те же шаги и изменить значение "Анимация окон" на "Стандартное" или "1".
Установка оптимизированных приложений
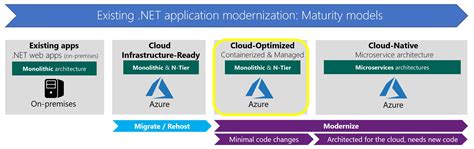
Шаги по установке оптимизированных приложений:
- Откройте Google Play Store на вашем устройстве.
- Нажмите на значок поиска в верхней части экрана.
- Введите "оптимизация производительности" или "улучшение работы Android" в поле поиска.
- Нажмите на кнопку поиска или клавишу Enter.
- Обзор приложений, предназначенных для оптимизации производительности.
- Выберите приложение, которое лучше всего соответствует вашим потребностям.
- Нажмите на кнопку "Установить".
- Дождитесь окончания установки приложения.
- Нажмите на кнопку "Открыть", чтобы запустить приложение.
Примечание: перед установкой приложения рекомендуется прочитать отзывы пользователей и ознакомиться с рейтингом, чтобы убедиться в его надежности и эффективности.
Регулярное обновление системы
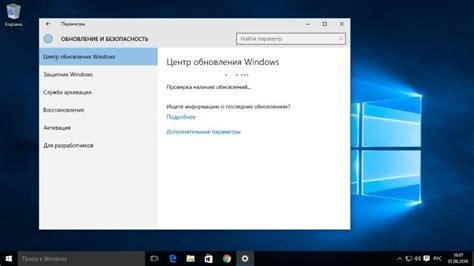
Чтобы обновить систему на своем устройстве, следуйте следующим шагам:
- Откройте настройки устройства.
- Прокрутите вниз и найдите раздел "О телефоне" или "О планшете".
- Нажмите на этот раздел.
- Найдите пункт "Обновление системы" или "Проверка обновлений".
- Нажмите на этот пункт.
- Если обновление доступно, нажмите на кнопку "Обновить".
- Дождитесь завершения процесса обновления.
Важно: Перед обновлением системы рекомендуется сделать резервную копию ваших данных, чтобы избежать потери информации в случае непредвиденных ситуаций.
Регулярное обновление системы не только поможет удалить ненужные эффекты, но и обеспечит более стабильную и безопасную работу вашего устройства.