Kaspersky Lab - одна из самых популярных антивирусных компаний в мире. Ее программное обеспечение обеспечивает надежную защиту от вирусов, троянов, фишинга и других онлайн-угроз. Однако, некоторые пользователи могут столкнуться с проблемой автозапуска Kaspersky, когда система загружается. Несмотря на то, что автозапуск может быть полезным для обеспечения контроля над безопасностью вашего устройства, некоторым пользователям он может показаться излишним и ресурсоемким.
Если вы хотите отключить автозапуск Kaspersky, следуйте этой подробной инструкции. Важно отметить, что отключение автозапуска может ослабить защиту вашего устройства. Поэтому перед выполнением этого действия убедитесь, что ваш компьютер защищен другим антивирусным программным обеспечением или вы принимаете другие меры по обеспечению безопасности.
Для начала откройте программу Kaspersky на вашем компьютере. Обычно она находится в системном лотке или на рабочем столе. Когда программа откроется, в правом нижнем углу экрана нажмите на значок "Шестеренка", чтобы открыть настройки.
В открывшемся меню выберите "Дополнительные" - "Управление устройствами". Здесь вы увидите список подключенных устройств и их статус. Чтобы отключить автозапуск Kaspersky для конкретного устройства, выберите его в списке и щелкните правой кнопкой мыши. Затем выберите "Свойства".
В окне "Свойства устройства" найдите опцию "Автозапуск Kaspersky" и снимите флажок, чтобы отключить эту функцию. После этого нажмите "ОК", чтобы сохранить изменения. Повторите эти шаги для всех необходимых устройств.
Теперь, когда вы отключили автозапуск Kaspersky для всех нужных устройств, перезагрузите компьютер для применения изменений. После перезагрузки вы больше не увидите автоматического запуска Kaspersky при загрузке системы.
Надеемся, что эта инструкция была полезной для вас. Теперь вы знаете, как отключить автозапуск Kaspersky на вашем компьютере. Помните, что безопасность вашего устройства должна быть на первом месте, и отключение автозапуска может повлечь за собой риск заражения вредоносными программами. Будьте внимательны и настраивайте свои активные программы защиты с умом.
Откройте Kaspersky
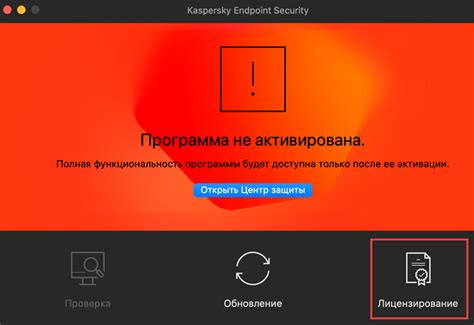
Чтобы отключить автозапуск Kaspersky, вам необходимо открыть программу и найти соответствующие настройки.
Шаг 1: Найдите иконку Kaspersky на рабочем столе или в меню "Пуск" и щелкните по ней.
Шаг 2: Когда откроется главное окно программы, найдите раздел "Настройки" или "Настройки автозапуска".
Шаг 3: Щелкните на этот раздел, чтобы открыть соответствующие настройки.
Шаг 4: Внимательно просмотрите настройки автозапуска и найдите опцию, которая отвечает за автоматический запуск программы при загрузке системы.
Шаг 5: Выключите эту опцию, отменив галочку или сдвинув переключатель в положение "Выключено".
Примечание: названия и расположение опций могут незначительно отличаться в зависимости от версии программы.
После выполнения всех указанных шагов, Kaspersky больше не будет автоматически запускаться при загрузке системы.
Перейдите в настройки загрузки
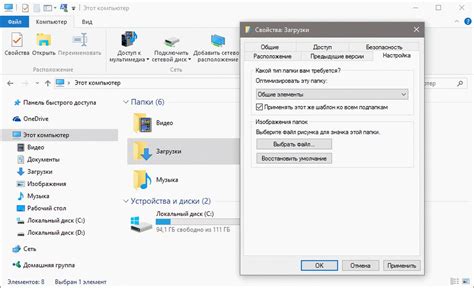
Чтобы отключить автозапуск программы Kaspersky при загрузке операционной системы, выполните следующие действия:
- На рабочем столе компьютера дважды щелкните значок Kaspersky, чтобы открыть программу.
- На главном экране программы Kaspersky найдите и нажмите на значок "Настройки" в правом нижнем углу.
- В открывшемся меню выберите пункт "Дополнительные" и нажмите на него.
- В разделе "Персональные настройки" найдите и нажмите на опцию "Настройки загрузки".
Теперь вы перешли в настройки загрузки программы Kaspersky, где можете изменить параметры автозапуска при загрузке операционной системы.
Зайдите в раздел "Общие настройки"
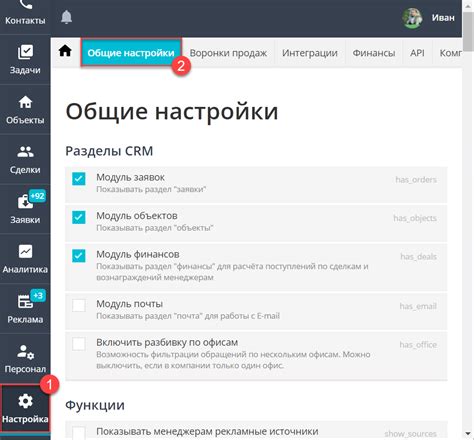
Чтобы отключить автозапуск программы Kaspersky, вам понадобится зайти в раздел "Общие настройки". Следуйте инструкциям ниже, чтобы выполнить эту операцию:
- Откройте программу Kaspersky на вашем компьютере.
- Щелкните на значок "Настройки" в правом нижнем углу окна программы.
- В открывшемся меню выберите пункт "Общие настройки".
- Перейдите на вкладку "Защита" или "Автозапуск". Возможно, название вкладки может отличаться в зависимости от версии программы.
- Найдите опцию "Автозапуск" или "Запуск при загрузке системы" и снимите флажок рядом с ней.
- Сохраните изменения, нажав на кнопку "Применить" или "ОК".
После выполнения этих шагов, программа Kaspersky больше не будет запускаться автоматически при загрузке системы.
Найдите опцию "Автозапуск"
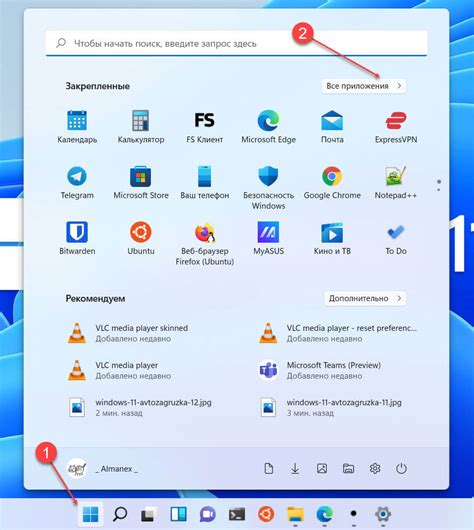
Чтобы отключить автозапуск антивирусной программы Kaspersky, вам необходимо найти соответствующую опцию в настройках программы. Для этого следуйте этим шагам:
- Запустите программу Kaspersky на вашем компьютере.
- Откройте окно настроек программы. Обычно это можно сделать, щелкнув правой кнопкой мыши на значке программы в системном трее (справа внизу экрана) и выбрав соответствующий пункт в контекстном меню.
- В окне настроек найдите вкладку "Общие" или "Настройки".
- Внутри вкладки "Общие" или "Настройки" найдите опцию "Автозапуск" или "Запуск совместно с Windows".
- Отключите опцию "Автозапуск" или уберите галочку рядом с этой опцией.
- Сохраните изменения и закройте окно настроек программы.
После выполнения этих шагов, антивирусная программа Kaspersky больше не будет запускаться автоматически при загрузке операционной системы вашего компьютера.
Снимите галочку напротив "Загружать Kaspersky при старте системы"
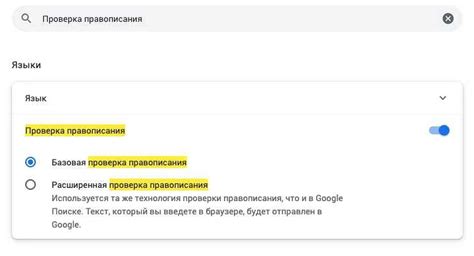
Если вы хотите отключить автозапуск антивирусной программы Kaspersky при старте системы, выполните следующие шаги:
- Откройте Kaspersky Anti-Virus на вашем компьютере.
- В правом верхнем углу окна программы нажмите на иконку "Настройки".
- В открывшемся меню выберите пункт "Дополнительно".
- Перейдите на вкладку "Загрузка и автозапуск".
В таблице "Автозапуск" найдите строку с заголовком "Kaspersky Anti-Virus".
В этой строке, справа от названия, будет располагаться галочка "Загружать Kaspersky при старте системы".
Снимите галочку, кликнув по ней один раз.
После этого Kaspersky Anti-Virus больше не будет автоматически запускаться при старте вашей операционной системы.
Подтвердите изменения
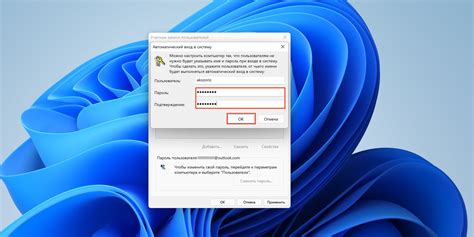
Шаг 1: После того как вы отключили автозапуск Kaspersky, необходимо подтвердить изменения, чтобы избежать возможных проблем с безопасностью компьютера.
Шаг 2: Для подтверждения изменений откройте главное окно программы Kaspersky.
Шаг 3: В верхней части окна выберите вкладку "Настройки".
Шаг 4: В открывшемся меню выберите "Дополнительные" и нажмите на кнопку "Управление предупреждениями".
Шаг 5: В новом окне выберите вкладку "Предупреждения".
Шаг 6: На странице "Предупреждения" найдите опцию "Подтверждать изменения программы" и установите ее в положение "Всегда".
Шаг 7: Нажмите "ОК", чтобы сохранить изменения.
Шаг 8: После этого Kaspersky будет запрашивать ваше подтверждение перед выполнением любых изменений в программе.
Важно: Подтверждение изменений поможет предотвратить несанкционированный доступ к программе и защитит ваш компьютер от возможных угроз.
Перезапустите компьютер
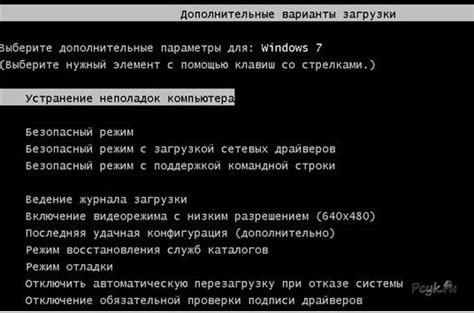
После выполнения всех предыдущих шагов, чтобы завершить процесс отключения автозапуска программы Kaspersky, необходимо перезапустить компьютер. Перезагрузка позволяет применить все внесённые изменения и обновления системы.
Для перезапуска компьютера вам необходимо выполнить следующие действия:
1. Нажмите на кнопку "Пуск" в левом нижнем углу экрана.
2. В меню выберите пункт "Выключение" или "Перезагрузка".
3. Подождите несколько секунд, пока компьютер полностью выключится, а затем снова включится.
4. После перезагрузки компьютера откройте программу Kaspersky и убедитесь, что автозапуск больше не активирован.
Установка изменений может занять некоторое время. Пожалуйста, будьте терпеливы и дождитесь завершения процесса.
Убедитесь, что Kaspersky больше не запускается автоматически
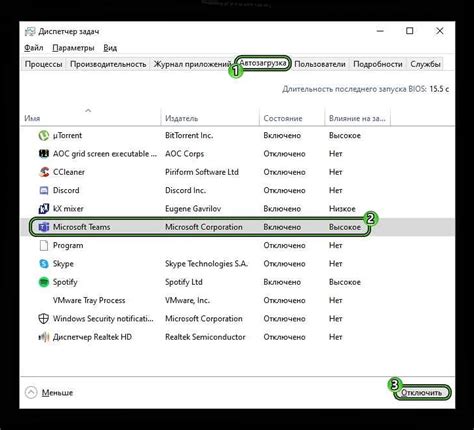
Если вы хотите полностью отключить автозапуск антивирусного программного обеспечения Kaspersky на вашем компьютере, выполните следующие шаги:
- Откройте главное окно приложения Kaspersky, щелкнув на иконке, расположенной в системном трее.
- В верхней части окна выберите вкладку "Настройки".
- Нажмите на кнопку "Дополнительно" в левом нижнем углу окна настроек.
- В открывшемся списке выберите "Управление программой".
- В разделе "Задачи по запуску программы" найдите опцию "Запуск программы при включении системы" и снимите флажок с нее.
- Нажмите "Применить", а затем "ОК", чтобы сохранить изменения.
После выполнения этих шагов Kaspersky больше не будет запускаться автоматически при загрузке операционной системы. Вы сможете запустить программу вручную, когда это станет необходимо.
В случае необходимости повторите шаги 1-8 для всех учетных записей на компьютере
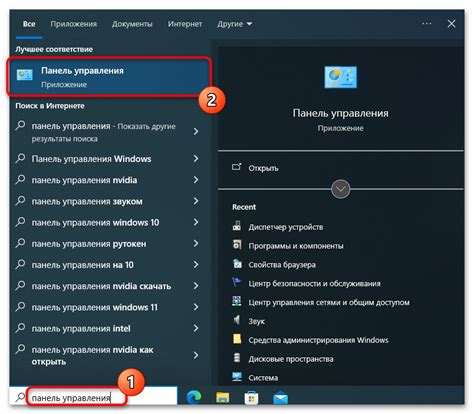
Если на вашем компьютере есть несколько учетных записей, и вы хотите отключить автозапуск Kaspersky для всех пользователей, следуйте этим шагам:
Шаг 1: Откройте окно "Панель управления" на вашем компьютере.
Шаг 2: Найдите раздел "Учетные записи пользователей" и выберите его.
Шаг 3: В открывшемся окне выберите учетную запись, для которой вы хотите отключить автозапуск Kaspersky.
Шаг 4: Нажмите на кнопку "Изменить параметры учетной записи".
Шаг 5: В открывшемся окне выберите вкладку "Автозапуск".
Шаг 6: Отключите опцию "Запуск Kaspersky при входе в систему".
Шаг 7: Нажмите на кнопку "Применить" и закройте все открытые окна.
Шаг 8: Повторите шаги 3-7 для всех остальных учетных записей на компьютере.
Теперь автозапуск Kaspersky будет отключен для всех пользователей на вашем компьютере.
Воспользуйтесь этой инструкцией для отключения автозапуска Kaspersky на других устройствах
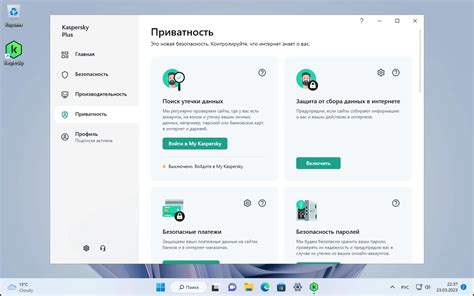
Если вы хотите отключить автозапуск программы Kaspersky на других устройствах, таких как смартфон или планшет, то вам потребуется следовать схожим шагам:
1. Откройте настройки устройства и найдите раздел "Приложения" или "Управление приложениями".
2. В списке приложений найдите Kaspersky и выберите его.
3. В открывшемся окне найдите опцию "Автозапуск" или "Запуск приложения при включении".
4. Выключите переключатель или снимите галочку напротив Kaspersky, чтобы отключить автоматический запуск программы при включении устройства.
Таким образом, Kaspersky больше не будет автоматически запускаться при каждом включении вашего устройства. Если вам потребуется запустить программу, вы всегда сможете сделать это вручную, щелкнув на ярлык приложения в списке установленных программ на вашем устройстве.