SCP Toolkit - достаточно популярный драйвер, который позволяет использовать контроллеры PlayStation в качестве устройств ввода на вашем компьютере. Однако, как это часто бывает, у него могут возникать проблемы и несовместимость с другими программами или оборудованием. В этой статье мы расскажем, как избавиться от драйвера SCP Toolkit, следуя нескольким простым шагам.
Первым шагом будет отключение контроллера от компьютера. Затем мы должны убедиться, что все программы, связанные с SCP Toolkit, полностью закрыты. Затем мы можем перейти к удалению драйвера.
Для начала откройте "Панель управления" и найдите раздел "Установка и удаление программ". В списке программ найдите SCP Toolkit и выберите опцию удаления. При этом вам может потребоваться подтверждение администратора.
После удаления драйвера рекомендуется выполнить перезагрузку компьютера, чтобы убедиться, что все изменения вступили в силу. Теперь ваш компьютер должен быть полностью свободен от драйвера SCP Toolkit и вы готовы пользоваться другими программами или оборудованием без каких-либо конфликтов.
Подготовка к удалению драйвера SCP Toolkit
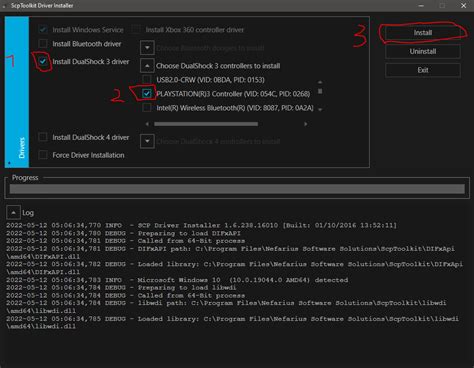
Перед тем, как приступить к удалению драйвера SCP Toolkit, необходимо выполнить несколько подготовительных шагов:
| Шаг 1: | Переключитесь на административную учетную запись Проверьте, что вы вошли в систему с административной учетной записью на вашем компьютере. Это необходимо для выполнения операций, требующих прав администратора, включая удаление драйвера SCP Toolkit. |
| Шаг 2: | Отключите контроль учетных записей (UAC) Контроль учетных записей может блокировать некоторые операции удаления драйвера. Чтобы его отключить, выполните следующие действия: |
| 1. Откройте "Панель управления". | |
| 2. Найдите и выберите "Учетные записи пользователей". | |
| 3. Нажмите на "Изменить параметры элементов учетных записей пользователей". | |
| 4. Снимите галочку рядом с "Включить контроль учетных записей". | |
| 5. Нажмите "OK" и перезагрузите компьютер. | |
| Шаг 3: | Создайте точку восстановления Создание точки восстановления позволит вам вернуть систему к предыдущему состоянию, если что-то пойдет не так во время удаления драйвера SCP Toolkit. |
| 1. Нажмите правой кнопкой мыши на "Компьютер" или "Мой компьютер", в зависимости от версии Windows. | |
| 2. Выберите "Свойства". | |
| 3. Нажмите на "Защита системы" в боковом меню. | |
| 4. В открывшемся окне нажмите "Создать". | |
| 5. Введите описание точки восстановления и нажмите "Создать". |
Подготовка к удалению драйвера SCP Toolkit выполнена! Теперь вы готовы перейти к следующим шагам удаления.
Создание резервной копии файлов
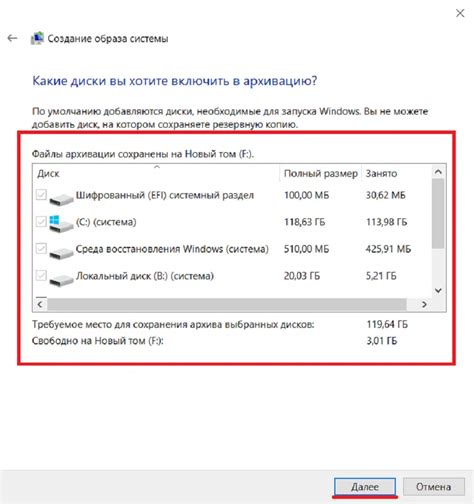
- Определите, какие файлы нуждаются в резервном копировании. Это может быть весь каталог или конкретные файлы.
- Выберите надежное средство для создания резервной копии. Это может быть специальное программное обеспечение, облачное хранилище или встроенная утилита вашей операционной системы.
- Создайте новую папку или выберите существующую для хранения резервной копии.
- Запустите выбранное средство для создания резервной копии.
- Выберите нужные настройки, такие как тип резервной копии, расписание автоматического резервного копирования и место хранения.
- Укажите нужные файлы или каталоги для резервного копирования.
- Нажмите кнопку "Создать резервную копию" или аналогичную функцию, чтобы начать процесс создания резервной копии.
- Дождитесь завершения процесса создания резервной копии.
- Проверьте созданную резервную копию, чтобы убедиться в ее корректности и полноте.
Обязательно следите за регулярностью создания резервных копий и храните их в надежном месте, отдельно от оригинальных файлов. Это поможет вам избежать потери важной информации и восстановить ее в случае необходимости.
Отключение драйвера SCP Toolkit от системы
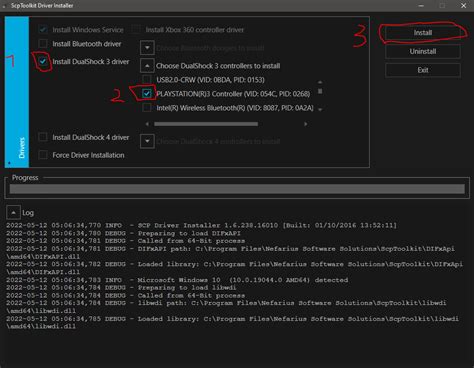
Чтобы полностью избавиться от драйвера SCP Toolkit, необходимо выполнить следующие шаги:
- Откройте "Диспетчер устройств", нажав правой кнопкой мыши на иконку "Мой компьютер" на рабочем столе и выбрав пункт "Свойства".
- В открывшемся окне выберите вкладку "Диспетчер устройств".
- Прокрутите список устройств вниз и найдите раздел "Xbox 360 Peripherals".
- Разверните этот раздел, щелкнув на нем левой кнопкой мыши, чтобы отобразить подключенные к компьютеру устройства.
- Щелкните правой кнопкой мыши на устройстве "Wireless Controller" (или "USB Gamepad") и выберите пункт "Удалить".
- Подтвердите удаление устройства, нажав кнопку "Удалить".
- Повторите шаги 5-6 для всех устройств "Wireless Controller" (или "USB Gamepad") в списке.
- Отключите и подключите заново любые контроллеры, которые были подключены через драйвер SCP Toolkit.
После выполнения всех указанных выше шагов драйвер SCP Toolkit будет успешно отключен от системы, и вы сможете использовать другие драйвера или программы для подключения контроллеров к компьютеру.
Удаление файлов драйвера

Чтобы полностью избавиться от драйвера SCP Toolkit, вам необходимо удалить все связанные с ним файлы. Следуйте приведенным ниже шагам, чтобы корректно удалить драйвер:
- Откройте Панель управления, перейдите в раздел "Программы и компоненты".
- Найдите в списке программ установленный драйвер SCP Toolkit и выделите его.
- Щелкните правой кнопкой мыши и выберите опцию "Удалить".
- Подтвердите удаление драйвера, следуя инструкциям на экране.
- После завершения процесса удаления, перейдите в папку, где был установлен драйвер SCP Toolkit.
- Удалите все файлы и папки, связанные с драйвером. Если вам отобразится сообщение о том, что некоторые файлы заблокированы, закройте все приложения и повторите попытку.
- Очистите корзину, чтобы окончательно удалить файлы драйвера.
После выполнения всех этих шагов драйвер SCP Toolkit будет полностью удален с вашего компьютера.
Очистка реестра от записей драйвера
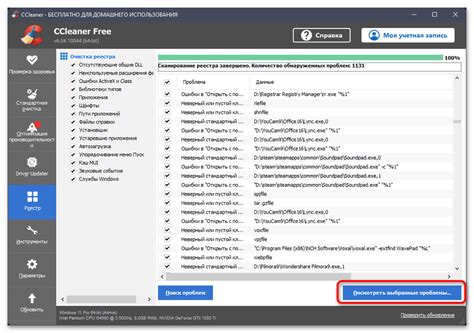
Для полного удаления драйвера SCP Toolkit с вашего компьютера необходимо очистить реестр от всех его записей. Чтобы это сделать, следуйте инструкциям ниже:
- Откройте редактор реестра: Нажмите комбинацию клавиш Win + R на клавиатуре, введите regedit и нажмите клавишу Enter.
- Подтвердите доступ: Если система запросит разрешение на открытие редактора реестра, нажмите кнопку Да.
- Перейдите к разделу с записями драйвера: В левой панели редактора реестра найдите папку "HKEY_LOCAL_MACHINE\SYSTEM\CurrentControlSet\Services".
- Удалите записи драйвера: Выберите папку "ScpVBus" и нажмите правой кнопкой мыши. В появившемся контекстном меню выберите опцию "Удалить". Подтвердите удаление записей драйвера, если система запросит разрешение.
- Проверьте другие разделы реестра: Перейдите к папке "HKEY_CURRENT_USER\Software" и удалите любые записи, связанные с драйвером SCP Toolkit.
- Перезагрузите компьютер: Чтобы изменения вступили в силу, перезагрузите компьютер.
После выполнения всех указанных шагов реестр вашего компьютера будет полностью очищен от записей драйвера SCP Toolkit. Убедитесь, что вы следуете инструкциям аккуратно, чтобы не удалить неверные записи в реестре, что может привести к нежелательным последствиям для работы системы.
Удаление настройки автоматической загрузки драйвера

Для полного удаления драйвера SCP Toolkit, необходимо также удалить настройку автоматической загрузки драйвера при запуске системы. Для этого следуйте инструкциям:
- Откройте меню "Пуск" и найдите пункт "Панель управления".
- В "Панели управления" найдите раздел "Система и безопасность" и выберите пункт "Административные инструменты".
- В открывшемся окне выберите пункт "Планировщик заданий".
- В левой панели найдите папку "Библиотека планировщика заданий" и раскройте ее.
- В папке "Библиотека планировщика заданий" найдите папку "Microsoft" и раскройте ее.
- В папке "Microsoft" найдите папку "Windows" и раскройте ее.
- В папке "Windows" найдите папку "Setup" и раскройте ее.
- В папке "Setup" найдите папку "Scripts" и раскройте ее.
- В папке "Scripts" найдите файл "SetupComplete.cmd" и удалите его.
После удаления файла "SetupComplete.cmd" настройка автоматической загрузки драйвера SCP Toolkit будет полностью удалена с вашей системы. Теперь вы можете быть уверены в том, что драйвер SCP Toolkit не будет загружаться автоматически при запуске системы.
Перезагрузка системы
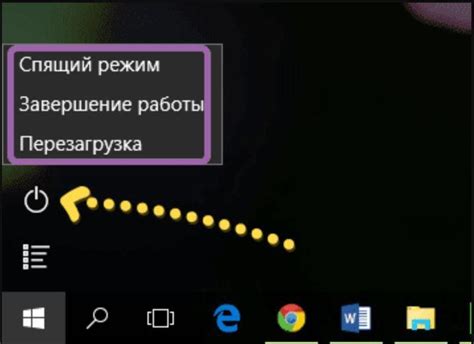
Процесс удаления драйвера SCP Toolkit может потребовать перезагрузки вашей системы. После выполнения всех необходимых шагов для удаления драйвера, рекомендуется перезагрузить компьютер, чтобы изменения вступили в силу.
Перезагрузка системы позволяет очистить все временные файлы и настройки, а также обновить драйверы и установить все необходимые обновления.
Для перезагрузки системы вы можете использовать несколько способов:
- Нажать на кнопку "Пуск" в левом нижнем углу экрана, выбрать пункт "Выключить" и затем нажать на кнопку "Перезагрузить".
- Использовать комбинацию клавиш
Ctrl + Alt + Delete, затем выбрать пункт "Перезагрузить" в появившемся меню. - Нажать и удерживать кнопку питания на корпусе компьютера до тех пор, пока компьютер не выключится, затем снова нажать на кнопку питания, чтобы включить его.
Будьте внимательны при проведении перезагрузки системы, чтобы не потерять незаконченные задачи и сохраненные данные. Если у вас возникли проблемы после перезагрузки, попробуйте провести перезагрузку в безопасном режиме или обратитесь за помощью к специалисту по компьютерной технике.
Проверка успешного удаления драйвера
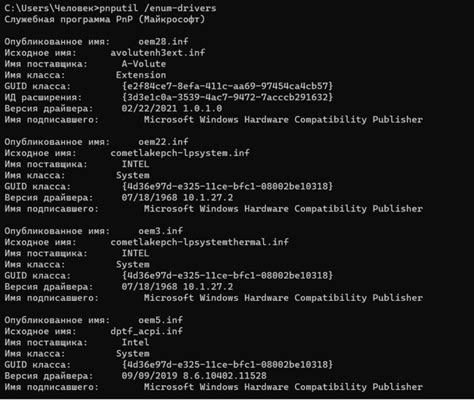
После выполнения всех предыдущих шагов по удалению драйвера SCP Toolkit, необходимо проверить, была ли процедура успешно завершена. Для этого можно выполнить следующие действия:
- Подключите ваш контроллер Xbox или другое устройство к компьютеру с помощью USB-кабеля.
- Откройте «Устройства и принтеры» в Панели управления Windows.
- Убедитесь, что ваш контроллер отображается в разделе «Геймпады» или «Устройства игровых контроллеров». Если устройство не отображается или отображается с ошибками, это может считаться признаком успешного удаления драйвера SCP Toolkit.
- Если же ваш контроллер все еще отображается в списке устройств и работает правильно, это может свидетельствовать о неудачном удалении драйвера SCP Toolkit.
Информация об успешном или неудачном удалении драйвера SCP Toolkit также может отображаться в системных или информационных сообщениях операционной системы. Рекомендуется обратить внимание на такие сообщения, чтобы получить дополнительную информацию о процессе удаления драйвера.
Восстановление системы в случае проблем
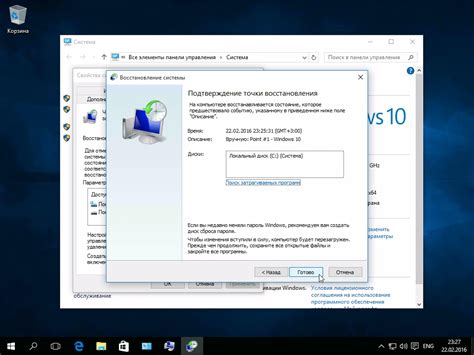
Если в ходе процесса удаления драйвера SCP Toolkit возникли проблемы, не паникуйте. Существуют несколько способов восстановить систему и вернуть все в исходное состояние.
- Системное восстановление
Первым и наиболее простым способом восстановить систему после удаления драйвера SCP Toolkit является использование функции "Системное восстановление". Эта функция позволяет вернуть систему к предыдущему состоянию, когда драйвер еще не был удален. Для этого выполните следующие шаги:
- Откройте "Панель управления" и найдите раздел "Система".
- Выберите вкладку "Системная защита".
- Нажмите на кнопку "Создать" в разделе "Восстановление системы".
- Выберите точку восстановления, которую вы хотите восстановить, и следуйте инструкциям на экране.
- После завершения процесса компьютер будет перезагружен, и система будет восстановлена к выбранной точке восстановления.
В случае, если системное восстановление не помогло решить проблему, можно попробовать переустановить операционную систему. Переустановка позволяет полностью очистить систему и установить ее заново. Прежде чем приступить к переустановке, не забудьте создать резервные копии важных файлов и папок, чтобы избежать их потери. Для переустановки ОС выполните следующие действия:
- Загрузите установочный диск или флеш-накопитель с операционной системой.
- Перезагрузите компьютер и выберите соответствующую опцию загрузки из BIOS.
- Следуйте инструкциям на экране для установки операционной системы.
- После завершения установки, восстановите резервные копии ваших важных файлов и настройте компьютер по своим потребностям.
Обратите внимание, что переустановка операционной системы сотрет все данные с системного диска, поэтому убедитесь, что вы сделали резервные копии всех необходимых файлов.
Рекомендации по использованию альтернативных драйверов
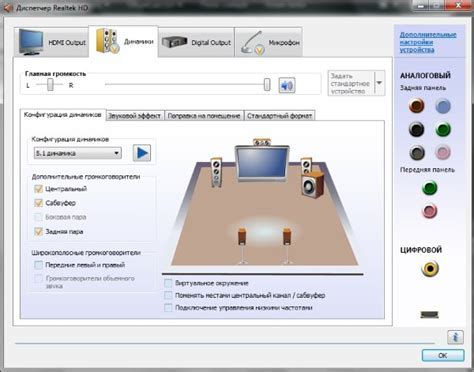
Если вы решили избавиться от SCP Toolkit и ищете альтернативные драйверы для подключения контроллеров PlayStation к компьютеру, вот несколько рекомендаций:
| Драйвер | Описание |
|---|---|
| XInput Wrapper | Единственный надежный драйвер, способный эмулировать контроллеры PlayStation в стиле Xbox 360. Поддерживает широкий спектр игр и предлагает настраиваемые настройки. |
| DS4Windows | Опциональный драйвер, разработанный специально для подключения контроллеров DualShock 4 к компьютеру. Позволяет настраивать различные параметры контроллера и поддерживает популярные игры. |
| WiinUPro | Если у вас есть контроллер Wii U Pro, этот драйвер позволяет подключать его к компьютеру и использовать его для игр. Поддерживает множество настроек и удобен в использовании. |
| SCPToolkit Remover | Если вам нужно полностью удалить SCP Toolkit и его драйверы, вы можете воспользоваться этим инструментом. Он поможет удалить все связанные файлы и настройки и очистить систему от остатков. |
Обратите внимание, что каждый драйвер имеет свои особенности, и вы можете выбрать тот, который лучше всего соответствует вашим потребностям и предпочтениям. Перед установкой и использованием альтернативных драйверов рекомендуется ознакомиться с их документацией и инструкциями.