Драйвер vmd (Volume Management Device) является одним из ключевых компонентов BIOS UEFI DualBIOS и отвечает за управление хранилищами данных компьютера. Однако, в некоторых случаях пользователи могут захотеть отключить этот драйвер по различным причинам, например, для улучшения производительности или решения конфликтов с другими устройствами.
Отключение драйвера vmd в BIOS UEFI DualBIOS может показаться сложной задачей для неподготовленного пользователя. Однако, следуя пошаговой инструкции, вы сможете выполнить эту операцию без проблем.
Шаг 1: Зайдите в BIOS UEFI DualBIOS
Перед тем как приступить к отключению драйвера vmd, вам необходимо зайти в BIOS UEFI DualBIOS. Для этого перезагрузите компьютер и нажмите соответствующую клавишу (обычно это F2 или Delete) для входа в BIOS UEFI. Заводская настройка может отличаться в зависимости от модели компьютера, поэтому вам следует ознакомиться с инструкцией к компьютеру или обратиться к производителю для получения информации о точном способе входа в BIOS UEFI DualBIOS.
Шаг 2: Найдите раздел с управлением драйверами
После входа в BIOS UEFI DualBIOS вы должны найти раздел, который отвечает за управление драйверами. Название этого раздела может отличаться в зависимости от производителя и модели компьютера, но обычно он идентифицируется как "Boot" или "Boot Options". Используйте клавиши со стрелками на клавиатуре, чтобы переместиться к нужному разделу.
Шаг 3: Отключите драйвер vmd
Внутри раздела управления драйверами найдите опцию, которая позволяет отключить драйвер vmd. Обычно это называется "vmd" или "Volume Management Device". Выделите эту опцию и используйте клавиши со стрелками, чтобы выбрать значение "Disabled" или "Отключено". После этого сохраните изменения и выйдите из BIOS UEFI DualBIOS, следуя инструкциям по сохранению и выходу, указанным на экране.
Важно помнить, что отключение драйвера vmd может повлиять на функциональность и производительность компьютера. Перед выполнением указанных выше шагов рекомендуется проконсультироваться с документацией производителя или обратиться в техническую поддержку, чтобы уточнить последствия этих действий для вашей системы.
Что такое драйвер vmd в BIOS UEFI DualBIOS?

Драйвер VMD упрощает настройку, мониторинг и обслуживание различных томов данных. Он обеспечивает гибкость и масштабируемость при работе с большим количеством накопителей и позволяет управлять ими с помощью единого интерфейса, что делает процесс управления данными на компьютере более удобным и эффективным.
Отключение драйвера VMD в BIOS UEFI DualBIOS может понадобиться, например, если вы хотите использовать другую технологию управления данными или если у вас возникли проблемы с работой этого драйвера. В данной статье вы найдете пошаговую инструкцию, как выполнить отключение драйвера VMD в BIOS UEFI DualBIOS.
Как работает драйвер vmd в BIOS UEFI DualBIOS и зачем он нужен
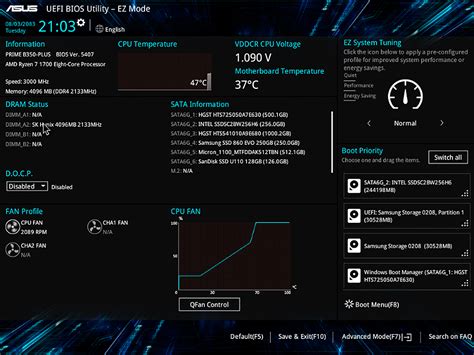
Драйвер vmd предоставляет возможность создавать, изменять и удалять разделы на жестком диске. Он также отвечает за монтирование и размонтирование томов данных, что позволяет операционной системе обращаться к данным, хранящимся на жестком диске. Кроме того, драйвер vmd управляет доступом к разделам и томам, обеспечивая безопасность и целостность данных.
Для активации или деактивации драйвера vmd в BIOS UEFI DualBIOS пользователь может воспользоваться специальным инструментом управления параметрами BIOS. Обычно, его можно найти в разделе "Настройки диска" или "Разделы и тома данных". Путем выбора соответствующей опции пользователь может включить или отключить функциональность драйвера vmd.
Одной из причин использования драйвера vmd является упрощение работы с разделами и томами данных на жестком диске. Он предоставляет пользователю удобный и интуитивно понятный интерфейс для создания и управления разделами. Также, драйвер vmd обеспечивает надежность хранения данных и защиту от их случайного удаления или повреждения.
Кроме того, драйвер vmd часто используется в RAID-системах (Redundant Array of Independent Disks), где он предоставляет возможность создания и управления массивами дисков. Это позволяет повысить производительность и надежность системы хранения данных.
Проблемы, возникающие при использовании драйвера vmd в BIOS UEFI DualBIOS
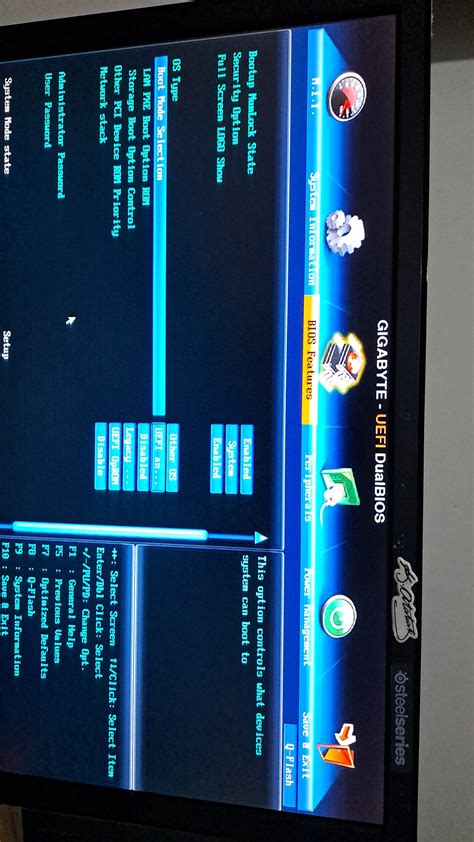
Драйвер vmd (Volume Management Device) в BIOS UEFI DualBIOS может вызывать некоторые проблемы при его использовании. Ниже перечислены некоторые из них:
- Неудачная установка драйвера: в редких случаях может возникнуть проблема с установкой драйвера vmd, что приведет к неработоспособности системы или ошибкам при загрузке.
- Конфликты с другими устройствами: драйвер vmd может вызвать конфликты с другими устройствами или драйверами, что может привести к нестабильности системы или неработоспособности некоторых компонентов.
- Отсутствие поддержки определенных операционных систем: драйвер vmd может быть несовместим с определенными версиями операционных систем, что может привести к неработоспособности или ограничениям в функциональности системы.
- Проблемы при обновлении BIOS: использование драйвера vmd может вызывать проблемы при обновлении BIOS, что может привести к ошибкам или поломке системы.
- Ограниченная поддержка драйвером производителя: драйвер vmd может иметь ограниченную поддержку со стороны производителя, что может привести к отсутствию обновлений или исправлений для известных проблем.
Если вы столкнулись с одной из этих проблем при использовании драйвера vmd в BIOS UEFI DualBIOS, рекомендуется обратиться к документации производителя или к онлайн-сообществам для поиска решений или получения помощи в устранении проблемы.
Почему может потребоваться отключить драйвер vmd в BIOS UEFI DualBIOS
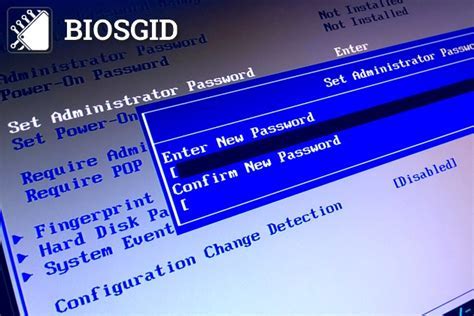
Однако, в некоторых случаях может возникнуть необходимость отключить драйвер vmd. Вот несколько причин, по которым это может потребоваться:
- Проблемы с совместимостью: Некоторые устройства хранения данных могут быть несовместимы с драйвером vmd. Это может привести к ошибкам загрузки или неправильной работе системы. В таких случаях отключение драйвера vmd может помочь устранить проблемы.
- Более старые операционные системы: Некоторые старые версии операционных систем, особенно Windows 7, могут не поддерживать драйвер vmd. В этом случае отключение драйвера может быть необходимо для корректной установки и работы ОС.
- Необходимость управления устройствами хранения: В некоторых случаях пользователь может захотеть непосредственно управлять устройствами хранения данных, обходя драйвер vmd. Например, это может быть полезно при настройке RAID-массива или при использовании специальных программ для диагностики и восстановления данных.
Отключение драйвера vmd в BIOS UEFI DualBIOS может быть выполнено путем перехода в соответствующий раздел настроек BIOS и изменения параметров связанных с управлением устройствами хранения данных. Рекомендуется обратиться к руководству пользователя материнской платы или производителя компьютера для получения точной информации о процедуре отключения драйвера vmd в конкретной системе.
Преимущества и недостатки отключения драйвера VMD
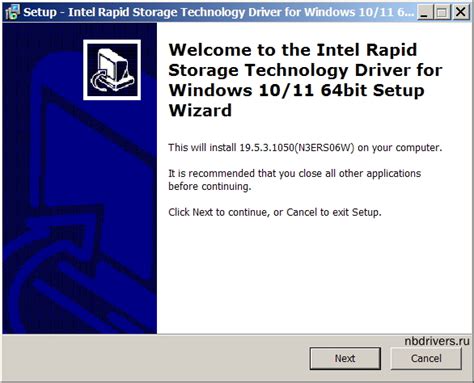
Основные преимущества отключения драйвера VMD в BIOS UEFI DualBIOS включают:
- Увеличение производительности системы. Отключение драйвера VMD может снять нагрузку с CPU и улучшить общую производительность системы.
- Улучшение надежности и стабильности работы. ВMD-драйвер иногда может вызывать конфликты с другими компонентами системы, что может привести к возникновению ошибок и сбоев. Отключение драйвера VMD может устранить эти проблемы и обеспечить более надежную работу компьютера.
- Более простая настройка и обслуживание. Если вы не используете функции, связанные с драйвером VMD, его отключение может упростить настройку и обслуживание системы.
Однако отключение драйвера VMD также имеет некоторые недостатки:
- Потеря некоторых функций. Если вы используете функции, связанные с драйвером VMD, и отключите его, вы можете потерять доступ к этим функциям.
- Ограничение возможностей хранения данных. Драйвер VMD управляет накопителями данных, и его отключение может ограничить возможности хранения данных на компьютере.
- Возможность возникновения новых проблем. Отключение драйвера VMD может вызвать неожиданные проблемы или несовместимость с некоторым оборудованием или программным обеспечением.
В итоге, принятие решения об отключении драйвера VMD следует основывать на конкретных потребностях и требованиях пользователя. Если вам необходимы улучшенная производительность или стабильность работы, и вы не используете функции, связанные с драйвером VMD, его отключение может быть оправданным.
Как отключить драйвер vmd в BIOS UEFI DualBIOS
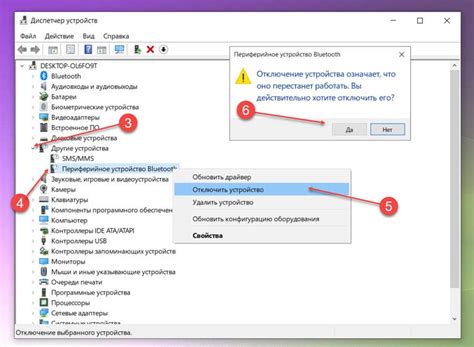
Шаг 1: Запуск BIOS UEFI DualBIOS
Для начала процесса отключения драйвера vmd вам необходимо запустить BIOS UEFI DualBIOS на вашем компьютере. Для этого перезагрузите компьютер и нажмите соответствующую кнопку (обычно это клавиша Del или F2) для входа в BIOS. Варианты кнопок запуска BIOS могут различаться в зависимости от производителя вашей материнской платы, поэтому обратитесь к инструкции пользователя, если не уверены, как это сделать.
Шаг 2: Навигация в BIOS UEFI DualBIOS
После входа в BIOS вы должны увидеть различные вкладки и настройки. Навигируйтесь с помощью клавиатуры к соответствующей вкладке или разделу, где хранятся настройки устройств или драйверов. Вам может понадобиться использовать клавиши со стрелками, Enter и Esc для перемещения и выбора соответствующих параметров.
Шаг 3: Поиск драйвера vmd
Однажды вы нашли раздел, содержащий настройки устройств или драйверов, выполните поиск драйвера vmd среди доступных параметров. Для этого обратите внимание на названия, связанные с виртуальной памятью и хранением данных.
Шаг 4: Отключение драйвера vmd
Когда вы нашли соответствующий параметр для драйвера vmd, выберите его и измените значение на "Disabled" или "Выключено". Используйте инструкцию на экране или клавиши, указанные в BIOS, для выполнения этого действия. Убедитесь, что вы сохраняете изменения перед выходом из BIOS.
Шаг 5: Перезагрузка компьютера
После отключения драйвера vmd вам нужно перезагрузить компьютер, чтобы изменения вступили в силу. Выйдите из BIOS и сохраните изменения, если вам будет предложено это сделать. Затем перезагрузите компьютер, чтобы убедиться, что драйвер vmd больше не загружается при запуске системы.
Шаг 6: Проверка эффекта
После перезагрузки компьютера проверьте, что драйвер vmd был успешно отключен. Проверьте системные журналы или используйте дополнительные инструменты для подтверждения этого изменения.
Вот и все! Теперь вы знаете, как отключить драйвер vmd в BIOS UEFI DualBIOS пошагово. Убедитесь, что вы понимаете возможные последствия отключения этого драйвера и имейте в виду, что процедуры входа в BIOS и доступные настройки могут различаться в зависимости от вашего конкретного компьютера и BIOS.
Шаги по отключению драйвера vmd в BIOS UEFI DualBIOS

Для отключения драйвера vmd в BIOS UEFI DualBIOS необходимо выполнить следующие шаги:
- Запустите компьютер и нажмите клавишу Del (или другую соответствующую клавишу, указанную в инструкции к материнской плате) для входа в BIOS.
- В разделе "Advanced" (Расширенные настройки) найдите пункт "PCIe/PCI/PnP Configuration" (Конфигурация PCIe/PCI/PnP) и выберите его.
- В списке опций найдите пункт "VMD Configuration" (Конфигурация VMD) и выберите его.
- Измените значение этой опции на "Disabled" (Отключено) с помощью стрелок на клавиатуре.
- Сохраните изменения, нажав клавишу F10, а затем подтвердите свой выбор.
- Перезагрузите компьютер, чтобы изменения вступили в силу.
После выполнения этих шагов драйвер vmd будет полностью отключен в BIOS UEFI DualBIOS, что может быть полезно, если вы не используете функциональность, связанную с этим драйвером, или если у вас возникают проблемы с его работой.
Вход в BIOS UEFI DualBIOS
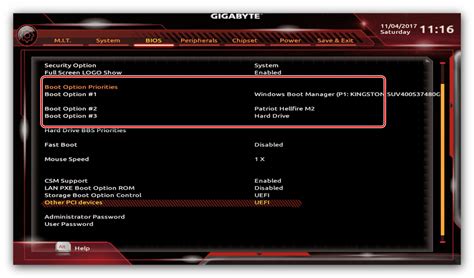
Для того чтобы отключить драйвер vmd в BIOS UEFI DualBIOS, вам необходимо сначала войти в настройки BIOS. Это можно сделать следующим образом:
- Перезагрузите компьютер. Если ваш компьютер уже включен, то выключите его и затем снова включите.
- Немедленно после включения компьютера нажмите определенную клавишу, чтобы войти в BIOS. Обычно это клавиша Del или F2, но может отличаться в зависимости от производителя вашего компьютера. Если не знаете, какая клавиша у вас используется, обратитесь к документации к вашему компьютеру или проведите поиск в Интернете.
- Попав в меню BIOS, используйте клавиши со стрелками, чтобы навигироваться по меню и найти раздел настроек, связанный с драйверами и устройствами. Обратите внимание на название раздела, связанного с вашим драйвером vmd. Обычно этот раздел называется "Advanced" или "Advanced Settings".
- Войдите в выбранный раздел и найдите опцию, связанную с драйвером vmd. Обычно эта опция будет иметь значение "Enabled" или "On". Измените ее на "Disabled" или "Off", чтобы отключить драйвер.
- Сохраните изменения и выйдите из BIOS. Обычно для сохранения изменений нужно нажать клавишу F10, но это может отличаться в зависимости от производителя вашего компьютера. Следуйте инструкциям, находящимся на экране, чтобы сохранить изменения и выйти из BIOS.
После выполнения этих шагов драйвер vmd будет отключен и больше не будет загружаться при запуске компьютера.
Поиск и выбор раздела с драйвером vmd
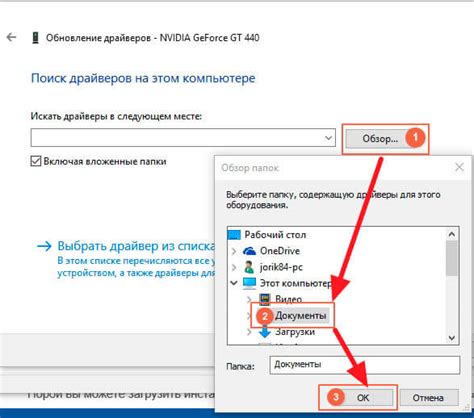
Для начала процесса отключения драйвера vmd в BIOS UEFI DualBIOS необходимо найти раздел с этим драйвером и выбрать его. Для этого выполните следующие шаги:
- Запустите компьютер и войдите в BIOS UEFI DualBIOS.
- Найдите раздел "Драйверы" или "Дополнительные настройки". Обычно он расположен в верхней части меню.
- Перейдите в этот раздел и просмотрите список доступных драйверов.
- Найдите драйвер с названием "vmd" или похожим на него. Обычно его название начинается с "VMD" или "Virtual Machine Driver".
- Пометьте этот драйвер для отключения, выбрав его в списке.
После выполнения этих шагов вы подготовите раздел с драйвером vmd к его отключению в следующих этапах процесса.