Все мы в какой-то момент времени сталкивались с ситуацией, когда на наших фотографиях присутствует нежелательный объект или фон. И тогда на помощь приходят графические редакторы, одним из самых популярных из которых является Pixlr. В этой статье мы расскажем вам, как удалить фрукт в редакторе Pixlr, чтобы ваша фотография стала выглядеть еще лучше без лишних деталей.
Шаг 1: Откройте редактор Pixlr. Если у вас еще нет программы на компьютере, вы можете легко скачать и установить ее. После установки запустите программу и откройте фотографию, на которой нужно удалить фрукт.
Шаг 2: Выберите инструмент для выделения. В левой панели редактора вы найдете инструменты для работы с изображением. Выберите инструмент "Лассо" или "Магнитное лассо" в зависимости от сложности фона и формы фрукта, который нужно удалить. С помощью этого инструмента вы сможете выделить область фотографии, которую хотите удалить.
Шаг 3: Выделите фрукт. Тщательно обведите контур фрукта, чтобы выделить его как можно точнее. Если вам нужно удалить несколько фруктов, продолжайте выделение, пока не выберете все необходимые объекты.
Шаг 4: Удалите выделенную область. После того, как фрукт (или фрукты) выделены, выберите инструмент "Реставрация". С помощью него вы сможете скрыть или замаскировать выделенную область фоном или другими элементами изображения. Используйте этот инструмент, чтобы скрыть выделенные фрукты и сделать фотографию естественной и безупречной.
Шаг 5: Сохраните изменения. Когда вы закончили удаление фрукта (или фруктов) и удовлетворены результатом, сохраните изменения на вашем компьютере. Выберите файл -> Сохранить как, задайте параметры сохранения и выберите нужное расширение файла (например, JPEG). Не забудьте выбрать место для сохранения и дайте новое имя для вашей отредактированной фотографии.
Теперь вы знаете, как удалить фрукт в редакторе Pixlr! С помощью этой простой инструкции вы сможете легко и быстро убрать нежелательные объекты или фон с вашей фотографии. Не бойтесь экспериментировать, и ваше творчество станет еще лучше!
Подготовка к удалению фрукта
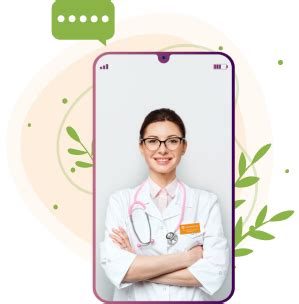
Перед тем как приступить к удалению фрукта в редакторе Pixlr, следует выполнить несколько подготовительных шагов:
- Открыть редактор Pixlr на вашем устройстве.
- Загрузить изображение, на котором находится фрукт, который вы хотите удалить.
- Исследуйте изображение и определите, какую часть фрукта вы хотите удалить. Если фрукт прикрывает другие объекты на изображении, может потребоваться уделять большее внимание деталям, чтобы результат выглядел естественно.
- Оцените, насколько сложно будет удалить выбранный фрукт. Если фрукт находится на сложном фоне или имеет нетривиальную форму, возможно потребуется использовать различные инструменты и техники для достижения желаемого результата.
- Разбейте процесс удаления фрукта на несколько шагов. Например, сначала вы можете удалить основные контуры фрукта, а затем работать над деталями. Это поможет вам более точно контролировать процесс и сделать его более эффективным.
- Помните сохранять ваше изображение в процессе работы, чтобы избежать потери результатов при возможных сбоях или неожиданных ситуациях.
После выполнения этих подготовительных шагов вы будете готовы перейти к удалению фрукта в редакторе Pixlr и созданию качественного результата.
Скачайте и установите Pixlr

Чтобы начать работу с редактором Pixlr, вам необходимо скачать и установить его на ваше устройство. Следуйте указанным ниже инструкциям:
- Перейдите на официальный сайт Pixlr по адресу https://www.pixlr.com/.
- На главной странице вы найдете несколько вариантов редактора, включая Pixlr E и Pixlr X. Выберите подходящую версию для вашей операционной системы и нажмите на соответствующую кнопку "Скачать".
- После загрузки файла установщика откройте его и следуйте предоставленным инструкциям.
- Завершив установку, запустите приложение Pixlr на вашем устройстве.
- При первом запуске вам может быть предложено создать учетную запись. Вы можете создать новую учетную запись или войти, используя учетные данные, если у вас уже есть аккаунт Pixlr.
Поздравляю, теперь у вас установлена последняя версия редактора Pixlr и вы готовы приступить к удалению фрукта!
Откройте изображение с фруктом в Pixlr
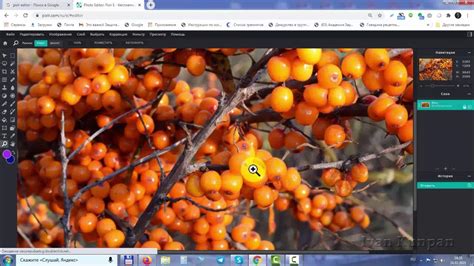
Чтобы начать работу с удалением фрукта в редакторе Pixlr, откройте программу и выберите "Открыть изображение".
В появившемся окне выберите изображение с фруктом, которое вы хотите удалить. Вы можете выбрать изображение с компьютера или открыть его напрямую из интернета.
После выбора изображения оно откроется в редакторе Pixlr, готовое к редактированию.
Если вы хотите сохранить оригинальное изображение, рекомендуется создать копию файла перед началом работы. Для этого выберите "Файл" в верхнем меню редактора, затем "Сохранить как" и укажите новое имя файла.
Выбранное изображение с фруктом |
Теперь вы готовы приступить к удалению фрукта на изображении!
Выберите инструмент "Ластик"

Чтобы удалить фрукт в редакторе Pixlr, вам понадобится инструмент "Ластик". Ластик позволяет удалять пиксели изображения, в том числе и фрукты, которые вам необходимо удалить.
Настройте размер и жесткость ластика
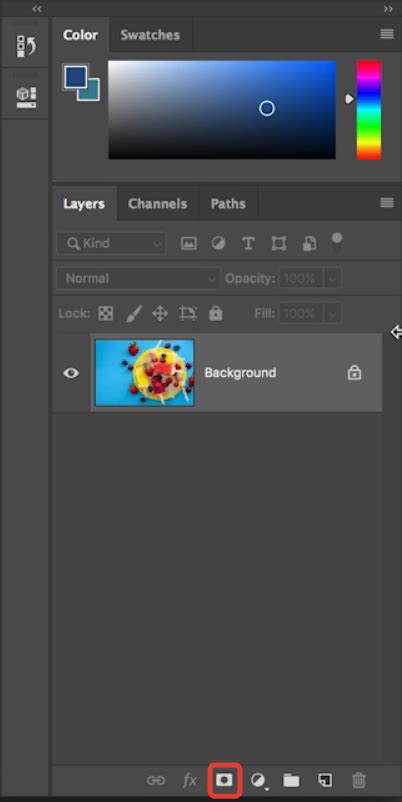
После выбора инструмента "ластик" в редакторе Pixlr, вам потребуется настроить размер и жесткость ластика для удаления фрукта. Эти параметры помогут вам контролировать процесс удаления и получить желаемый результат.
Для настройки размера ластика воспользуйтесь ползунком, который находится на панели инструментов. Перемещая ползунок вправо или влево, вы увеличите или уменьшите размер ластика соответственно.
Чтобы настроить жесткость ластика, вам понадобится обратиться к настройкам инструмента. Нажмите на значок настроек, который обычно выглядит как шестеренка или зубцы, чтобы открыть панель с дополнительными параметрами.
| Параметр | Описание |
| Размер | Позволяет выбрать размер ластика. Меньшее значение будет создавать более точный эффект стирания, в то время как большее значение позволит быстрее удалять объекты. |
| Жесткость | Устанавливает уровень жесткости ластика. Более высокое значение повысит четкость границы стирания, а более низкое значение создаст более плавный эффект. |
При настройке размера и жесткости ластика экспериментируйте, чтобы найти оптимальные значения для вашей задачи. Не забывайте сохранять прогресс работы, чтобы в случае необходимости вернуться к предыдущему состоянию.
Удалите фрукт с изображения

Чтобы удалить фрукт с изображения в редакторе Pixlr, выполните следующие шаги:
- Откройте изображение в редакторе Pixlr.
- Выберите инструмент "Лассо" или "Магический лассо" в панели инструментов.
- Выберите участок изображения, который содержит фрукт, который вы хотите удалить. Для более точного выделения фрукта, можно использовать инструменты "Магнитный лассо" или "Быстрый маскировщик".
- Когда выделение фрукта будет готово, нажмите кнопку "Удалить" на клавиатуре или выберите команду "Редактирование" в меню и выберите "Удалить".
- Фрукт будет удален с изображения и заменен прозрачным фоном.
- Если нужно, сохраните изменения, выбрав команду "Файл" в меню, а затем "Сохранить".
Таким образом, вы сможете легко удалить фрукт с изображения с помощью редактора Pixlr.
Используйте инструмент "Клонирование"

Для удаления фрукта в редакторе Pixlr можно использовать инструмент "Клонирование". Он позволяет скрыть нежелательный объект и создать плавный переход между соседними элементами изображения.
Вот как это сделать:
- Откройте изображение с фруктом в редакторе Pixlr;
- Выберите инструмент "Клонирование" (находится в верхней панели инструментов);
- Установите размер кисти и структуру (жесткость) кисти с помощью регуляторов, которые находятся рядом с иконкой инструмента;
- Найдите часть изображения, которую вы хотите использовать для замещения фрукта и удерживайте клавишу Alt (или Option на Mac), чтобы выбрать эту область;
- Нажмите и удерживайте левую кнопку мыши, чтобы начать клонирование. Перемещайте курсор мыши по области, которую вы хотите заменить фруктом. Редактор будет автоматически копировать выбранную область в месте, где находится курсор;
- Продолжайте клонировать, пока не удалите весь фрукт. Если нужно, изменяйте размер кисти, структуру кисти и выбранную область в процессе работы;
- Когда фрукт удален, сохраните изображение: перейдите в меню "Файл" -> "Сохранить как" и выберите формат файла и место сохранения.
Теперь у вас есть подробная инструкция по использованию инструмента "Клонирование" в редакторе Pixlr для удаления фрукта с изображения!
Загрузите отредактированное изображение
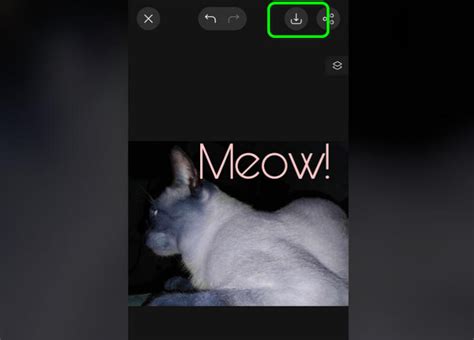
Шаг 1: После того, как вы успешно удалите фрукт с помощью редактора Pixlr, сохраните отредактированное изображение на свой компьютер. Нажмите на кнопку "Сохранить" в верхнем меню редактора.
Шаг 2: В появившемся окне выберите формат и качество файла, в котором вы хотите сохранить изображение. Обычно рекомендуется сохранить изображение в формате JPEG с хорошим качеством.
Совет: Если вам нужно сохранить прозрачность фона изображения, выберите формат PNG.
Шаг 3: Укажите путь, куда вы хотите сохранить изображение на вашем компьютере, и нажмите кнопку "Сохранить".
Совет: Дайте изображению осмысленное имя и сохраните его в удобном для вас месте, чтобы в будущем легко найти.
Теперь у вас есть отредактированное изображение без фрукта, которое можно использовать по вашему усмотрению!
Готово! Фрукт удален из редактора Pixlr
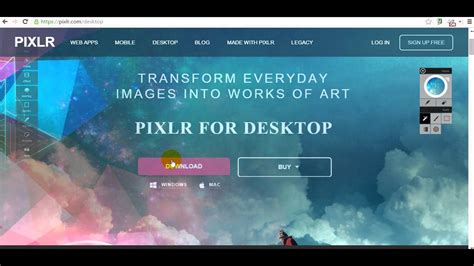
Поздравляем! Вы успешно удалили фрукт из редактора Pixlr. Теперь вы можете продолжить работу над своим проектом с новым изображением. Запомните, что редактор Pixlr предлагает множество инструментов и функций для редактирования фотографий, и вы всегда можете вернуться к редактированию в любое время.
