Excel - универсальный инструмент для работы с таблицами и данными. Однако часто возникает необходимость упростить и улучшить внешний вид таблицы, скрыть ненужные данные или отключить определенные элементы интерфейса. В этой статье мы рассмотрим, как избавиться от лишнего в Excel и сделать свою работу более удобной и эффективной.
Один из самых простых способов скрыть не нужные детали таблицы - это использование функции "Скрыть", которую можно найти в контекстном меню ячейки или колонки. Выделите нужные ячейки или колонки, нажмите правую кнопку мыши и выберите пункт "Скрыть". Таким образом, можно легко скрыть ненужные колонки или строки и сделать таблицу более компактной и читабельной.
Еще один способ отключить лишний контент в Excel - это использование функции "Фильтр". Фильтр позволяет быстро найти нужные данные в большой таблице и скрыть все остальное. При этом, вы можете выбрать различные критерии для фильтрации данных: по значению, по условию, по формату и т.д. После применения фильтра, вы сможете видеть только те данные, которые соответствуют выбранным критериям, что сильно упростит работу с большими таблицами.
Также возможно скрыть некоторые элементы интерфейса Excel, чтобы сделать работу более удобной. В меню "Настройки" вы можете найти пункт "Дополнительно", где можно отключить ненужные элементы интерфейса, такие как панель задач или ленту инструментов. Это особенно полезно, когда вы работаете на ноутбуке с ограниченным пространством экрана или хотите концентрироваться только на самом важном.
Управление данными в Excel

Один из основных приемов управления данными в Excel - это сортировка информации. Вы можете отсортировать данные по возрастанию или убыванию значения в одной или нескольких колонках. Также можно отфильтровать данные, чтобы отобразить только определенные значения или установить сложные фильтры, чтобы выбрать нужные записи.
Еще одна полезная функция - это поиск и замена информации. Если вам необходимо найти конкретное значение или заменить его во всей таблице, вы можете использовать функции поиска и замены в Excel. Это позволяет быстро находить нужную информацию и вносить необходимые изменения.
Кроме того, в Excel есть возможность вычислять различные формулы для обработки данных. Вы можете использовать математические операции, функции, условные выражения и другие инструменты для анализа, расчета и манипулирования данными. Это позволяет создавать сложные модели и прогнозировать результаты на основе имеющихся данных.
И наконец, Excel предоставляет возможность создания сводных таблиц и графиков для визуализации данных. Вы можете создавать сводные таблицы, чтобы суммировать и анализировать информацию по разным параметрам. Также можно создавать графики, чтобы визуализировать и сравнить данные на основе различных показателей.
Все эти возможности позволяют эффективно управлять данными в Excel и использовать их в работе и анализе. Это делает Excel одним из наиболее популярных инструментов для работы с данными и обработки информации в различных сферах деятельности.
В следующих статьях мы рассмотрим более подробно каждый из этих приемов управления данными в Excel и покажем, как использовать их для максимальной эффективности.
Ограничение доступа к содержимому файла
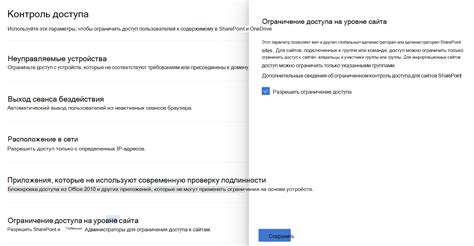
В Excel есть возможность ограничивать доступ к содержимому файла, чтобы защитить его от несанкционированного доступа и изменений. Это важно, особенно в случае использования конфиденциальной информации или при работе с чувствительными данными.
С помощью функции "Защитить лист" можно ограничить доступ к определенным ячейкам или диапазонам. Вы можете задать пароль для защиты листа, чтобы только пользователи с правильным паролем могли просматривать и редактировать содержимое.
Кроме того, вы можете ограничить доступ к макросам или VBA-коду, чтобы предотвратить нежелательные изменения. Это особенно полезно при распространении файла, который содержит автоматизацию или сложную логику.
Если вам нужно ограничить доступ ко всему файлу, вы можете установить пароль на открытие. После установки пароля файл будет доступен только после ввода правильного пароля при открытии.
Ограничение доступа к содержимому файла в Excel помогает обезопасить вашу информацию и предотвратить потенциальные угрозы. Убедитесь, что вы используете эти функции, чтобы защитить свои файлы от несанкционированного доступа и изменений.
Защита ячеек от изменений
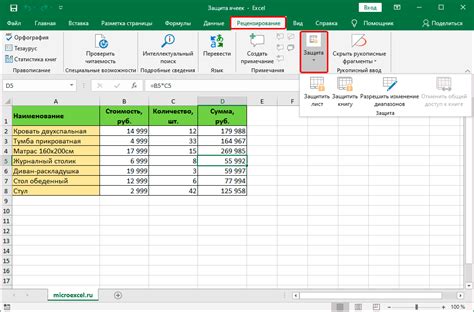
Excel предоставляет возможность защищать определенные ячейки от изменений, что позволяет сделать документ более надежным и предотвратить случайные или нежелательные изменения данных.
Чтобы защитить ячейку или диапазон ячеек, необходимо выполнить следующие шаги:
- Выберите ячейку или диапазон ячеек, которые вы хотите защитить.
- Щелкните правой кнопкой мыши и выберите "Формат ячейки".
- Перейдите на вкладку "Защита" и поставьте галочку напротив "Заблокировать".
- Нажмите "ОК", чтобы закрыть окно "Формат ячейки".
После этого, чтобы защитить заполненные ячейки от изменений, следует выполнить дополнительные шаги:
- Выберите вкладку "Рецензирование" в верхней панели меню.
- Нажмите кнопку "Защитить лист".
- В появившемся окне отметьте галочкой "Форматирование ячеек", чтобы запретить изменение формата ячеек.
- Нажмите кнопку "ОК".
После выполнения этих действий, указанные ячейки будут защищены от изменений, и пользователи смогут вносить изменения только в разрешенные ячейки. Чтобы снять защиту с ячейки, следует повторить описанные выше шаги и снять галочку напротив "Заблокировать".
Обратите внимание: защита ячеек работает только при условии, что вы включили защиту листа. Для включения защиты листа необходимо выбрать вкладку "Рецензирование" и нажать кнопку "Защитить лист".
Защита ячеек от изменений в Excel позволяет обезопасить ваши данные и предотвратить случайные ошибки или несанкционированные изменения. Используйте эту функцию, чтобы сделать свои документы более защищенными и надежными.
Ограничение показа определенных ячеек
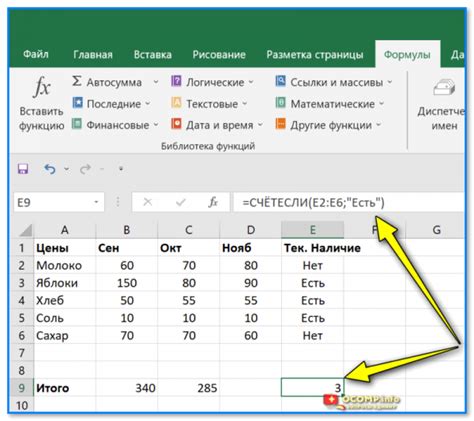
Если вам нужно скрыть определенные ячейки в Excel, вы можете использовать функцию "Скрыть" или "Отфильтровать". Однако это может привести к потере данных или неудобствам при работе с таблицей. К счастью, существует другой способ ограничить показ определенных ячеек без потери данных.
В Excel есть функция "Условное форматирование", которая позволяет задать определенные условия, при которых содержимое ячейки будет отображаться или скрываться. Например, вы можете скрыть все ячейки, содержащие определенное значение, или скрыть ячейки с определенным форматом.
Чтобы использовать условное форматирование для ограничения показа определенных ячеек, сделайте следующее:
- Выделите диапазон ячеек, в которых вы хотите ограничить показ содержимого.
- Выберите вкладку "Условное форматирование" на панели инструментов Excel.
- Выберите "Новое правило" в меню "Форматирование условия".
- В появившемся диалоговом окне выберите "Использовать формулу для определения ячеек, которые будут форматироваться".
- В поле "Формула" введите условие, при котором содержимое ячейки должно быть скрыто.
- Выберите желаемый формат для скрытых ячеек или оставьте его по умолчанию.
- Нажмите "ОК" и закройте диалоговое окно.
После этого Excel будет автоматически применять условное форматирование к выбранным ячейкам и скрывать или отображать их содержимое в соответствии с заданными условиями.
Условное форматирование - это мощный инструмент, который позволяет гибко настроить отображение содержимого ячеек в Excel. Он может быть полезен при работе с большими таблицами данных или при создании отчетов, где необходимо скрыть определенные ячейки для удобства анализа информации.
Используя условное форматирование, вы можете улучшить читаемость и организованность таблицы, что поможет вам работать в Excel более эффективно.
Фильтрация данных для удобства использования
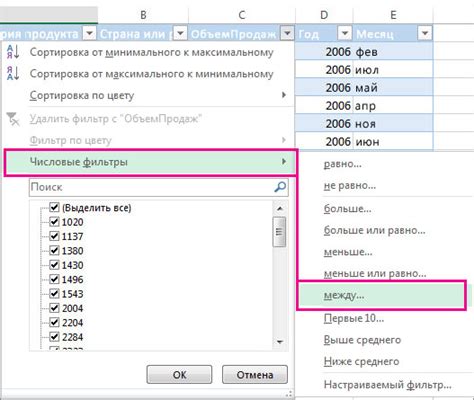
Для фильтрации данных в Excel вам необходимо выделить всю область данных, затем нажать на вкладку "Данные" в верхней панели меню и выбрать "Фильтр". После этого появятся стрелочки у заголовков столбцов, которые позволят вам настроить фильтры для каждого столбца.
Вы можете фильтровать данные по конкретному значению, используя фильтр "Равно", или выбрать несколько значений с помощью фильтра "Несколько элементов". Также есть возможность фильтровать данные по условиям, например, "Больше", "Меньше" или "Между". Используя эти условия, вы сможете отобразить только те строки данных, которые соответствуют заданным критериям.
Для удобства использования фильтров можно также применять автосуммирование. Например, если вы хотите узнать сумму всех значений по определенному фильтру, вы можете выделить столбец со значениями и воспользоваться функцией "Автосумма" в верхней панели меню. Excel автоматически вычислит сумму выбранных значений.
Кроме того, можно также использовать фильтрацию для нахождения уникальных значений в столбце данных. Для этого нужно выбрать фильтр "Разделить". После этого вам будет показан список всех уникальных значений, которые содержатся в данном столбце.
Фильтрация данных в Excel - мощный инструмент, который поможет вам сэкономить время и сделает работу с большими объемами информации более удобной. Используйте фильтры, чтобы быстро находить нужные данные и анализировать информацию в удобном формате.
Ограничение печати определенных данных
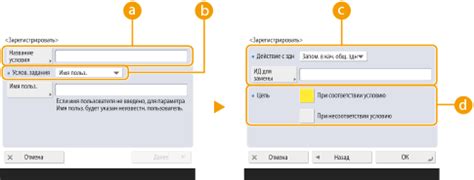
Чтобы ограничить печать определенных данных, следуйте этим шагам:
- Выделите ячейки или диапазон данных, которые вы хотите напечатать.
- На верхней панели инструментов выберите вкладку "Печать".
- В меню "Печать" выберите "Печать выделенного диапазона".
Теперь только выделенный диапазон данных будет напечатан, а остальное содержимое таблицы останется скрытым при печати.
Если вы хотите вернуться к печати всего содержимого таблицы, просто выберите вкладку "Печать" и выберите "Печать всей таблицы".