Mail агент – это популярный почтовый клиент, который предлагает широкий набор функций для работы с электронной почтой. Но если вы решили отказаться от использования данной программы, то нужно знать, как удалить ее с компьютера. В этой статье мы расскажем вам подробную инструкцию по удалению Mail агента, которая поможет вам избавиться от этой программы навсегда.
Первый шаг – это проверить, закрыт ли Mail агент на вашем компьютере. Убедитесь, что программа полностью закрыта, и все ее процессы остановлены. Для этого откройте диспетчер задач и убедитесь, что нет активных процессов, связанных с Mail агентом.
Второй шаг – откройте меню "Пуск" и найдите пункт "Панель управления". В открывшемся окне выберите раздел "Программы" и затем "Удаление программ".
Третий шаг – в списке установленных программ найдите Mail агент и щелкните на нем правой кнопкой мыши. В открывшемся контекстном меню выберите пункт "Удалить". Следуйте инструкциям мастера удаления, чтобы полностью удалить программу с компьютера.
Почему можно удалить Mail агент с компьютера

| 1. | Нежелание использовать данный программный продукт. |
| 2. | Необходимость освобождения места на жестком диске. |
| 3. | Потребность в использовании альтернативного почтового клиента или мессенджера. |
| 4. | Проблемы с работой программы или ее несовместимость с другими установленными приложениями. |
| 5. | Опасения в отношении конфиденциальности данных и приватности. |
Если возникла необходимость удалить Mail агент с компьютера, то в данной статье мы предоставляем подробную инструкцию о том, как это сделать. Следуя указанным шагам, вы сможете без проблем удалить данный почтовый клиент с вашего компьютера в любое удобное время. Но перед этим убедитесь, что после удаления Mail агента вы не потеряете доступ к важным данным или не возникнут другие неудобства, связанные с отсутствием этого программного продукта.
Как проверить наличие Mail агента на компьютере

Чтобы узнать, есть ли на вашем компьютере установленный Mail агент, вы можете воспользоваться несколькими простыми способами:
- Поиск через меню Пуск:
- Нажмите на кнопку "Пуск" в левом нижнем углу экрана.
- Введите в поисковую строку название Mail агента (например, "Mail агент" или "Mail.ru").
- Если на компьютере установлен Mail агент, вы увидите его в списке найденных приложений или программ.
- Откройте меню "Панель управления" на вашем компьютере.
- Выберите раздел "Программы" или "Программы и компоненты".
- Прокрутите список установленных программ и найдите Mail агент (название может отличаться в зависимости от версии и поставщика программного обеспечения).
- Взгляните на рабочий стол и на панель задач на вашем компьютере.
- Если вы видите ярлык для Mail агента, значит он установлен на вашем компьютере.
- Откройте проводник на вашем компьютере.
- Нажмите на кнопку "Вид" в верхней части окна.
- Выберите опцию "Скрытые элементы" или "Скрытые файлы и папки".
- Просмотрите содержимое папки "Program Files" или "Program Files (x86)". Если вы видите папку с названием "Mail агент", значит он установлен на вашем компьютере.
Если вы не обнаружили Mail агента на вашем компьютере, значит он не установлен и вам не потребуется процедура его удаления.
Подготовка к удалению Mail агента с компьютера

Перед удалением Mail агента с компьютера, необходимо выполнить ряд подготовительных шагов, чтобы сохранить важные данные и избежать возможных проблем.
1. Создайте резервные копии ваших важных данных:
Перед удалением программы, рекомендуется создать резервные копии всех важных данных, которые хранятся в Mail агенте. Это может быть список контактов, письма, вложения и другие важные файлы. Вы можете сохранить их на внешний носитель, такой как флеш-накопитель или в облачное хранилище.
2. Закройте Mail агент перед удалением:
Прежде чем удалить Mail агент, убедитесь, что программа полностью закрыта. Откройте диспетчер задач (нажмите сочетание клавиш Ctrl+Shift+Esc), найдите процесс Mail агента в списке активных процессов и завершите его работу.
3. Ознакомьтесь с особыми инструкциями по удалению Mail агента:
Каждая версия Mail агента может иметь свою специальную инструкцию по удалению, которую вам следует изучить перед тем, как начать процесс удаления. Вы можете найти эти инструкции на официальном сайте разработчика или в документации к программе.
Примечание: Обратите внимание, что в процессе удаления Mail агента могут быть потеряны некоторые настройки и данные. Поэтому рекомендуется заранее создать резервные копии всех важных файлов и информации.
Удаление Mail агента вручную
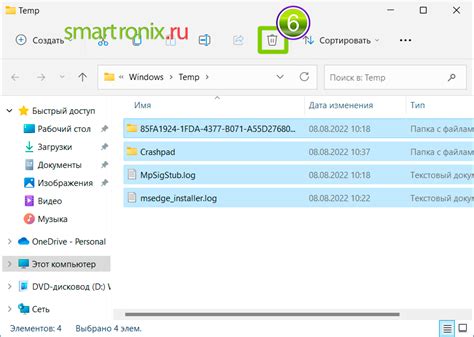
Если вы решили удалить Mail агент с вашего компьютера самостоятельно, следуйте инструкциям ниже:
Шаг 1: Закройте Mail агент, если он работает на вашем компьютере. Для этого нажмите правой кнопкой мыши на значок Mail агента в панели задач и выберите Закрыть. |
Шаг 2: Откройте панель управления вашей операционной системы. Для этого нажмите на кнопку "Пуск" в левом нижнем углу экрана и найдите пункт меню Панель управления. |
Шаг 3: В панели управления выберите пункт Программы и компоненты или Программы и функции, в зависимости от версии вашей операционной системы. |
Шаг 4: В списке установленных программ найдите Mail агент и выделите его кликом мыши. |
Шаг 5: Нажмите на кнопку Удалить или Изменить/Удалить, расположенную в верхней части окна. |
Шаг 6: Следуйте инструкциям деинсталлятора программы и подтвердите удаление Mail агента с вашего компьютера. |
Шаг 7: По завершении процесса удаления, перезагрузите ваш компьютер для полного применения изменений. |
После выполнения всех указанных шагов Mail агент будет полностью удален с вашего компьютера.
Как удалить Mail агент с компьютера с помощью специальных программ
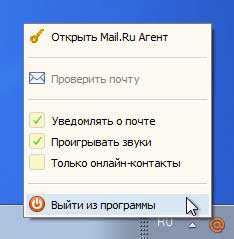
Если вы хотите удалить Mail агент с вашего компьютера, то можно воспользоваться специальными программами, которые помогут вам безопасно и полностью удалить данный программный продукт. Программы для удаления ПО обычно имеют более полный доступ к системным файлам и позволяют удалить приложения и их остатки.
Одной из таких программ является Revo Uninstaller. Для удаления Mail агента с помощью этой программы необходимо выполнить следующие действия:
- Скачайте и установите программу Revo Uninstaller с официального сайта.
- Запустите программу и найдите в списке установленных программ Mail агент.
- Щелкните правой кнопкой мыши на Mail агент и выберите опцию "Удалить".
- В появившемся диалоговом окне выберите "Рекомендуемый" режим удаления и нажмите кнопку "Далее".
- Подождите, пока программа выполнит процесс удаления Mail агента.
- После завершения удаления программа покажет отчет о выполненных операциях. Убедитесь, что Mail агент был успешно удален.
Также вы можете воспользоваться программой IObit Uninstaller, которая также обладает возможностью более глубокого и полного удаления программ. Для удаления Mail агента с помощью этой программы выполните следующие действия:
- Скачайте и установите программу IObit Uninstaller.
- Запустите программу и найдите в списке установленных программ Mail агент.
- Щелкните правой кнопкой мыши на Mail агент и выберите опцию "Деинсталляция".
- В появившемся диалоговом окне выберите опцию "Полное удаление" и нажмите кнопку "Деинсталлировать".
- Подождите, пока программа выполнит процесс удаления Mail агента.
- После завершения удаления программа покажет отчет о выполненных операциях. Убедитесь, что Mail агент был успешно удален.
После использования любой из этих программ рекомендуется перезагрузить компьютер, чтобы завершить процесс удаления и очистить систему от остатков Mail агента.
Удаление Mail агента с помощью специальных программ является одним из наиболее надежных способов удаления программы с компьютера и помогает избежать возможных проблем в будущем.