Мозилла Файрфокс - один из наиболее популярных браузеров в мире, который предлагает широкий набор функций и настроек для комфортной работы в интернете. Одной из возможностей этого браузера является установка его в качестве браузера по умолчанию. Однако, в некоторых случаях может возникнуть необходимость снять Файрфокс с позиции браузера по умолчанию и выбрать другой браузер для открытия ссылок и файлов.
Если вы хотите изменить браузер по умолчанию на своем компьютере или устройстве, то вам потребуется выполнить несколько простых шагов. Но перед этим убедитесь, что у вас уже установлен браузер, который вы хотите использовать по умолчанию, и что он имеет все необходимые настройки для корректной работы. Необходимо также взвесить все плюсы и минусы перед принятием окончательного решения.
Чтобы снять Файрфокс с позиции браузера по умолчанию, откройте его на вашем компьютере или устройстве и следуйте инструкциям:
Снятие Mozilla Firefox с позиции браузера по умолчанию
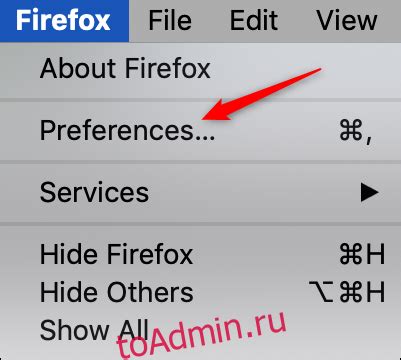
Возможно, вы установили Mozilla Firefox в качестве браузера по умолчанию, но теперь хотите снять его с этой позиции. Не волнуйтесь, процесс довольно простой.
Чтобы снять Mozilla Firefox с позиции браузера по умолчанию, выполните следующие шаги:
| Шаг 1: | Откройте настройки вашей операционной системы. Для этого можно использовать панель управления (в Windows) или системные настройки (в macOS). |
| Шаг 2: | Найдите раздел "Приложения" или "Системные настройки". |
| Шаг 3: | Просмотрите список установленных приложений и найдите Mozilla Firefox. |
| Шаг 4: | Щелкните на значке Mozilla Firefox и выберите опцию "Снять с позиции браузера по умолчанию". |
| Шаг 5: | Появится сообщение подтверждения. Щелкните "ОК", чтобы завершить процесс. |
Теперь Mozilla Firefox больше не будет открываться автоматически при запуске гиперссылок или других файлов, требующих браузера по умолчанию. Вместо этого, операционная система будет использовать другой установленный браузер.
Почему возникает необходимость сменить браузер по умолчанию?
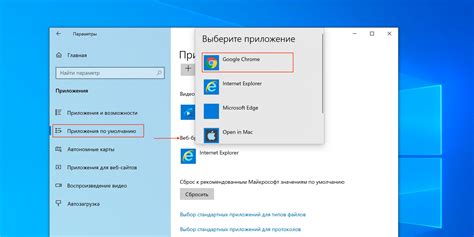
Существует несколько причин, по которым пользователи могут захотеть снять Mozilla Firefox с позиции браузера по умолчанию:
1. Личные предпочтения: Каждый человек имеет свои собственные предпочтения, когда дело доходит до использования браузера. Некоторым пользователям может быть более удобно пользоваться другим браузером, который лучше соответствует их потребностям и предпочтениям.
2. Функциональность: Некоторые браузеры могут предлагать дополнительные функции и возможности, которых нет у Mozilla Firefox. Пользователи могут захотеть воспользоваться этими функциями и поэтому решить сменить браузер по умолчанию.
3. Производительность: В зависимости от конкретной операционной системы и аппаратного обеспечения, некоторые браузеры могут работать быстрее и эффективнее, чем Mozilla Firefox. Если пользователь хочет повысить производительность своего интернет-серфинга, он может решить использовать другой браузер.
4. Проблемы и несовместимость: Возможно, у пользователя возникли проблемы с работой Mozilla Firefox или совместимость с определенными веб-сайтами или приложениями. В этом случае, смена браузера по умолчанию может помочь пользователям избежать этих проблем и улучшить свой опыт в сети.
Все эти факторы могут стать причинами, почему пользователь решает снять Mozilla Firefox с позиции браузера по умолчанию и выбрать другой браузер, который лучше соответствует его потребностям и предпочтениям.
Как узнать, что Mozilla Firefox является браузером по умолчанию?
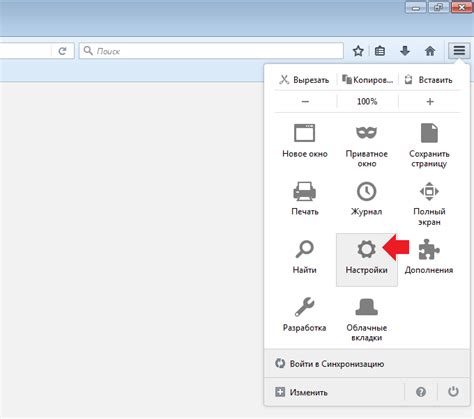
- Откройте настройки браузера Mozilla Firefox.
- Перейдите в раздел "Общие".
- Проверьте настройки "Firefox является вашим браузером по умолчанию".
Для этого щелкните на значке меню в верхнем правом углу окна браузера, затем выберите "Настройки".
На странице настроек выберите вкладку "Общие" в левой части окна.
В разделе "Общие" вы увидите опцию "Firefox является вашим браузером по умолчанию". Если эта опция включена, значит Mozilla Firefox установлен как браузер по умолчанию на вашем компьютере.
Примечание: Если эта опция не включена, значит Mozilla Firefox не является вашим браузером по умолчанию. Чтобы сделать его браузером по умолчанию, щелкните на кнопке "Сделать Firefox своим браузером по умолчанию".
Теперь вы знаете, как узнать, является ли Mozilla Firefox вашим браузером по умолчанию.
Как изменить браузер по умолчанию в операционной системе Windows?

Иногда пользователи хотят изменить браузер по умолчанию в своей операционной системе Windows. Это может быть полезно, если вы предпочитаете использовать другой браузер для просмотра веб-страниц.
Чтобы изменить браузер по умолчанию в Windows, вы можете следовать простым шагам:
| Шаг 1: | Нажмите на кнопку "Пуск" в левом нижнем углу экрана. |
| Шаг 2: | Выберите "Настройки" из списка доступных опций. |
| Шаг 3: | Откройте "Систему" и выберите вкладку "По умолчанию". |
| Шаг 4: | В разделе "Веб-браузер" нажмите на текущий браузер по умолчанию. |
| Шаг 5: | Выберите из списка доступных браузеров браузер, который вы хотите установить по умолчанию. |
| Шаг 6: | Перезапустите компьютер, чтобы изменения вступили в силу. |
После выполнения этих шагов выбранный вами браузер будет установлен по умолчанию для открытия веб-страниц в операционной системе Windows.
Не забывайте, что изменение браузера по умолчанию может повлиять на другие аспекты работы вашей системы, такие как открытие ссылок в других приложениях, поэтому обязательно учитывайте свои потребности перед изменением настроек.
Как изменить браузер по умолчанию в операционной системе Mac?
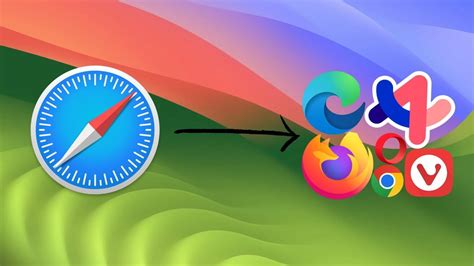
- Откройте меню "Apple" в левом верхнем углу экрана и выберите "Настройки системы".
- В открывшемся окне выберите пункт "Общие".
- В разделе "По умолчанию веб-браузер" нажмите на кнопку "Выбрать...".
- В списке доступных браузеров выберите Mozilla Firefox и нажмите на кнопку "Использовать по умолчанию".
Теперь Mozilla Firefox будет запускаться автоматически при открытии ссылок и файлов в операционной системе Mac. Если вы захотите вернуть Safari как браузер по умолчанию, повторите указанные выше шаги и выберите Safari вместо Mozilla Firefox.
Как изменить браузер по умолчанию в операционной системе Linux?
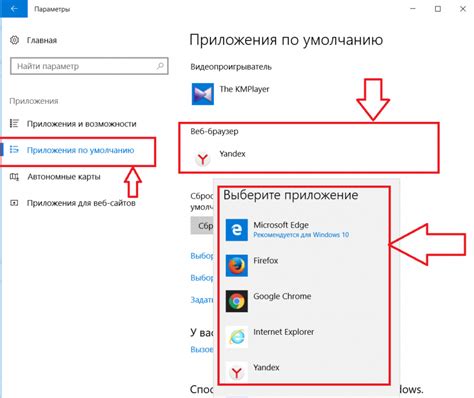
Изменение браузера по умолчанию в операционной системе Linux может быть полезным, если вы хотите использовать другой браузер для открытия ссылок по умолчанию. Ниже приведены шаги, которые помогут вам изменить браузер по умолчанию в Linux.
| Шаг | Описание |
| Шаг 1 | Откройте меню "Настройки" и выберите "Системные настройки". |
| Шаг 2 | В "Системных настройках" найдите и выберите "По умолчанию приложения". |
| Шаг 3 | В разделе "Интернет" найдите "Браузер". |
| Шаг 4 | Нажмите на текущий браузер по умолчанию и выберите другой браузер из списка доступных вариантов. |
| Шаг 5 | Закройте настройки и проверьте изменения, открывая ссылки в новом браузере по умолчанию. |
Следуя этим простым шагам, вы сможете легко изменить браузер по умолчанию в операционной системе Linux и начать использовать новый браузер, который лучше соответствует вашим потребностям.
Как изменить браузер по умолчанию на мобильных устройствах Android и iOS?

На мобильных устройствах Android и iOS пользователи часто имеют возможность выбрать браузер по умолчанию для открытия ссылок. Если вы хотите изменить текущий браузер по умолчанию на своем устройстве, следуйте инструкциям ниже.
Android
1. Откройте настройки вашего устройства.
2. Прокрутите вниз и найдите раздел "Приложения" или "Приложения и уведомления".
3. В разделе "Приложения" выберите пункт "Управление приложениями" или "Установленные приложения".
4. Найдите в списке браузер, который вы хотите сделать браузером по умолчанию.
5. Нажмите на него, чтобы открыть информацию о приложении.
6. В информации о приложении найдите и нажмите на пункт "Сделать браузером по умолчанию".
7. Теперь выбранный вами браузер станет браузером по умолчанию на вашем устройстве Android.
iOS
1. Откройте настройки вашего устройства.
2. Прокрутите вниз и найдите раздел "Сафари".
3. В разделе "Сафари" найдите пункт "Браузер по умолчанию".
4. Нажмите на пункт "Браузер по умолчанию", чтобы открыть список доступных браузеров.
5. Выберите браузер, который вы хотите сделать браузером по умолчанию.
6. Теперь выбранный вами браузер станет браузером по умолчанию на вашем устройстве iOS.
Изменение браузера по умолчанию на мобильных устройствах Android и iOS может помочь вам настроить и оптимизировать свой опыт веб-просмотра и использования приложений, связанных с интернетом.