Яндекс Браузер – это популярный веб-обозреватель, который позволяет пользователям сохранять интересные им веб-страницы в закладках. Однако, со временем список избранных сайтов может стать слишком длинным и его нужно будет обновить. В этой статье мы расскажем, как удалить избранное в Яндекс Браузере.
Первым шагом для удаления избранного является открытие панели закладок в браузере. Для этого необходимо найти кнопку с изображением звездочки в правом верхнем углу окна браузера и нажать на нее. После этого откроется панель с избранными сайтами, которые были сохранены ранее.
Чтобы удалить сайт из избранных, найдите его в списке и наведите указатель мыши на его название. Появится значок с изображением корзины, который обозначает удаление. Чтобы удалить сайт, необходимо нажать на этот значок. Всплывающее окно подтверждения появится, чтобы убедиться, что вы действительно хотите удалить избранный сайт.
После подтверждения удаления избранного сайта, он будет удален из списка закладок и больше не будет доступен в разделе избранных. Повторите эту процедуру для всех сайтов, которые вы хотите удалить из списка избранных. Таким образом, вы сможете очистить список закладок в Яндекс Браузере и оставить только самые важные и интересные сайты.
Как удалить избранное в Яндекс Браузере?
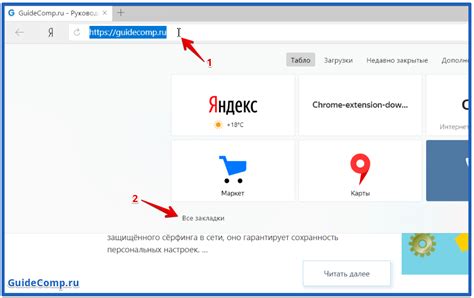
Если вам необходимо удалить избранное в Яндекс Браузере, вам потребуется выполнить несколько простых шагов:
| Шаг 1 | Откройте Яндекс Браузер на своем компьютере. Для этого можно найти ярлык браузера на рабочем столе или в меню "Пуск". |
| Шаг 2 | В верхней части браузера найдите и нажмите на значок "Избранное". Обычно он представлен в виде звездочки. |
| Шаг 3 | Появится окно со списком всех ваших избранных веб-страниц. Найдите страницу, которую вы хотите удалить, и щелкните на ней правой кнопкой мыши. |
| Шаг 4 | В выпадающем меню выберите "Удалить". Появится всплывающее окно с подтверждением удаления. |
| Шаг 5 | Нажмите на кнопку "Удалить" во всплывающем окне, чтобы окончательно удалить выбранную веб-страницу из избранного. |
Теперь выбранная веб-страница будет удалена из списка избранных в Яндекс Браузере. Повторите эти шаги для удаления других страниц из избранного.
Примечание: удаление страницы из избранного не означает удаление ее из интернета. Это лишь удаляет ссылку на эту страницу из списка избранных в браузере.
Пошаговая инструкция

Шаг 1: Откройте Яндекс Браузер на вашем устройстве. Для этого щелкните на значке браузера на рабочем столе или в меню приложений.
Шаг 2: В правом верхнем углу окна браузера вы увидите значок "Избранное". Щелкните на нем, чтобы открыть окно избранного.
Шаг 3: В окне избранного вы увидите список всех добавленных вами закладок. Найдите закладку, которую вы хотите удалить.
Шаг 4: Когда вы найдете нужную закладку, наведите на нее курсор мыши и щелкните правой кнопкой. В появившемся контекстном меню выберите опцию "Удалить".
Шаг 5: Подтвердите удаление закладки, нажав на кнопку "ОК" в диалоговом окне подтверждения.
Шаг 6: Закладка будет удалена из списка избранного. Если вы хотите восстановить удаленную закладку, воспользуйтесь функцией "Отменить" в верхней части окна браузера.
Шаг 7: Повторите эти шаги для удаления любых других закладок из списка избранного.
Следуя этой простой пошаговой инструкции, вы сможете удалить ненужные закладки из списка избранного в Яндекс Браузере и организовать свои избранные ссылки более удобным способом.