Excel – мощный инструмент для работы с таблицами, который полностью изменяет взгляд на организацию данных и анализ информации. Он позволяет создавать сложные формулы, выполнять автоматические расчеты и многое другое. Но иногда, при работе с данными, становится необходимо избавиться от ненужных символов или форматирования. Например, удалить ноль в ячейке.
В процессе работы с Excel часто возникает ситуация, когда в ячейке записан ноль, который нам не нужен или мешает при дальнейшей обработке данных. Но не стоит отчаиваться – существует несколько способов, как легко и быстро удалить ноль в ячейке Excel.
Первый способ – это использование функции "Заменить" в Excel. Для этого необходимо выделить столбец или диапазон ячеек, в которых нужно удалить ноль, затем выбрать вкладку "Главная" на панели инструментов Excel и нажать на кнопку "Заменить". В появившемся окне необходимо ввести "0" в поле "Найти" и оставить поле "Заменить" пустым. После этого нужно нажать на кнопку "Заменить все" и все нули в выбранном диапазоне будут удалены.
Как удалить ноль в ячейке Excel
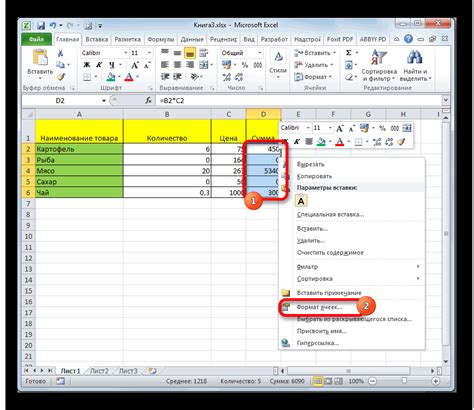
Часто при работе с таблицами в Excel возникает необходимость удалить ноль в ячейке. Это может быть нужно, например, при сортировке данных или подсчете суммы. В данной статье мы рассмотрим несколько простых и быстрых способов удаления нуля в ячейке Excel.
| Способ | Описание |
|---|---|
| 1 | Использование формулы |
| 2 | Применение функции "Найти и заменить" |
| 3 | Использование специального формата числа |
1. Использование формулы: Для удаления нулей в ячейке можно использовать формулу, которая преобразует число в текст и удаляет лидирующий ноль. Например, если нужно удалить ноль в ячейке А1, введите следующую формулу в любую другую ячейку:
=ЕСЛИ(ТИП.ЗНАЧ(А1)="число", ТЕКСТ(А1,"#"),"")2. Применение функции "Найти и заменить": Этот способ подходит, если нужно удалить нули в нескольких ячейках одновременно. Для этого:
- Выделите ячейки, где нужно удалить ноли.
- Нажмите комбинацию клавиш Ctrl+H, чтобы открыть окно "Найти и заменить".
- В поле "Найти" введите "0".
- Оставьте поле "Заменить" пустым.
- Нажмите кнопку "Заменить все".
3. Использование специального формата числа: Этот способ позволяет удалить ноль в ячейке без использования формул или функций. Для этого:
- Выделите ячейку или диапазон ячеек, где нужно удалить ноль.
- Щелкните правой кнопкой мыши и выберите пункт "Формат ячеек".
- В разделе "Число" выберите категорию "Пользовательская".
- В поле "Тип" введите следующий формат: #;
- Нажмите кнопку "ОК".
Теперь нули в выбранных ячейках будут удалены, и числа будут отображаться без лишних нулей.
Используйте эти простые и быстрые способы, чтобы удалить ноль в ячейке Excel и сделать вашу таблицу более читабельной и удобной для работы.
Методы быстрого удаления нуля в Excel
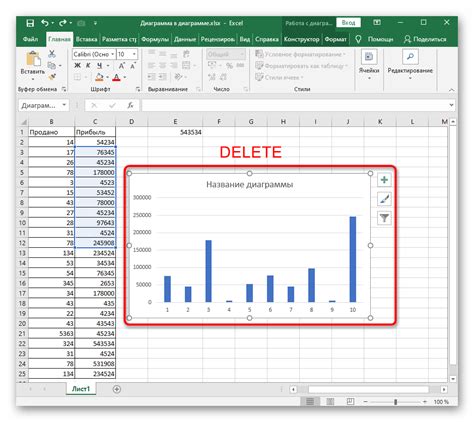
Удаление нуля в ячейке Excel может быть необходимо, если вы хотите избавиться от ненужных символов или привести данные к нужному формату. В Excel существуют несколько методов быстрого удаления нуля, которые позволяют сделать это легко и без лишних усилий.
1. Использование функции "Заменить"
Одним из самых простых способов удаления нуля в Excel является использование функции "Заменить". Для этого необходимо выполнить следующие действия:
- Выделите диапазон ячеек, в которых нужно удалить нули;
- Нажмите комбинацию клавиш Ctrl+H, чтобы открыть диалоговое окно "Заменить";
- В поле "Найти" введите "0", а в поле "Заменить на" оставьте пустым;
- Нажмите кнопку "Заменить все";
- Нули будут удалены из выбранных ячеек, а данные будут пересчитаны автоматически.
2. Использование формулы "ЕСЛИ"
Формула "ЕСЛИ" также может быть использована для удаления нуля в Excel. Для этого необходимо выполнить следующие действия:
- Введите формулу "=ЕСЛИ(A1=0;"";A1)" в ячейку, где A1 - адрес ячейки с нулем;
- Скопируйте формулу на нужное количество ячеек;
- Нули будут заменены пустыми значениями в выбранных ячейках.
3. Использование специального формата ячейки
Также можно удалить нули в Excel, изменив формат ячейки. Для этого необходимо выполнить следующие действия:
- Выделите диапазон ячеек, в которых нужно удалить нули;
- Нажмите правой кнопкой мыши и выберите опцию "Формат ячеек";
- В открывшемся окне выберите вкладку "Число" и выберите нужный формат ячейки без нулей, например, "#,##";
- Нажмите кнопку "ОК";
- Нули будут удалены из выбранных ячеек и данные будут отображаться без нулей.
Это только некоторые из методов быстрого удаления нуля в Excel. Выберите наиболее удобный способ в зависимости от ваших конкретных потребностей и требований. Удачи!
Удаление нуля с помощью функций Excel
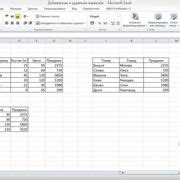
Excel предоставляет различные функции, которые могут быть использованы для удаления нуля из ячеек. Вот несколько из них:
- Функция SUBSTITUTE: Эта функция позволяет заменить ноль на другое значение. Например, вы можете использовать формулу =SUBSTITUTE(A1, "0", "") для удаления нуля из содержимого ячейки A1.
- Функция TRIM: Если ноль находится внутри текста, функция TRIM поможет удалить все лишние пробелы вокруг него. Например, формула =TRIM(A1) удалит ноль из ячейки A1, если он окружен пробелами.
- Функция IF: С помощью функции IF можно проверить, содержит ли ячейка значение ноль, и заменить его на другое значение. Например, формула =IF(A1=0, "", A1) удалит ноль из ячейки A1, заменяя его пустой строкой.
- Функция VALUE: Если ноль является числовым значением, функция VALUE может быть использована для преобразования его в число. Например, формула =VALUE(A1) преобразует ноль в ячейке A1 в число, которое можно использовать в дальнейших вычислениях.
Это лишь несколько примеров функций Excel, которые можно использовать для удаления нуля из ячеек. Выбор конкретной функции зависит от конкретной ситуации и требований вашей работы.
Использование форматирования ячеек для удаления нуля
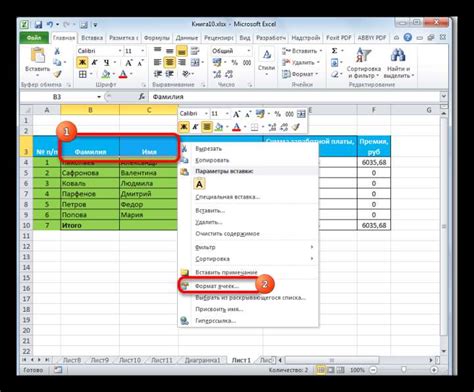
Excel предоставляет удобный инструмент для удаления нулевых значений в ячейках. Для этого можно использовать форматирование ячеек, чтобы скрыть нули или заменить их на другие значения.
Чтобы скрыть нули, следуйте этим шагам:
- Выделите ячейки, которые содержат нули, которые вы хотите скрыть.
- Нажмите правой кнопкой мыши на выделенных ячейках и выберите "Формат ячеек".
- В открывшемся окне "Формат ячеек" выберите вкладку "Число".
- Выберите категорию "Общий" или любую другую категорию числового формата.
- Нажмите кнопку "ОК".
После выполнения этих шагов нули в выбранных ячейках будут скрыты, но они все равно будут присутствовать в формулах и расчетах.
Если вам нужно заменить нули на другие значения, следуйте этим шагам:
- Выделите ячейки, которые содержат нули, которые вы хотите заменить.
- Нажмите правой кнопкой мыши на выделенных ячейках и выберите "Формат ячеек".
- В открывшемся окне "Формат ячеек" выберите вкладку "Число".
- Выберите в категории числового формата "Пользовательский".
- В поле "Тип" введите желаемое значение, которое будет отображаться вместо нулей (например, "-").
- Нажмите кнопку "ОК".
После выполнения этих шагов нули в выбранных ячейках будут заменены на указанное вами значение.
Использование форматирования ячеек для удаления нуля - удобный способ очистить таблицу от ненужных нулевых значений и сделать ее более читабельной и понятной.
Удаление нуля в строке ячеек Excel
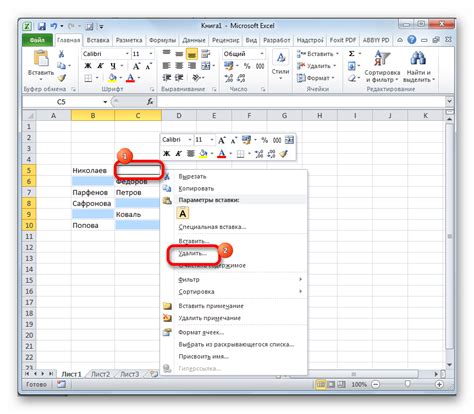
Когда вы работаете с ячейками в программе Microsoft Excel, иногда может потребоваться удалить ведущий ноль из ячейки. Если вам нужно удалить ноль только для одной ячейки, вы можете просто изменить формат ячейки. Однако, если у вас есть строка ячеек с ведущими нулями, изменение формата каждой ячейки может быть утомительным и занимать много времени. Вместо этого вы можете использовать функцию Формулы Excel для массового удаления нулей из строки ячеек.
Чтобы удалить нули из строки ячеек в Excel, вы можете использовать следующую формулу:
| Ячейка | Формула |
|---|---|
| A1 | =IF(LEFT(A1,1)="0",MID(A1,2,LEN(A1)-1),A1) |
| A2 | =IF(LEFT(A2,1)="0",MID(A2,2,LEN(A2)-1),A2) |
| A3 | =IF(LEFT(A3,1)="0",MID(A3,2,LEN(A3)-1),A3) |
| ... | ... |
Эта формула проверяет, начинается ли содержимое ячейки с ноля. Если да, то она использует функцию MID, чтобы удалить первый символ и возвращает оставшуюся часть строки. Если не начинается с ноля, она просто возвращает значение ячейки без изменений. Вы можете применить эту формулу ко всем нужным ячейкам, чтобы удалить ведущие нули и сохранить изменения. Теперь у вас есть строка ячеек без ведущих нулей!
Удаление нуля с помощью формул Excel
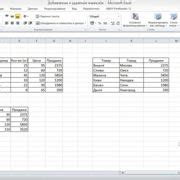
Следующая формула позволяет удалить ноль из ячейки A1:
=IF(A1=0,"",A1)
Эта формула проверяет ячейку A1 на равенство нулю. Если ячейка содержит ноль, то возвращается пустая строка, иначе - значение самой ячейки.
Чтобы применить данную формулу ко всем ячейкам столбца, к которому относится ячейка A1, выделите необходимый диапазон и введите формулу в верхнюю ячейку. Затем скопируйте формулу вниз, выбрав опцию "Копировать формулы" в выпадающем меню.
Таким образом, нули будут заменены пустыми ячейками, что упростит работу с данными и обеспечит их более читабельный вид.
Ручное удаление нуля в Excel
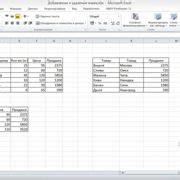
Если вы хотите удалить ноль в ячейке Excel вручную, существует несколько способов сделать это:
- Выделите ячейки, в которых содержатся нули, и нажмите клавишу "Delete" (удалить) на клавиатуре.
- Щелкните правой кнопкой мыши на выделенных ячейках и выберите опцию "Удалить" в контекстном меню.
- Используйте команду "Изменить" в меню Excel и выберите опцию "Удалить нули".
Помните, что удаление нуля может привести к потере данных, поэтому перед удалением убедитесь, что это действительно то, что вам нужно.
Удаление нуля для выбранного диапазона ячеек
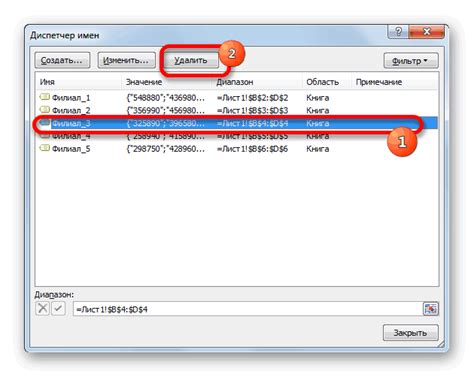
Если вам нужно удалить ноль из ячеек в выбранном диапазоне в Excel, вы можете использовать фильтры или формулы, чтобы отфильтровать и заменить значения нулем.
1. Выберите диапазон ячеек, из которого вы хотите удалить нули.
2. Нажмите на кнопку "Фильтр" во вкладке "Данные" в верхней части экрана.
3. В появившемся меню выберите "Фильтровать по значению".
4. В открывшемся диалоговом окне выберите "Равно" и введите "0" в поле "Значение". Нажмите "ОК".
5. Excel отфильтрует ячейки с нулями. Теперь вы можете выделить все отфильтрованные ячейки и заменить их на нужное вам значение с помощью команды "Заменить" во вкладке "Правка" в верхней части экрана.
После выполнения этих шагов нули будут удалены из выбранного диапазона ячеек, и вы сможете продолжать работу с оставшимися значениями.
Изменение формата чисел для удаления нуля
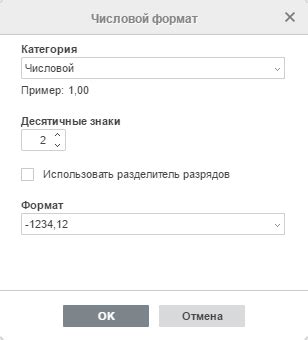
Если вам нужно удалить ноль из ячейки Excel, вы можете использовать различные методы форматирования чисел. Вот несколько примеров:
1. Формат "Число без нуля": выберите ячейку или диапазон ячеек, в которых содержится ноль, и примените формат "Число без нуля". Это приведет к тому, что ноль будет отображаться без ведущего нуля. Например, число 0,5 будет отображаться как ".5".
2. Формат "Общий": выберите ячейку или диапазон ячеек с нулем и примените формат "Общий". Это позволит Excel автоматически выбрать формат отображения чисел в ячейке без ведущего нуля.
3. Формат "Количество знаков после запятой": если вы хотите удалить ноль только из определенного количества знаков после запятой, вы можете использовать формат "Количество знаков после запятой". Например, если вы выберете формат с двумя знаками после запятой, число 0,500 будет отображаться как "0,5".
4. Формат "Научный": еще один способ удалить ноль из ячейки - использовать формат "Научный". В этом формате ноль будет отображаться в экспоненциальной форме, например, 0,00005 будет отображаться как "5Е-05".
Выберите подходящий для вас метод форматирования чисел в Excel, чтобы удалить ноль из ячеек и сделать вашу таблицу более удобной для чтения и анализа.
Удаление нуля с помощью инструментов Excel
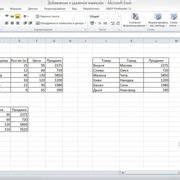
Excel предлагает несколько способов удаления нуля из ячеек, которые могут быть полезны в различных ситуациях. Вот несколько инструментов, которые помогут вам справиться с этой задачей.
1. Использование функции "Поиск и замена":
Этот метод позволяет вам быстро заменить все нули в выбранном диапазоне ячеек на пустые значения или другие значения. Чтобы это сделать, выполните следующие действия:
- Выделите диапазон ячеек, в которых вы хотите удалить нули.
- Нажмите комбинацию клавиш Ctrl + H или выберите вкладку "Главная" в меню и выберите "Поиск и замена".
- В поле "Найти" введите 0 (ноль), а в поле "Заменить на" оставьте пустое значение или введите другую цифру или текст, на который хотите заменить ноль.
- Нажмите "Заменить все", чтобы удалить все нули в выбранном диапазоне.
2. Использование формулы:
Если вам нужно удалить нули в ячейках на постоянной основе, можно использовать формулу, которая заменяет ноль на пустое значение. Для этого выполните следующие действия:
- Введите формулу =ЕСЛИ(A1=0;"";A1) в ячейке, где A1 - адрес ячейки, содержащей ноль.
- Скопируйте эту формулу, перетянув ее вниз или вправо, чтобы применить ее к другим ячейкам с нулями.
- Выделите ячейки с формулами и скопируйте их.
- Вставьте специальные значения в те же ячейки, чтобы заменить формулы непосредственно на их значения.
3. Использование фильтра:
Если вы хотите временно скрыть или удалить нули из списка или таблицы данных, вы можете использовать фильтр Excel. Чтобы это сделать, следуйте этим инструкциям:
- Выделите диапазон ячеек с данными.
- Выберите вкладку "Данные" в меню, а затем нажмите "Фильтр".
- Вверху каждой колонки появятся стрелки фильтрации. Нажмите на стрелку в колонке, содержащей нули, и снимите флажок рядом с нулевым значением, чтобы временно скрыть эти строки.
- Если вы хотите окончательно удалить строки с нулевыми значениями, оставьте только ненулевые значения и скопируйте их в новый диапазон.
С помощью этих инструментов Excel вы сможете быстро и легко удалить нули из ячеек в зависимости от ваших потребностей и в конечном итоге улучшить организацию и представление данных в таблицах.
Полезные советы для быстрого удаления нуля в Excel
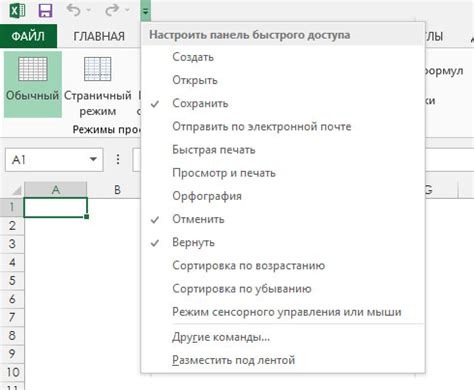
- Используйте функцию "Найти и заменить". Это один из наиболее простых способов удалить нуль в Excel. Просто выберите диапазон ячеек, в которых вы хотите удалить нули, нажмите комбинацию клавиш Ctrl + F, чтобы открыть диалоговое окно "Найти и заменить". Введите "0" в поле "Найти" и оставьте поле "Заменить" пустым. Нажмите кнопку "Заменить все" и все нули в выбранном диапазоне будут удалены.
- Используйте формулы. Если вы хотите удалить нули только в определенных ячейках на основе условий, вы можете использовать формулы. Например, если вы хотите удалить нули только в ячейках, где значение больше нуля, вы можете использовать следующую формулу:
=IF(A1>0, A1, ""). Это означает, что если значение ячейки A1 больше нуля, формула вернет это значение, иначе она вернет пустую строку. Примените эту формулу ко всем ячейкам, в которых вы хотите удалить нули. - Используйте условное форматирование. Условное форматирование - это способ изменить внешний вид ячейки, в зависимости от определенного условия. В вашем случае, вы можете настроить условное форматирование, чтобы скрыть ячейки со значением ноль. Для этого выберите диапазон ячеек, в которых вы хотите применить условное форматирование, затем перейдите к меню "Формат" и выберите "Условное форматирование". Вам нужно будет создать правило, которое скрывает ячейки с нулевым значением, и применить его к выбранному диапазону.
Надеемся, что эти полезные советы помогут вам быстро и легко удалить нули в Excel. Независимо от того, какой способ вы выберете, помните, что в Excel есть множество инструментов, которые могут помочь вам с различными задачами, включая удаление нулей.