AutoCAD - одна из самых популярных программ для создания и редактирования двухмерных и трехмерных чертежей. Она широко используется в архитектуре, строительстве, машиностроении и других отраслях промышленности. Однако использование этой программы может быть довольно сложным, особенно для новичков.
Одной из проблем, с которой сталкиваются пользователи AutoCAD, является область печати. По умолчанию программа автоматически создает область печати, которая определяет, какая часть чертежа будет отображаться на печатной странице. Иногда эта область может быть неправильно настроена или не соответствовать требуемым размерам и масштабам.
Счастливо, есть несколько полезных советов и инструкций, которые помогут вам избавиться от проблем с областью печати в AutoCAD. В этой статье мы рассмотрим некоторые из них. Мы научим вас, как изменить размер и положение области печати, как настроить масштаб и ориентацию страницы, и многое другое. Готовы начать?
Избавляемся от области печати в AutoCAD
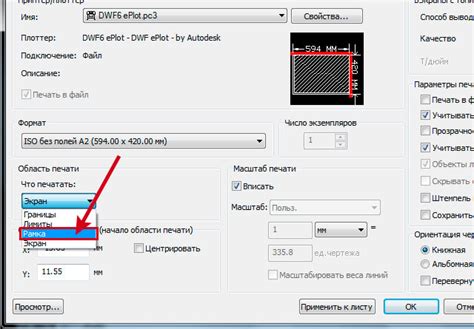
При работе с программой AutoCAD для создания чертежей и проектов, возникает необходимость в точном отображении всей необходимой информации на печатной странице. Однако иногда возникают ситуации, когда на печати отображается больше, чем нужно, и мешает восприятию окружающей среды. В таких случаях нужно избавиться от ненужных элементов и сосредоточиться только на главном. Этот раздел покажет вам, как осуществить эту задачу.
Существует несколько способов избавиться от области печати в AutoCAD:
| 1. | Использование команды "VIEW" - данная команда позволяет отключить отображение определенных слоев или объектов на печати. Для этого выберите нужный слой или объект, затем вызовите команду "VIEW" и установите флажок на пункте "No Print". Теперь эти элементы больше не будут отображаться на печати. |
| 2. | Использование команды "PLOT" - данная команда позволяет настроить параметры печати, включая границы печатаемой области. Чтобы избавиться от ненужной области, выберите пункт "Window" и определите нужную область, которую хотите отобразить на печати. Все элементы за пределами этой области будут исключены из печати. |
Выберите наиболее подходящий способ для вашей задачи и следуйте инструкциям, чтобы избавиться от нежелательной области печати в AutoCAD. Таким образом, вы сможете создавать более чистые и профессиональные чертежи без лишних элементов.
Полезные советы и инструкции
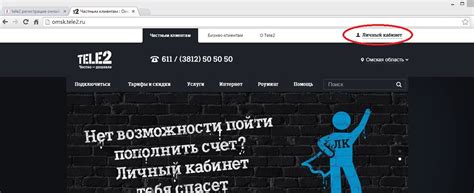
1. Используйте масштабы моделей:
Вместо того, чтобы печатать всю модель на одном листе, вы можете использовать масштабы моделей, чтобы разбить его на несколько листов. Это позволит вам получить более детальное изображение и сэкономить место на листах.
2. Изменяйте ориентацию листов:
Если ваша модель слишком широкая или высокая, вы можете изменить ориентацию листов, чтобы они подходили к размеру модели. Это поможет вам сделать модель более читаемой и избежать разрывов в изображении.
3.Используйте анонимные пространства:
Вместо того, чтобы создавать листы в пространстве модели, вы можете использовать анонимные пространства, чтобы размещать все объекты на одном листе. Это поможет вам легко управлять объектами и изменять их положение.
4. Используйте шаблоны листов:
Создание шаблонов листов позволит вам быстро настраивать размеры листов, стили и другие параметры без необходимости каждый раз их настраивать. Это сэкономит ваше время и упростит процесс печати.
5. Предварительный просмотр перед печатью:
Всегда используйте функцию предварительного просмотра перед печатью, чтобы убедиться, что все элементы находятся на своих местах и выглядят так, как вы хотите. Это поможет избежать ошибок и повторной печати.
6. Измените цвета и толщину линий:
Изменение цветов и толщины линий позволяет вам создавать эффектные и профессионально выглядящие чертежи. Вы можете выделить важные элементы, изменить стили линий и сделать модель более наглядной.
7. Используйте параметрические блоки:
Параметрические блоки позволяют вам изменять размеры и параметры объектов без необходимости редактирования каждого элемента отдельно. Это удобно при создании повторяющихся элементов и упрощает обновление и редактирование модели.
8. Используйте форматы PDF или DWF:
Для обмена и печати чертежей лучше использовать форматы PDF или DWF, так как они предоставляют более удобную и универсальную возможность просмотра и печати. Кроме того, эти форматы позволяют сохранить все параметры и детали модели.
9. Проверьте масштаб перед печатью:
Убедитесь, что масштаб модели правильно настроен перед печатью. Проверьте, что масштаб листа и масштаб модели согласованы, чтобы избежать искажений и несоответствий в размерах.
10. Печатайте в черно-белом режиме:
Если вы не нуждаетесь в цветовой печати, рекомендуется печатать в черно-белом режиме. Это позволит вам сэкономить чернила и получить более четкое изображение.
Настройка шаблона пространства модели

Для настройки шаблона пространства модели необходимо выполнить следующие шаги:
| Шаг 1: | Откройте чертеж в AutoCAD и перейдите в режим редактирования пространства модели. |
| Шаг 2: | Выберите вкладку "Формат" на главной панели инструментов AutoCAD. |
| Шаг 3: | В разделе "Границы чертежа" установите необходимые значения ширины и высоты границ чертежа. |
| Шаг 4: | Перейдите на вкладку "Единицы" и выберите нужные единицы измерения. |
| Шаг 5: | В разделе "Разрешение сетки" установите необходимые значения разрешения сетки. |
| Шаг 6: | Настройте масштаб, вид отображения и другие параметры по вашему усмотрению. |
| Шаг 7: | Сохраните шаблон с настройками пространства модели для последующего использования. |
Правильная настройка шаблона пространства модели позволит значительно сэкономить время и обеспечит единообразие настроек в вашем проекте. Пользуйтесь этими подсказками и получайте удовольствие от работы в AutoCAD!
Удаление области печати в AutoCAD
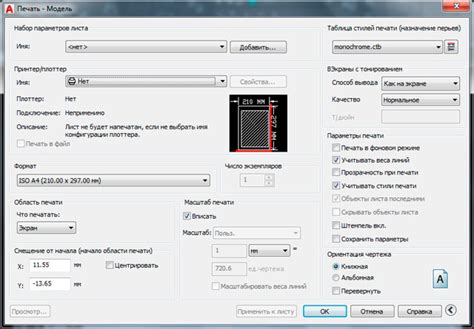
Область печати в AutoCAD определяет то, что будет выгружаться на печать. Иногда может возникнуть необходимость удалить область печати, чтобы в дальнейшем создать новую или изменить существующую. Следуя приведенным ниже инструкциям, вы сможете легко удалить область печати в AutoCAD.
1. Откройте AutoCAD и загрузите файл, в котором нужно удалить область печати.
2. Нажмите на вкладку "Разное" или "Параметры" в верхней панели инструментов AutoCAD.
3. В разделе "Настройка листа" найдите кнопку "Масштабировать видовое окно до области печати" и щелкните по ней правой кнопкой мыши.
4. В открывшемся контекстном меню выберите пункт "Удалить область печати".
5. Область печати будет удалена, и вы сможете создать новую, определив нужные параметры.
Чтобы сохранить изменения и закрыть файл, нажмите на кнопку "Сохранить" или используйте команду "Сохранить" из меню "Файл".
| Примечание: | Удаление области печати не изменяет видимость объектов на чертеже. |
Теперь вы знаете, как удалить область печати в AutoCAD. Следуя указанным инструкциям, вы сможете легко управлять размещением объектов на печатной странице и создавать качественные чертежи.
Использование настраиваемых страниц
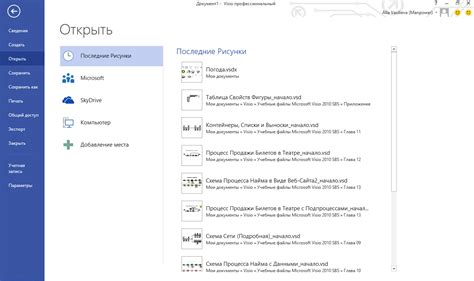
В AutoCAD есть возможность создавать настраиваемые страницы, которые позволяют более гибко управлять процессом печати. Настраиваемая страница может включать несколько видов, легенду, рамку, подписи и другие элементы, а также задавать определенные настройки печати.
Для создания настраиваемой страницы в AutoCAD следует выполнить следующие действия:
- Открыть чертеж, который необходимо распечатать.
- Выбрать вкладку "Макет" в панели инструментов.
- Нажать кнопку "Печать" в группе команд "Настроить" или использовать сочетание клавиш "Ctrl+P".
- В открывшемся диалоговом окне выбрать принтер и лист, на котором будет печататься чертеж.
- Нажать кнопку "Настроить страницу".
- В новом окне нажать кнопку "Добавить" для создания новой настраиваемой страницы.
- Указать имя и другие настройки для новой страницы.
- Нажать "ОК" для сохранения страницы.
После создания настраиваемой страницы можно добавить на нее необходимые элементы, такие как виды, легенду, рамку, подписи и другие объекты, а также задать нужные настройки печати. Кроме того, можно изменять размеры страницы, ее ориентацию и другие параметры.
Использование настраиваемых страниц позволяет сэкономить время при печати чертежей, так как повторно использовать настройки и элементы на разных страницах. Кроме того, это позволяет создать стандартные шаблоны для печати с заданными настройками и элементами, что повышает единообразие и удобство работы.
Отказ от области печати

Если вам необходимо избавиться от области печати в AutoCAD, есть несколько способов сделать это.
2. Изменение масштаба чертежа: Если вы хотите, чтобы ваш чертеж был в полном масштабе на экране, вы можете изменить масштаб, чтобы он занимал все доступное пространство на экране. Для этого выберите команду "Масштабирование" или используйте соответствующую функцию в панели инструментов.
Установка масштаба чертежа вручную

Когда вам необходимо установить масштаб чертежа вручную, в AutoCAD это можно сделать с помощью следующих шагов:
1. Выберите вкладку "Просмотр" на панели инструментов.
2. В разделе "Масштабирование" найдите кнопку "Масштабирование окна".
3. Выберите ее и укажите начальную точку чертежа, а затем конечную точку, которые определяют область для установки масштаба.
4. В открывшемся окне выберите желаемый масштаб из списка предустановленных значений или введите свой собственный масштаб.
5. Нажмите кнопку "ОК", чтобы применить установленный масштаб к чертежу.
Эти простые инструкции позволяют вам точно определить масштаб чертежа в AutoCAD, что является важным элементом процесса создания и редактирования графических проектов.
Необходимость области печати в AutoCAD
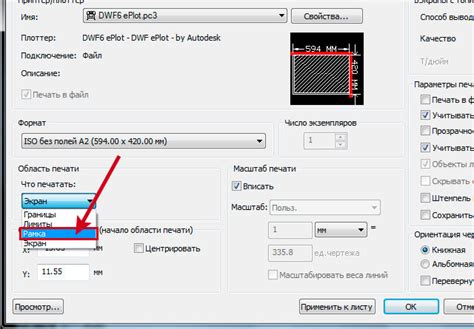
С помощью области печати можно определить формат листа, его ориентацию (портретную или альбомную), размер границы печати и другие параметры. Обычно область печати устанавливается в соответствии с требованиями нормативной документации или индивидуальными предпочтениями пользователя.
Кроме того, область печати облегчает работу с большими и сложными чертежами. Она позволяет выбрать только ту часть чертежа, которая требуется для печати, не загружая лишнюю информацию и не создавая проблем с производительностью компьютера.
Таким образом, область печати в AutoCAD является неотъемлемой частью работы с программой, которая позволяет определить размеры, масштаб и ограничения печати для достижения наилучшего результата.
Правильное размещение элементов на чертеже
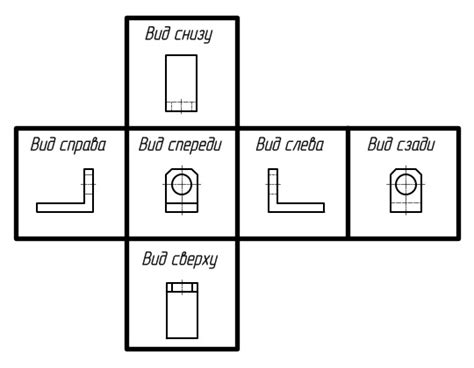
Для начала необходимо определить масштаб чертежа. Правильный выбор масштаба помогает учесть все детали проекта и сделать чертеж читаемым. Для этого можно использовать инструменты масштабирования в AutoCAD и установить нужный размер чертежа.
Затем необходимо учесть правила размещения элементов на листе чертежа. Один из основных принципов - сохранение пропорций при размещении. Необходимо располагать элементы так, чтобы они были одинакового размера и отображались корректно на печати.
Для упорядочивания информации на чертеже, можно использовать сетку или направляющие линии, которые помогут разместить элементы точно и ровно. Не забывайте использовать объекты "Текст" и "Обозначение" для подписи и идентификации различных элементов на чертеже, а также легенду, описывающую все используемые символы и обозначения.
Не забывайте также о контроле выравнивания элементов на чертеже. Используйте инструменты "Выровнять" и "Равномерно распределить" для того, чтобы осуществить точное выравнивание и равномерное распределение элементов на странице.
Важно также учесть соответствие цветов и толщин линий на чертеже. Правильно подобранные параметры помогут обеспечить читаемость и точность чертежа.
Наконец, перед печатью чертежа рекомендуется испытать его на печати предварительно, чтобы убедиться, что элементы размещены правильно и отображаются корректно.
Правильное размещение элементов на чертеже является важной стадией работы в AutoCAD. Следуя указанным выше советам и исправно проводя все необходимые действия, вы сможете создавать четкие и точные чертежи, пригодные для дальнейшей работы.