Безопасный поиск – это незаменимая функция, которая помогает защитить вас от потенциально опасных и вредоносных веб-сайтов. Однако, в некоторых случаях, возникает необходимость отключить эту функцию, например, при работе с программным обеспечением или доступе к определенным сайтам.
Microsoft Edge предлагает простой способ отключить безопасный поиск, чтобы вы могли свободно и без ограничений пользоваться интернетом. Чтобы сделать это, вам потребуется выполнить несколько простых шагов. В этой статье мы рассмотрим инструкции и дадим полезные советы по отключению безопасного поиска в Microsoft Edge.
Шаг 1: Откройте браузер Microsoft Edge.
Прежде чем вы сможете отключить безопасный поиск, вам необходимо открыть браузер Microsoft Edge. Просто дважды кликните на ярлык браузера на рабочем столе или найдите его в меню "Пуск". Убедитесь, что вы используете последнюю версию браузера, чтобы избежать возможных проблем.
Шаг 2: Перейдите в настройки браузера.
Теперь, когда вы находитесь в браузере Microsoft Edge, вам нужно перейти к настройкам. Чтобы сделать это, нажмите на иконку меню в верхнем правом углу окна браузера. В появившемся меню выберите пункт "Настройки".
Шаг 3: Найдите раздел "Поиск" и отключите безопасный поиск.
В настройках браузера найдите раздел "Поиск". Обычно его можно найти на левой панели настроек. После того, как вы нашли этот раздел, найдите опцию "Отключить безопасный поиск" и активируйте ее. Подтвердите свой выбор, если вам будет предложено сделать это.
Следуя этим простым инструкциям, вы сможете отключить безопасный поиск в Microsoft Edge и пользоваться интернетом без ограничений. Не забудьте учитывать возможные риски, связанные с отключением безопасного поиска, и обязательно включайте его снова, когда вам это будет необходимо.
Инструкции и советы по отключению безопасного поиска в Microsoft Edge
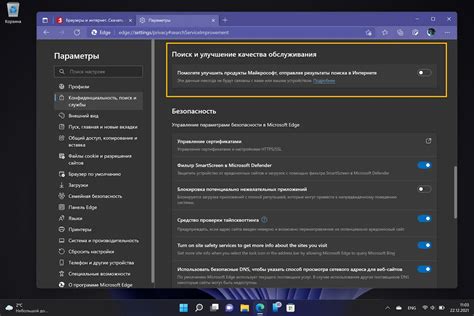
- Откройте Microsoft Edge и щелкните на иконку меню в верхнем правом углу (три точки).
- В выпадающем меню выберите "Настройки".
- На странице "Настройки" прокрутите вниз и нажмите на "Просмотреть дополнительные настройки".
- Далее найдите раздел "Безопасность" и нажмите на кнопку "Расширенные настроки".
- В разделе "Безопасный поиск" переключите переключатель в положение "Выкл".
- Закройте вкладку "Настройки" и перезапустите Microsoft Edge.
Теперь безопасный поиск будет отключен в Microsoft Edge, и вы сможете получить более широкий доступ к результатам поиска. Обратите внимание, что отключение безопасного поиска может повлечь за собой риск получения ненадежной или нежелательной информации. Будьте внимательны при использовании поисковых запросов и обратите внимание на возможные риски.
Почему отключение безопасного поиска в Microsoft Edge может быть полезно
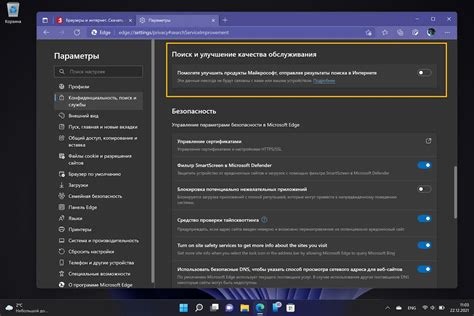
Безопасный поиск в Microsoft Edge представляет собой функцию, которая фильтрует результаты поиска, блокируя доступ к вредоносным и нежелательным сайтам. Это полезная функция при использовании браузера для семейного или рабочего использования, особенно если в нем есть дети или нужно обеспечить безопасность на рабочем месте.
Однако, есть ситуации, когда отключение безопасного поиска в Microsoft Edge может быть полезным. Например, если вы часто сталкиваетесь с проблемой блокировки доступа к сайтам, которые не являются вредоносными или нежелательными. В таком случае отключение безопасного поиска позволит вам свободно получать доступ к любым веб-сайтам, не ограничиваясь списком, который устанавливает Microsoft.
Кроме того, некоторые пользователи могут просто предпочитать более свободный поиск, без дополнительных ограничений. Отключение безопасного поиска в Microsoft Edge дает возможность получить результаты поиска, которые могут включать веб-сайты с различным содержанием, независимо от их классификации.
Важно отметить, что при отключении безопасного поиска следует быть более осторожным в выборе сайтов и ссылок, посещаемых в Microsoft Edge. Безопасность онлайн-персональных данных становится полностью вашей ответственностью. Регулярное использование антивирусного программного обеспечения и блокирования нежелательной рекламы на сайтах является рекомендуемым, чтобы минимизировать риск заражения вредоносным программным обеспечением и сохранить данные в безопасности.
Как отключить безопасный поиск в настройках Microsoft Edge
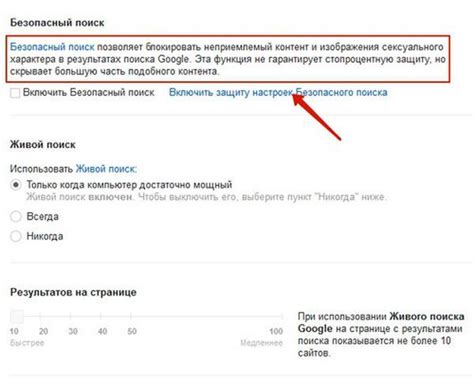
Для отключения безопасного поиска в Microsoft Edge следуйте этим простым шагам:
- Откройте браузер Microsoft Edge.
- Нажмите на иконку "Три точки" в правом верхнем углу окна браузера.
- Из выпадающего меню выберите "Настройки".
- На странице настроек прокрутите вниз и выберите "Расширенные настройки".
- В разделе "Безопасность и конфиденциальность" найдите опцию "Использовать безопасный поиск" и переключите ее в положение "Выкл".
- Закройте страницу настроек и перезапустите браузер.
После выполнения этих шагов безопасный поиск будет отключен в Microsoft Edge. Однако, необходимо учитывать, что безопасный поиск помогает защитить вас от возможных угроз в Интернете, поэтому отключение этой функции может повысить риск попадания на вредоносные или нежелательные сайты.
В случае необходимости вновь включить безопасный поиск, повторите вышеуказанные шаги и переключите опцию "Использовать безопасный поиск" обратно в положение "Вкл".
Отключение безопасного поиска в Microsoft Edge через реестр
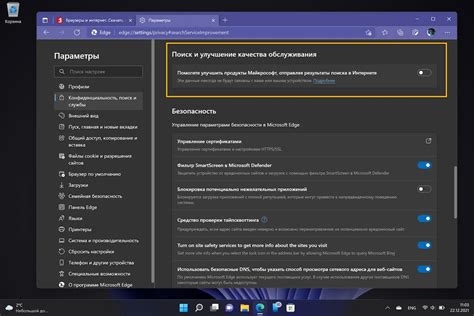
Если вы хотите отключить безопасный поиск в Microsoft Edge, вы можете воспользоваться реестром операционной системы Windows. Следуйте этим инструкциям, чтобы выполнить данный процесс:
- Откройте редактор реестра, нажав сочетание клавиш Win + R и введя команду "regedit".
- Нажмите "Да", когда система спросит вас разрешение на открытие редактора реестра.
- Проследуйте по следующему пути:
HKEY_LOCAL_MACHINE\SOFTWARE\Policies\Microsoft\MicrosoftEdge\. Если в директории "Microsoft" или "MicrosoftEdge" отсутствуют, вы можете создать новые папки с этими названиями. - Нажмите правой кнопкой мыши по папке "MicrosoftEdge" и выберите "Новый" > "Ключ". Назовите новый ключ "Main".
- Перейдите в созданный ключ "Main" и нажмите правой кнопкой мыши в пустом месте. Затем выберите "Новый" > "DWORD-значение (32 бита)".
- Дайте это значение имя "AllowsUnsafeSearch".
- Нажмите дважды на значение "AllowsUnsafeSearch" и измените его данные на "1".
- Закройте редактор реестра и перезагрузите компьютер, чтобы изменения вступили в силу.
После выполнения этих шагов безопасный поиск будет отключен в Microsoft Edge, и вы сможете свободно выполнять поиск с помощью поисковиков, которые могут выдавать более широкий диапазон результатов.
Дополнительные настройки безопасного поиска в Microsoft Edge
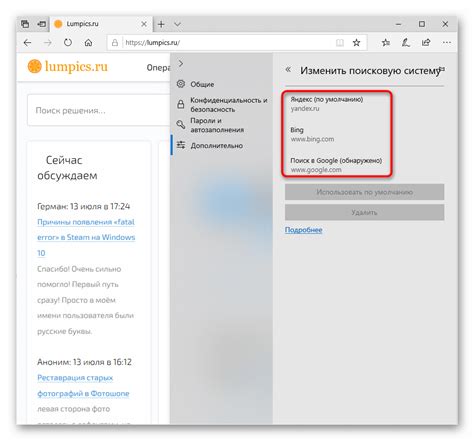
Одна из основных возможностей безопасного поиска в Microsoft Edge - это возможность блокировки определенных категорий контента. Пользуясь этой функцией, пользователь может отключить поиск требующего регистрации, взрослого или другого неуместного контента. Для этого необходимо открыть настройки безопасности и выбрать нужные категории для блокировки.
Кроме этого, пользователь может настроить блокировку определенных сайтов в Microsoft Edge. Это особенно полезно, если нужно ограничить доступ к определенным сайтам для детей или для повышения производительности работы. Для этого необходимо добавить сайты в черный список в настройках браузера.
Дополнительные настройки безопасного поиска в Microsoft Edge также включают возможность управления кэшем и временными файлами браузера. Пользователь может очищать данные при каждом закрытии браузера, что повышает безопасность и конфиденциальность онлайн-сессии. Также можно настроить автоматическое удаление истории поиска, сохранения паролей и других данных.
В целом, Microsoft Edge предлагает широкие возможности для настройки безопасного поиска в интернете. Дополнительные настройки позволяют пользователю гибко управлять безопасностью и конфиденциальностью при использовании этого браузера.
| Преимущества дополнительных настроек безопасного поиска в Microsoft Edge |
|---|
| - Удобная возможность блокировки категорий контента, не соответствующих требованиям пользователя |
| - Возможность блокировки определенных сайтов для детей или для повышения производительности работы |
| - Управление кэшем и временными файлами браузера для повышения безопасности и конфиденциальности онлайн-сессии |
| - Гибкое управление сохранением паролей и других данных |
Возможные проблемы при отключении безопасного поиска в Microsoft Edge
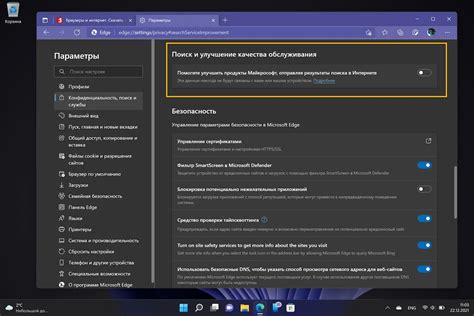
Отключение безопасного поиска в Microsoft Edge может привести к ряду проблем, которые важно учитывать перед принятием такого решения:
- Повышенный риск заражения вредоносным программным обеспечением: безопасный поиск вносит дополнительные ограничения и фильтры для блокировки потенциально опасных сайтов. Если отключить эту функцию, пользователь может столкнуться с увеличенным риском заражения компьютера или получения вредоносных программ.
- Недостаток родительского контроля: если включен безопасный поиск, родительский контроль в Microsoft Edge будет автоматически активирован, что позволяет родителям контролировать и фильтровать доступ к определенным типам контента. Если отключить безопасный поиск, функция родительского контроля может не работать должным образом.
- Потеря защищенного поиска: безопасный поиск помогает защитить личную информацию пользователя и предотвратить ее передачу третьим лицам. Отключение этой функции может привести к потенциальной утечке конфиденциальных данных и нарушению пользовательской приватности.
Перед отключением безопасного поиска в Microsoft Edge рекомендуется внимательно взвесить все возможные проблемы и риски, и принять решение на основе своих потребностей и уровня безопасности, который необходим вам в Интернете.
Рекомендации по использованию безопасного поиска в Microsoft Edge
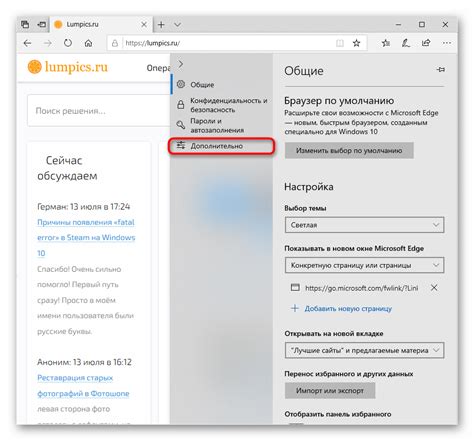
- Включите безопасный поиск в настройках браузера. Это позволит автоматически блокировать опасный контент и фильтровать результаты поиска.
- Периодически обновляйте браузер до последней версии. Разработчики Microsoft регулярно выпускают обновления с улучшениями безопасности.
- Не отключайте безопасный поиск, если вы не уверены в безопасности посещаемых вами сайтов. Даже если вы обычно посещаете надежные и проверенные ресурсы, всегда есть вероятность натолкнуться на опасный контент.
- Помните, что безопасность в интернете - это задача не только браузера, но и вас самого. Будьте внимательны при посещении новых сайтов и не открывайте подозрительные ссылки.
Соблюдая эти рекомендации, вы сможете наслаждаться безопасным и защищенным поиском в Microsoft Edge.