Макбуки являются одними из самых популярных ноутбуков в мире, благодаря своему надежному функционалу и интуитивно понятному интерфейсу. Однако, не всем пользователям известно, как подключить Макбук к интернету через провод. В этой статье мы рассмотрим пошаговую инструкцию, которая поможет вам настроить подключение быстро и без лишних сложностей.
Шаг 1: Подготовка к подключению. Прежде чем приступить к настройке интернет-соединения через провод, вам необходимо убедиться, что у вас есть все необходимые компоненты. Для этого вам понадобятся Макбук, провод Ethernet, а также доступ к выходу в интернет от вашего поставщика услуг.
Шаг 2: Подключение провода. Возьмите провод Ethernet и вставьте один из его концов в выход, который находится на боковой панели вашего Макбука. Если у вас есть новая версия Макбука с портом USB-C, вам может потребоваться специальный адаптер для провода Ethernet. Подключите другой конец Ethernet-провода в доступный порт на вашем роутере или модеме.
Шаг 3: Проверка настроек. Теперь перейдите на вашем Макбуке к настройкам интернет-соединения. Нажмите на значок "Приложения" в доке и выберите "Настройки системы". Затем перейдите в раздел "Сеть". Там вы увидите список доступных сетевых подключений.
Шаг 4: Настройка сети. Выберите ваше Ethernet-подключение и нажмите кнопку "Настроить IPv4". В появившемся окне убедитесь, что в поле "Конфигурация IPv4" выбрано "Использовать DHCP". Затем нажмите "Применить", чтобы сохранить изменения.
Шаг 5: Проверка соединения. Теперь вы можете проверить, подключен ли ваш Макбук к интернету через провод. Откройте веб-браузер и попробуйте открыть любую веб-страницу. Если страница успешно открывается, значит, вы успешно настроили подключение.
Таким образом, следуя этой пошаговой инструкции, вы сможете легко и быстро подключить Макбук к интернету через провод и наслаждаться высокоскоростным соединением.
Макбук и интернет

Шаг 1: Подготовка к подключению
Перед началом процесса подключения, убедитесь, что у вас есть Ethernet-кабель, подходящий для подключения к вашему Макбуку. Также проверьте, что у вас есть доступ к рабочему порту Ethernet.
Шаг 2: Подключение кабеля
Вставьте один конец Ethernet-кабеля в порт на вашем Макбуке, а другой – в доступный порт на маршрутизаторе или коммутаторе.
Шаг 3: Настройка подключения
Откройте меню Apple на вашем Макбуке и выберите пункт "Системные настройки". Затем выберите "Сеть".
В новом окне выберите "Ethernet" в списке доступных сетевых соединений.
В разделе "Настройка IPv4" выберите "Использовать DHCP", чтобы автоматически получить сетевой адрес.
Если у вас есть статический IP-адрес, выберите "Настроить IPv4 вручную" и введите соответствующую информацию
Нажмите "Применить", чтобы сохранить настройки.
Шаг 4: Проверка подключения
После установки соединения, вы должны увидеть значок Ethernet в верхней правой части экрана. Если значок отображается, значит ваш Макбук успешно подключен к интернету через провод.
Для проверки подключения, откройте любой веб-браузер и попробуйте открыть веб-страницу.
Теперь вы знаете, как подключить Макбук к интернету через провод. Не забывайте, что проводное соединение обычно более стабильно и быстрее по сравнению с Wi-Fi. Это особенно важно, если вам требуется высокая скорость интернета или стабильное соединение для работы или игр.
Подключение Макбука через провод: пошаговая инструкция

Для подключения Макбука к интернету через провод вам понадобятся следующие шаги:
- Проверьте наличие провода Ethernet, который вы хотите использовать для подключения Макбука к интернету. Убедитесь, что провод не поврежден и работает исправно.
- Найдите порт Ethernet на вашем Макбуке. Обычно он располагается по одну из сторон устройства. Порт Ethernet выглядит как прямоугольный разъем.
- Вставьте один конец провода Ethernet в порт Ethernet на Макбуке.
- Подключите другой конец провода Ethernet к доступному порту на маршрутизаторе или модеме.
- Проверьте, что провод надежно подключен к обоим устройствам.
- Включите Макбук и дождитесь, пока операционная система загрузится.
- Выберите значок "Сеть" в меню сверху экрана. Обычно это изображение в виде волновых линий или пиктограмма Wi-Fi (если у вас установлена Wi-Fi карта).
- Из выпадающего меню выберите "Настройки сети".
- В открывшемся окне выберите вкладку "Ethernet" в левой части экрана.
- Проверьте, что вкладка "Подключение" настроена на "Использовать DHCP" или "Получить IP-адрес автоматически".
- Нажмите кнопку "Применить", чтобы сохранить настройки.
- Теперь ваш Макбук должен быть успешно подключен к интернету через провод.
Убедитесь, что у вас есть стабильное интернет-соединение и что провод Ethernet подключен к работающему маршрутизатору или модему. Если у вас возникли проблемы с подключением, проверьте провод, настройки сети и убедитесь, что вы используете действующее соединение.
Шаг 1: Подготовка к подключению

Перед тем, как подключить Макбук к интернету через провод, вам понадобятся следующие компоненты:
1. Кабель Ethernet. Убедитесь, что у вас есть подходящий кабель Ethernet, который соединяет компьютер с роутером или сетевым коммутатором.
2. Роутер или сетевой коммутатор. Убедитесь, что у вас есть доступ к роутеру или сетевому коммутатору, который обеспечивает подключение к интернету.
3. Сетевой порт. Проверьте, есть ли на вашем Макбуке сетевой порт. Некоторые новые модели Макбуков могут не иметь встроенного сетевого порта, поэтому вам может потребоваться использовать адаптер.
4. Интернет-провайдер. Убедитесь, что у вас есть подключенная и работающая услуга интернет-провайдера. Если у вас нет доступа к интернету, свяжитесь со своим провайдером для настройки подключения.
Шаг 2: Подключение провода к Макбуку

После того, как вы подготовили провод Ethernet и проверили его работоспособность, настало время подключить его к Макбуку. Следуйте этим простым шагам:
- Найдите разъем Ethernet на боковой панели Макбука. Обычно он расположен рядом с разъемами USB и Thunderbolt.
- Вставьте один конец провода Ethernet в разъем на Макбуке до конца, убедившись, что он хорошо зафиксирован.
- Другой конец провода Ethernet подключите к модему, роутеру или другому сетевому устройству, которое вы используете для подключения к интернету.
- После того, как провод подключен как на Макбуке, так и на другом конце, вы можете продолжить с настройкой интернет-соединения.
Убедитесь, что все соединения надежны и хорошо зафиксированы перед тем, как приступить к следующему шагу. Если у вас возникли проблемы или провод не подключается должным образом, проверьте его состояние, а также разъемы на Макбуке и сетевом устройстве. Если проблема не устраняется, обратитесь за помощью к специалисту.
Шаг 3: Подключение провода к роутеру

После того как вы подготовили свой Макбук к подключению провода, следующим шагом будет подключение этого провода к роутеру. Вот пошаговая инструкция о том, как это сделать:
- Проверьте, что ваш роутер находится рядом с Макбуком. Это позволит вам подключить провод к роутеру без проблем.
- Найдите порт Ethernet на задней панели роутера. Обычно он имеет надпись "WAN" или "Internet".
- Возьмите один конец провода Ethernet и вставьте его в порт Ethernet на роутере. Убедитесь, что провод вставлен прочно и не выпадет при движении.
- Возьмите другой конец провода Ethernet и вставьте его в порт Ethernet на Макбуке. Как только вы вставите провод, вы услышите щелчок, что означает его надежное подключение.
- После подключения провода к роутеру и Макбуку, ваше устройство должно автоматически определить сетевое подключение и подключиться к интернету. Если этого не произошло, перезагрузите Макбук и проверьте подключение еще раз.
После успешного подключения провода к роутеру, вы сможете использовать интернет на вашем Макбуке без использования Wi-Fi. Теперь вы можете наслаждаться быстрым и стабильным подключением к сети прямо через провод.
Шаг 4: Настройка сетевых параметров Макбука

После успешного подключения Макбука к интернету через провод, необходимо выполнить некоторые настройки сетевых параметров для установки соединения и обеспечения стабильной работы.
1. Нажмите на значок "Системные настройки" в Dock или откройте меню "Apple" в верхнем левом углу экрана и выберите "Системные настройки".
2. В открывшемся окне выберите раздел "Сеть".
3. В левой части окна кликните на подключении Ethernet (обычно называется "Ethernet" или "Проводное подключение").
4. В правой части окна убедитесь, что параметр "Настройка TCP/IP" выставлен на "Получать IP-адрес автоматически". Если данный параметр выставлен на "Вручную", измените его на автоматическую настройку.
5. После этого кликните на кнопку "Применить", чтобы сохранить изменения.
Теперь Макбук настроен на автоматическое получение IP-адреса от провайдера, что позволит ему успешно подключиться к интернету через провод. Если у вас возникли сложности при настройке сетевых параметров, обратитесь к провайдеру интернета или посмотрите дополнительные инструкции на его веб-сайте.
Шаг 5: Проверка подключения к интернету
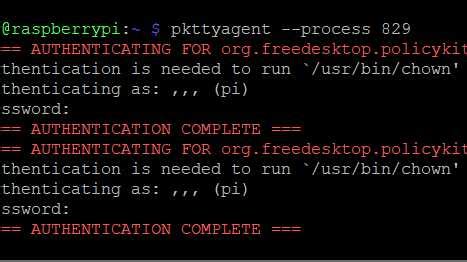
После того, как вы подключили Макбук к интернету через провод, вам необходимо проверить, работает ли подключение правильно. Для этого следуйте инструкции:
- Откройте любой веб-браузер на Макбуке.
- Перейдите на любой сайт, например, www.google.com.
- Дождитесь загрузки веб-страницы.
- Если страница успешно загрузилась, значит, ваш Макбук успешно подключен к интернету через провод.
Если же страница не загрузилась или появились сообщения об ошибке, попробуйте следующие действия:
- Убедитесь, что провод подключен к Макбуку и роутеру правильно.
- Возможно, ваш провайдер интернета ограничивает доступ к определенным сайтам. Попробуйте открыть другие веб-страницы.
- Перезагрузите роутер и Макбук.
- Если проблема не решается, свяжитесь с вашим провайдером интернета для получения дополнительной помощи.
После успешной проверки подключения к интернету, вы можете смело начинать использовать Макбук для поиска информации, общения и других онлайн-задач.
Шаг 6: Основные проблемы при подключении Макбука к проводу и их решение
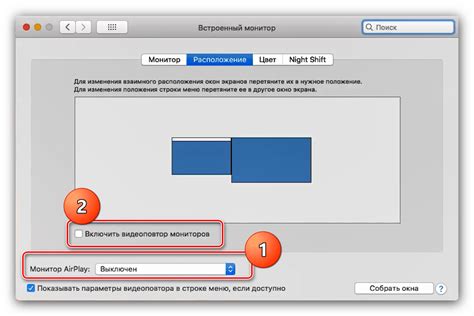
При попытке подключить Макбук к проводу вы можете столкнуться с некоторыми проблемами. Однако, большинство из них легко решаемы. Вот некоторые из наиболее распространенных проблем и их возможные решения:
Проблема 1: Отсутствие подключения к интернету
Если вы не можете подключиться к интернету через провод на Макбуке, сначала проверьте, подключен ли провод к порту Ethernet на Макбуке и на роутере. Убедитесь, что провод не поврежден и правильно вставлен.
Если все выглядит нормально, перезагрузите роутер и Макбук. Затем проверьте настройки сетевого соединения на Макбуке. Вы можете попробовать выбрать "Получить IP-адрес автоматически" и "Получить адрес DNS автоматически". Если ничего не помогает, свяжитесь с вашим провайдером интернета для дальнейшей помощи.
Проблема 2: Низкая скорость интернета
Если скорость интернета через провод на Макбуке слишком медленная, начните с проверки скорости интернета на другом устройстве, подключенном к тому же проводу. Если скорость интернета нормальная, то проблема, возможно, в Макбуке.
Попробуйте изменить настройки сетевого соединения на Макбуке. Вы можете попробовать выключить и снова включить Wi-Fi, отключить все фоновые загрузки, а также убедиться, что нет других процессов, загружающих интернетную полосу пропускания.
Проблема 3: Ограниченное подключение
Если ваш Макбук подключен к проводу, но вы все равно видите сообщение "Ограниченное подключение", проверьте настройки сетевого соединения.
Попробуйте выбрать "Получить IP-адрес автоматически" и "Получить адрес DNS автоматически". Если это не помогает, попробуйте ввести статический IP-адрес и адрес DNS в соответствии с настройками вашей сети.
Если вы все еще сталкиваетесь с проблемами при подключении Макбука через провод к интернету, не стесняйтесь обратиться за помощью к специалисту или провайдеру интернета, который сможет помочь вам с дополнительными диагностическими мероприятиями и настройками.