Браузер Edge стал популярным выбором для многих пользователей всего мира. Он обладает множеством полезных функций и удобным интерфейсом, но иногда рекламные баннеры и всплывающие окна могут помешать нормальной работе и доставить дискомфорт. Что же делать в такой ситуации? Как избавиться от назойливой рекламы и научиться наслаждаться безопасным и комфортным просмотром веб-страниц? В этой статье мы расскажем вам подробную инструкцию по блокировке рекламы и всплывающих окон в браузере Edge.
Первый шаг – запустите браузер Edge и откройте стандартное меню, нажав на иконку "троеточие" в верхнем правом углу окна браузера. В выпадающем меню выберите пункт "Настройки" и перейдите в раздел "Конфиденциальность, поиск и сервисы".
В разделе "Конфиденциальность" найдите подраздел "Блокировка всплывающих окон" и включите его. Это позволит вам избавиться от назойливых рекламных окон, которые могут перебивать вашу работу и вызывать раздражение. Также вы можете настроить дополнительные параметры блокировки всплывающих окон, указав исключения для определенных сайтов.
Далее в разделе "Безопасность" найдите подраздел "Защита от фишинга и мошенничества" и включите его. Эта функция поможет вам избежать посещения опасных и вредоносных сайтов, которые могут содержать нежелательную рекламу и вирусы. Включение этой функции обеспечит вам дополнительную безопасность при работе в браузере Edge.
Избавляемся от рекламы и всплывающих окон в браузере Edge: подробная инструкция
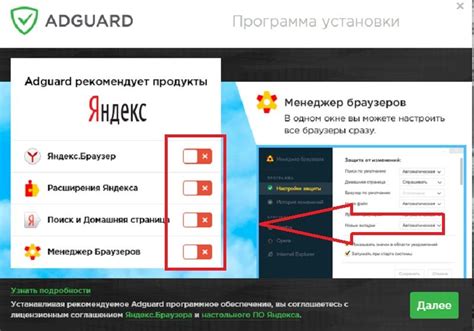
Ни для кого не секрет, что реклама и всплывающие окна могут серьезно утомить при просмотре веб-страниц. Браузер Edge предоставляет различные инструменты, чтобы справиться с этой проблемой и сделать вашу работу в Интернете более приятной. Для того чтобы избавиться от назойливой рекламы и всплывающих окон, следуйте этой подробной инструкции.
Шаг 1: Откройте браузер Edge и щелкните на иконке "Настройки" справа вверху окна.
Шаг 2: В выпадающем меню выберите раздел "Расширения".
Шаг 3: В открывшемся окне найдите список установленных расширений. Прокрутите список в поисках подозрительных или ненужных расширений, которые могут вызывать рекламу или всплывающие окна.
Шаг 4: Если вы обнаружили подозрительное расширение, щелкните на кнопке "Удалить" рядом с ним, чтобы удалить его из браузера.
Шаг 5: После удаления всех подозрительных расширений, закройте окно настроек.
Шаг 6: Щелкните по кнопке меню справа вверху окна браузера.
Шаг 7: В выпадающем меню выберите раздел "Настройки".
Шаг 8: Пролистайте вниз и найдите пункт "Расширенные настройки". Щелкните на нем.
Шаг 9: Прокрутите вниз до раздела "Блокирование рекламы" и включите переключатель "Блокировка всплывающих окон" и "Блокировка рекламы на веб-сайтах".
Шаг 10: После включения этих опций, закройте окно настроек.
Шаг 11: Перезапустите браузер Edge, чтобы изменения вступили в силу.
Теперь вы должны быть свободны от рекламы и всплывающих окон в браузере Edge. Если вы все еще сталкиваетесь с проблемой, попробуйте повторить эти шаги или обратитесь в службу поддержки браузера Edge за дополнительной помощью.
Отключаем рекламу в браузере Edge
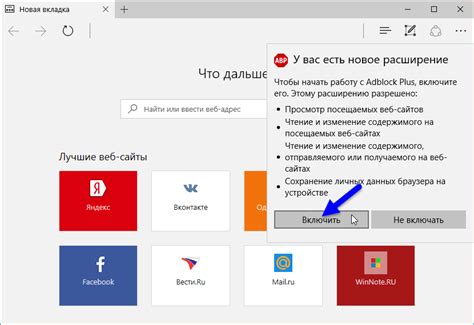
Шаг 1: Откройте браузер Edge и нажмите на иконку с тремя точками в правом верхнем углу экрана.
Шаг 2: В выпадающем меню выберите "Настройки".
Шаг 3: Перейдите в раздел "Конфиденциальность, поиск и службы".
Шаг 4: Прокрутите страницу вниз до раздела "Блокировка содержимого".
Шаг 5: В разделе "Блокировка содержимого" включите опцию "Блокировать вредоносное и опасное содержимое".
Шаг 6: Для дополнительной защиты от рекламы установите расширение AdBlock из Магазина приложений.
Шаг 7: После установки AdBlock, откройте его настройки и настройте блокировку рекламы по вашему вкусу.
Обратите внимание, что блокировка рекламы может повлиять на функциональность некоторых веб-сайтов. Если вы заметите, что какие-то элементы веб-страницы не работают должным образом, вы можете временно отключить блокировку рекламы на этом сайте.
Устраняем всплывающие окна в браузере Edge
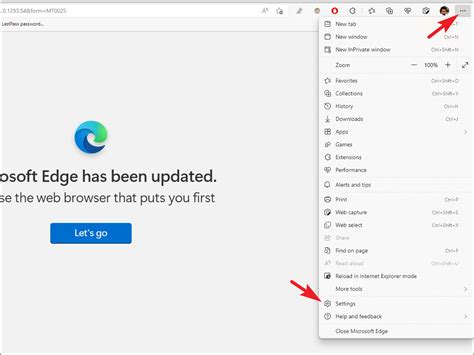
1. Откройте браузер Edge и нажмите на иконку с тремя точками в верхнем правом углу окна.
2. В выпадающем меню выберите "Настройки".
3. Прокрутите страницу вниз до раздела "Расширения" и выберите его.
4. В списке расширений найдите "Защиту от мошенничества и рекламного контента" и переключите его в положение "Включено".
5. Это дефолтное расширение браузера Edge, которое помогает автоматически блокировать всплывающие окна, нежелательную рекламу и другой нежелательный контент.
6. После включения расширения вы сможете наслаждаться более чистым и безопасным просмотром в интернете с браузером Edge, без постоянных прерываний от раздражающих всплывающих окон.
Теперь вы знаете, как устранить всплывающие окна в браузере Edge. Наслаждайтесь более удобным и безопасным опытом веб-серфинга!
Дополнительные способы защиты от навязчивой рекламы в Edge
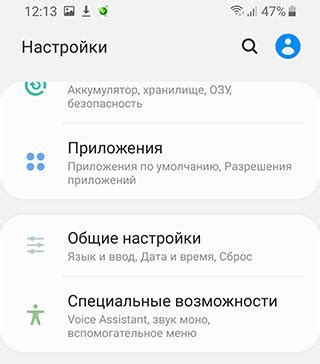
Кроме встроенных функций блокировки рекламы, браузер Edge также предлагает дополнительные инструменты и настройки для более эффективного блокирования навязчивой рекламной информации. Вот несколько способов, которые могут помочь вам избавиться от нежелательной рекламы:
1. Использование расширений:
Edge поддерживает широкий выбор расширений, которые специализируются на блокировке рекламы. Установите одно из популярных расширений, таких как AdBlock Plus или uBlock Origin, чтобы сделать свой браузер еще более защищенным от нежелательной рекламы.
2. Настройка уровня блокировки:
Настройте параметры блокировки рекламы в Edge, чтобы обеспечить наиболее удовлетворительный результат в зависимости от вашего уровня требовательности. При необходимости вы можете вручную добавить сайты в список исключений или настроить параметры для блокировки более агрессивно.
3. Управление файлами cookies:
Часто рекламные сети отслеживают ваши действия на веб-сайтах с помощью файлов cookies. Периодически очищайте файлы cookies в Edge и настройте браузер таким образом, чтобы блокировать сторонние cookies. Это поможет снизить количество персонализированной рекламы.
4. Режим инкогнито:
Используйте режим инкогнито Edge, чтобы избежать сохранения истории посещений и других данных, которые могут быть использованы рекламными сетями для подгонки рекламы под ваши интересы.
5. Обновление браузера:
Старые версии браузера могут иметь уязвимости, которые могут использоваться рекламными сетями для внедрения нежелательных рекламных элементов. Регулярно обновляйте Edge до последней версии, чтобы иметь наиболее защищенную версию программы.
Следуя этим дополнительным способам защиты, вы можете значительно снизить количество навязчивой рекламы в вашем браузере Edge, обеспечивая приятный и безопасный онлайн-опыт.