Выноска – это маленький комментарий или пояснение, которое добавляется к тексту в документе Word. Они могут быть полезны при создании академических работ, обозначении сносок или просто для улучшения понимания содержимого. Однако, иногда возникает необходимость удалить эти выноски, чтобы сделать документ более понятным или находиться на той же странице с текстом.
Удаление выносок в Word довольно простое и может быть выполнено всего за несколько шагов. Чтобы узнать, как это сделать, следуйте инструкциям ниже.
Шаг 1: Откройте документ Word, в котором вы хотите удалить выноски. Найдите выноску, которую вы хотите удалить. Обычно они выглядят как маленький номер снизу или над текстом, сопровождающий комментарий.
Шаг 2: Чтобы удалить выноску, щелкните правой кнопкой мыши на самой выноске. В появившемся контекстном меню выберите опцию "Удалить выноску".
Шаг 3: После выбора этой опции, выноска будет удалена и текст будет пересформатирован без нее. Если в документе было несколько выносок, повторите этот процесс для каждой из них, чтобы удалить их полностью.
Заметка: Если вам не удается удалить выноску с помощью контекстного меню, попробуйте нажать на выноску, а затем нажать клавишу "Delete" или "Backspace" на клавиатуре.
Теперь вы знаете, как удалить выноски в Word. Этот простой процесс позволяет быстро и легко очистить документ от лишних комментариев и сделать его более удобным для чтения.
Выноски в Word: пошаговая инструкция по удалению
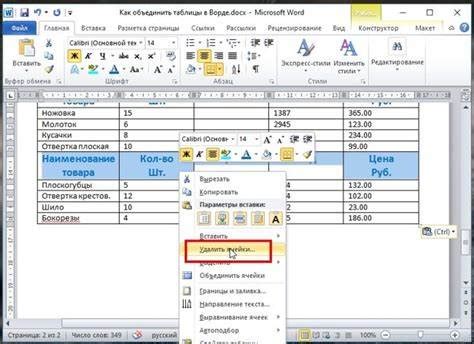
Шаг 1: Откройте документ Word, содержащий выноски, которые вы хотите удалить.
Шаг 2: Выделите выноску, которую вы хотите удалить. Для этого щелкните мышью внутри выноски или выделите ее текст.
Шаг 3: Нажмите правой кнопкой мыши на выделенной выноске и выберите опцию "Удалить выноску" в контекстном меню.
Примечание: Если у вас нет возможности щелкнуть правой кнопкой мыши, вы также можете удалить выноску, выбрав опцию "Удалить" во вкладке "Редактирование" в верхней панели инструментов.
Шаг 4: Повторите шаги 2-3 для каждой выноски, которую вы хотите удалить.
Шаг 5: Проверьте свой документ, чтобы убедиться, что выноски были успешно удалены.
Подсказка: Если вы не хотите удалять выноски полностью, а только скрыть их временно, вы можете выбрать опцию "Скрыть выноску" в контекстном меню или во вкладке "Редактирование". Выноски будут скрыты, но вы сможете их восстановить, если потребуется.
Следуя этой пошаговой инструкции, вы сможете легко удалить выноски в Word и получить чистый и аккуратный документ.
Откройте Word и выберите документ с выносками
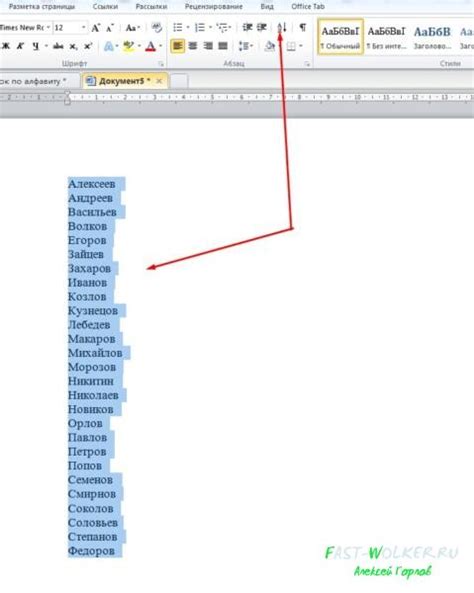
Чтобы удалить выноски в Word, первым шагом необходимо открыть программу и выбрать документ, в котором вы хотите убрать выноски. Для этого выполните следующие действия:
1. Запустите Microsoft Word.
2. В верхнем левом углу программы найдите вкладку "Файл".
3. Кликните на вкладку "Файл". Откроется меню с различными опциями.
4. В меню выберите "Открыть". В появившемся окне найдите и выберите нужный документ с выносками.
5. Кликните на кнопку "Открыть". Выбранный документ откроется в программе Word.
Теперь, когда вы открыли документ с выносками, можно переходить к следующему шагу и узнать, как удалить выноски в Word.
Перейдите на вкладку "Ссылки" в верхнем меню
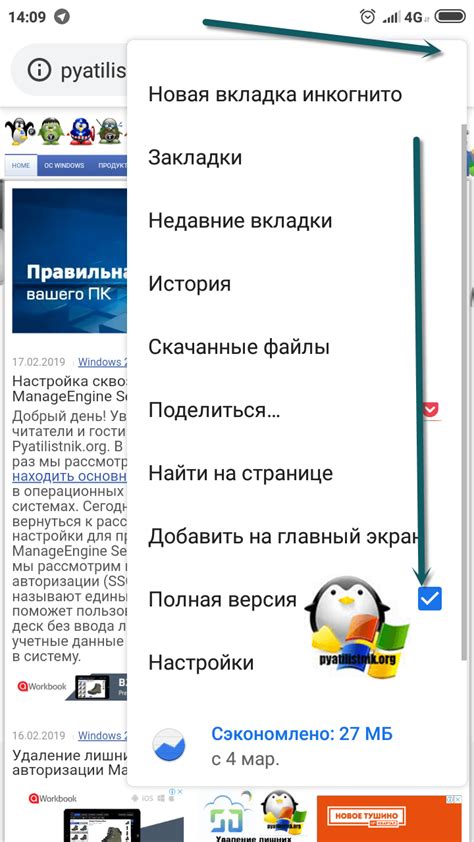
Для удаления выносок в Word необходимо следовать нескольким простым шагам. Вот подробная пошаговая инструкция, которая поможет вам избавиться от выносок и улучшить внешний вид вашего документа.
1. Откройте документ в Microsoft Word и выберите нужную часть текста, содержащую выноски.
2. Перейдите на вкладку "Ссылки" в верхнем менюи. Она расположена вместе с другими вкладками, такими как "Главная", "Вставка", "Рисунок" и т.д.
3. В разделе "Ссылки" найдите кнопку "Выноски".
4. Нажмите на кнопку "Выноски". Появится выпадающее меню с дополнительными опциями.
5. В выпадающем меню выберите опцию "Удалить выноски".
6. После выбора этой опции, все выноски будут удалены из выбранной части текста.
7. Повторите эти шаги для всех остальных частей документа, где необходимо удалить выноски.
Теперь вы знаете, как удалить выноски в Word. Следуйте этой пошаговой инструкции, чтобы легко и быстро избавиться от ненужных выносок и сделать ваш документ чище и профессиональнее.
Нажмите на кнопку "Показать все сноски" в разделе "Сноски"
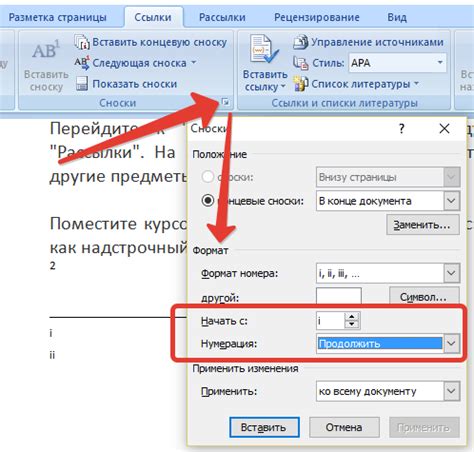
Для удаления выносок в Word необходимо открыть документ и найти раздел "Сноски". Обычно они располагаются внизу страницы и отображаются в виде знаков или цифр, обозначающих место, где требуется указать ссылку или комментарий.
Чтобы отобразить все сноски в документе, необходимо нажать на кнопку "Показать все сноски", которая обычно находится в верхней части вкладки "Сноски". После нажатия на эту кнопку, весь текст, относящийся к сноскам, будет отображаться на странице.
Теперь вы можете просмотреть все сноски и определить, какие из них нужно удалить. Чтобы удалить сноску, достаточно выделить номер или знак сноски и нажать клавишу "Delete" на клавиатуре или использовать соответствующую кнопку среди инструментов редактирования.
После удаления сносок не забудьте проверить и отформатировать текст в документе, чтобы он выглядел опрятно и продолжал передавать исходный смысл без использования сносок.
Выберите нужные выноски и нажмите Delete (Del) на клавиатуре

Если вам необходимо удалить только некоторые выноски в вашем документе Word, вы можете сделать это очень легко. Просто следуйте указанным ниже шагам:
- Откройте документ Word, в котором присутствуют выноски.
- Выберите выноски, которые вы хотите удалить. Чтобы выделить одну выноску, щелкните на ней левой кнопкой мыши. Чтобы выделить несколько выносок, зажмите клавишу Shift на клавиатуре и щелкните на первой и последней выносках.
- После того как нужные выноски будут выделены, нажмите клавишу Delete (Del) на клавиатуре.
После выполнения этих шагов выбранные выноски будут удалены из документа Word. Убедитесь, что вы сохраняете изменения в документе, чтобы они вступили в силу.