Универсальные аудио драйверы являются неотъемлемой частью операционных систем и позволяют вашему компьютеру проигрывать и записывать звук. Однако иногда может возникнуть необходимость удалить универсальный аудио драйвер, например, если он стал работать некорректно или вы хотите установить новую версию драйвера.
Удаление универсального аудио драйвера может оказаться сложной задачей для неподготовленного пользователя. Но не волнуйтесь, в этой подробной инструкции мы расскажем вам, как удалить универсальный аудио драйвер шаг за шагом.
Шаг 1: Откройте меню "Пуск" и выберите "Панель управления".
Шаг 2: В панели управления найдите раздел "Оборудование и звук" и выберите "Устройства и принтеры".
Шаг 3: Правой кнопкой мыши нажмите на ваше аудио устройство и выберите "Свойства".
Шаг 4: В открывшемся окне выберите вкладку "Драйвер" и нажмите кнопку "Удалить драйвер".
Шаг 5: Подтвердите удаление драйвера, следуя указаниям на экране.
Поздравляем! Теперь вы знаете, как удалить универсальный аудио драйвер. Обратите внимание, что после удаления драйвера вам может потребоваться установить новую версию драйвера или загрузить его с веб-сайта производителя вашего компьютера.
Обратите внимание, что удаление универсального аудио драйвера может привести к проблемам с работой звука на вашем компьютере. Поэтому перед удалением драйвера рекомендуется создать точку восстановления системы или сделать резервную копию драйвера.
Удаление универсального аудио драйвера: подробная инструкция

Вот подробная инструкция о том, как удалить универсальный аудио драйвер:
Шаг 1: Откройте меню "Пуск" и выберите "Панель управления".
Шаг 2: В панели управления найдите раздел "Установка и удаление программ" (может также называться "Программы и компоненты" или "Добавление и удаление программ").
Шаг 3: В списке программ найдите универсальный аудио драйвер, который вы хотите удалить. Обычно он будет называться "Универсальный аудио драйвер" или "Realtek High Definition Audio Driver".
Шаг 4: Щелкните правой кнопкой мыши на выбранном драйвере и выберите "Удалить" или "Изменить/Удалить".
Шаг 5: Следуйте инструкциям на экране, чтобы завершить процесс удаления драйвера. Обычно это включает подтверждение действия и перезагрузку компьютера.
Шаг 6: После перезагрузки компьютера универсальный аудио драйвер будет полностью удален из системы.
Удаление универсального аудио драйвера может быть полезным в случаях, если требуется обновление драйверов или решение проблем с звуком. Однако, перед удалением драйвера рекомендуется убедиться в наличии необходимых альтернативных драйверов или создать точку восстановления, чтобы в случае неудачи вернуть систему в рабочее состояние.
Почему нужно удалить универсальный аудио драйвер?

Универсальный аудио драйвер, хоть и предлагает некоторые удобства для пользователей, может вызывать негативные последствия и создавать проблемы с аудио на компьютере. Вот несколько причин, почему удаление универсального аудио драйвера может быть необходимо:
| 1. Неудовлетворительное качество звука: | |
| 2. Совместимость с устройствами: | Универсальный драйвер может быть несовместим с определенными аудиоустройствами, что приведет к их неправильной работе или нераспознаванию. Удаление драйвера и установка специализированного драйвера может решить проблемы совместимости с устройствами. |
| 3. Нестабильность работы: | Универсальный аудио драйвер может вызывать сбои системы и неправильную работу аудиофункций. Удаление драйвера и установка правильного драйвера может повысить стабильность и надежность работы аудиофункций. |
| 4. Возможность настройки и оптимизации: | Универсальный драйвер может ограничивать возможность настройки и оптимизации звука под разные потребности пользователей, такие как эквалайзеры и звуковые эффекты. Установка специализированного драйвера позволит настроить звук и получить более удовлетворительный опыт использования. |
Как найти универсальный аудио драйвер на компьютере?

Для поиска универсального аудио драйвера на компьютере необходимо выполнить несколько простых шагов:
- Откройте меню "Пуск" на экране и выберите "Панель управления".
- В панели управления найдите и выберите раздел "Устройства и звук".
- Далее, в открывшемся окне выберите вкладку "Устройства воспроизведения" или "Звук".
- В этом разделе вы увидите список доступных аудио устройств на вашем компьютере.
- Найдите устройство с пометкой "Универсальный аудио драйвер" или "High Definition Audio Device".
- Щелкните правой кнопкой мыши по этому устройству и выберите пункт "Свойства".
- В окне свойств выберите вкладку "Драйвер" и нажмите на кнопку "Обновить драйвер".
- В появившемся окне выберите опцию "Автоматический поиск обновленного драйвера" и дождитесь завершения процесса.
После завершения обновления драйвера, универсальный аудио драйвер на вашем компьютере будет успешно найден и обновлен. Это позволит вам наслаждаться качественным звуком на вашем устройстве.
Инструкция по удалению универсального аудио драйвера
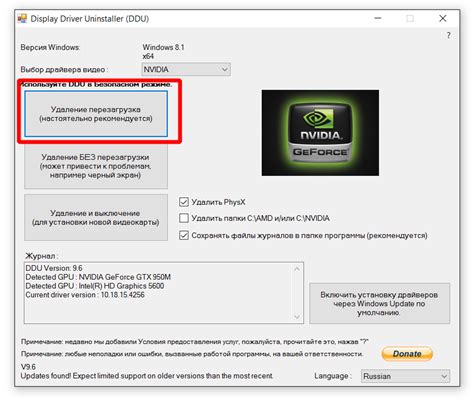
- Откройте "Диспетчер устройств" на вашем компьютере. Для этого нажмите правой кнопкой мыши на значок "Пуск" и выберите "Диспетчер устройств" из контекстного меню.
- В "Диспетчере устройств" найдите раздел "Звук, видео и игры", раскройте его, чтобы увидеть список установленных аудиоустройств.
- Найдите в списке устройство с названием "Универсальный аудио драйвер" или что-то похожее.
- Щелкните правой кнопкой мыши на устройстве и выберите "Удалить" из контекстного меню.
- Подтвердите удаление, следуя инструкциям на экране.
- Перезагрузите компьютер после удаления драйвера.
После перезагрузки компьютера операционная система автоматически обнаружит отсутствие универсального аудио драйвера и установит его заново, если это необходимо для работы других аудиоустройств на вашем компьютере.
Удаление универсального аудио драйвера может помочь в решении проблем с звуком или повышении производительности системы. Если после удаления драйвера возникнут новые проблемы или вы захотите вернуть удаленный драйвер, обратитесь к документации или поддержке производителя вашего компьютера.
Важные моменты при удалении универсального аудио драйвера

При удалении универсального аудио драйвера следует учитывать несколько важных моментов:
- Перед удалением драйвера рекомендуется создать точку восстановления системы, чтобы в случае возникновения проблем можно было вернуться к предыдущему состоянию компьютера.
- Проверьте, нет ли других программ, использующих аудио драйвер. Закройте все приложения, связанные с аудио.
- Удалите универсальный аудио драйвер с помощью инструментов операционной системы или специальной утилиты, предоставленной производителем компьютера или звуковой карты.
- После удаления драйвера перезагрузите компьютер, чтобы изменения вступили в силу.
- Проверьте работу звука после удаления драйвера. Если звук не работает, попробуйте установить новый драйвер.
Помните, что удаление универсального аудио драйвера может повлиять на работу звуковой карты и функциональность аудиоустройств на компьютере. Будьте предельно внимательны и следуйте инструкциям производителя при удалении и установке драйвера.
Как установить новый аудио драйвер после удаления

После удаления универсального аудио драйвера, возможно, вам понадобится установить новый драйвер для корректной работы аудиоустройства на вашем компьютере. Чтобы установить новый драйвер, выполните следующие шаги:
- Посетите официальный веб-сайт производителя вашего компьютера или аудиоустройства.
- Перейдите на страницу загрузки драйверов и найдите соответствующий драйвер для вашей операционной системы.
- Скачайте файл установки драйвера на ваш компьютер.
- Запустите файл установки и следуйте инструкциям на экране.
- После завершения установки драйвера перезагрузите компьютер, чтобы изменения вступили в силу.
- Проверьте работу аудиоустройства, воспроизведите звук и убедитесь, что установленный драйвер функционирует корректно.
Теперь ваш компьютер должен быть готов к работе с новым аудио драйвером. Если у вас возникли какие-либо проблемы при установке или использовании драйвера, обратитесь за поддержкой на официальный сайт производителя или к специалистам компьютерного сервисного центра.