Джейлбрейк, или взлом, дает пользователям iPad 2 свободу от ограничений, которые накладывает Apple. Однако, есть моменты, когда вы можете захотеть удалить джейлбрейк с вашего устройства, будь то по причине обновления программного обеспечения, поиск дополнительной безопасности, или просто потому, что вы больше не нуждаетесь в дополнительных функциях, доступных после взлома. В этой статье мы рассмотрим подробную инструкцию о том, как удалить джейлбрейк на iPad 2 в 2022 году.
Прежде чем мы начнем, важно отметить, что удаление джейлбрейка на iPad 2 может быть сложным и иметь риски. Во-первых, вы потеряете все данные, находящиеся на устройстве. Поэтому, перед удалением джейлбрейка, убедитесь, что у вас есть резервные копии всех важных файлов. Во-вторых, удаление джейлбрейка может привести к потере некоторых функций и возможностей, доступных взломанному устройству. Поэтому, прежде чем принимать решение об удалении джейлбрейка, взвесьте все плюсы и минусы.
Теперь, когда вы осознали все риски и преимущества, связанные с удалением джейлбрейка на iPad 2, мы перейдем к подробной инструкции. Следуйте этим шагам, чтобы удалить джейлбрейк с вашего устройства и вернуть его к исходному состоянию.
Подготовка устройства к удалению джейлбрейка
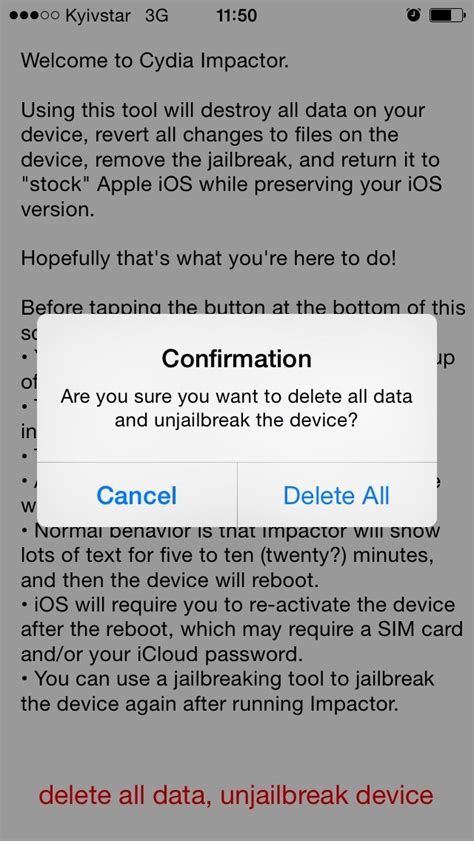
Перед началом процесса удаления джейлбрейка на iPad 2 необходимо выполнить некоторые предварительные действия.
1. Сделайте резервную копию данных.
Прежде чем начать процесс удаления джейлбрейка, рекомендуется сделать полную резервную копию всех данных на вашем iPad 2. Это позволит вам сохранить все важные файлы и информацию в случае непредвиденных ситуаций.
Вы можете сделать резервную копию данных с помощью функции iCloud или через iTunes на вашем компьютере. Убедитесь, что резервная копия прошла успешно и что вы можете восстановить данные в случае необходимости.
2. Убедитесь, что у вас есть последняя версия операционной системы.
Перед удалением джейлбрейка на iPad 2 убедитесь, что устройство имеет последнюю версию операционной системы iOS. Обновите операционную систему до последней версии, чтобы устранить возможные проблемы совместимости и обеспечить стабильную работу устройства.
Вы можете проверить наличие обновлений, перейдя в настройки iPad 2, выбрав раздел "Общие" и нажав на пункт "Обновление ПО". Если доступны новые версии iOS, следуйте инструкциям для их загрузки и установки.
3. Приготовьте необходимые программы и инструменты.
Для удаления джейлбрейка на iPad 2 вам понадобятся следующие программы и инструменты:
| Программа или инструмент | Описание |
| Cydia Eraser | Утилита, специально разработанная для удаления джейлбрейка с устройств Apple. Вы можете скачать ее из Cydia, магазина приложений для джейлбрейкнутых устройств. |
| Кабель Lightning | Убедитесь, что у вас есть оригинальный кабель Lightning для подключения iPad 2 к компьютеру. |
| Компьютер с установленным iTunes | Убедитесь, что у вас есть компьютер с установленной последней версией программы iTunes. Она понадобится для синхронизации и управления iPad 2. |
Приготовьте все необходимые программы и инструменты заранее, чтобы избежать проблем и задержек в процессе удаления джейлбрейка.
Резервное копирование данных перед удалением джейлбрейка
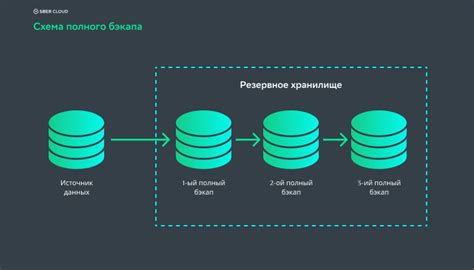
Перед тем, как приступить к удалению джейлбрейка на вашем iPad 2, важно сделать резервную копию всех ваших данных.
Джейлбрейк может изменять некоторые системные файлы, и удаление его может привести к потере данных или нарушению функциональности устройства. Поэтому резервное копирование всех важных файлов и настроек поможет вам избежать потери информации.
Вы можете сделать резервную копию данных с помощью iTunes или iCloud. Процесс резервного копирования через iTunes следующий:
- Подключите ваш iPad 2 к компьютеру с помощью кабеля Lightning.
- Откройте программу iTunes на компьютере.
- Выберите ваш iPad 2 в списке устройств.
- Перейдите на вкладку "Обзор" (или "Резервирование", в зависимости от версии iTunes).
- Нажмите кнопку "Создать резервную копию сейчас".
После завершения резервного копирования вы можете быть уверены, что все ваши данные сохранены в безопасности. В случае возникновения проблем при удалении джейлбрейка, вы всегда сможете восстановить свои данные из резервной копии.
Не забудьте также сохранить свои пароли от учетных записей и другую важную информацию в надежном месте, чтобы восстановить доступ к ним после удаления джейлбрейка.
Удаление джейлбрейка может также сбросить настройки устройства, поэтому рекомендуется записать все настройки, которые вам нужно будет восстановить вручную после процедуры. Это касается таких параметров, как Wi-Fi сети, учетные записи электронной почты, особые настройки приложений и т. д.
Бережно сохраненные резервные копии и аккуратно собранные настройки помогут вам безболезненно удалить джейлбрейк и сохранить все важные данные и настройки на вашем iPad 2.
Сброс настроек iPad 2
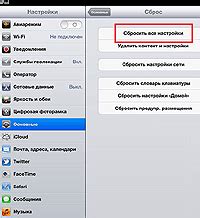
Иногда пользователи iPad 2 хотят сбросить все настройки устройства до заводских значений, чтобы исправить проблемы с производительностью, ошибками и другими неполадками. В этом случае можно воспользоваться функцией "Сброс настроек".
Процесс сброса настроек может занять некоторое время, поэтому перед началом рекомендуется сделать резервную копию всех важных данных.
Для выполнения сброса настроек на iPad 2 следуйте этим шагам:
- Откройте меню "Настройки", которое находится на главном экране iPad.
- Прокрутите список настроек вниз и выберите раздел "Общие".
- Далее, прокрутите список вниз и нажмите на опцию "Сброс".
- В разделе "Сброс" выберите опцию "Сбросить все настройки".
- При наличии пароля вам потребуется ввести его.
- После этого подтвердите свой выбор на экране предупреждения нажатием на кнопку "Сбросить все настройки".
После завершения процесса сброса настроек, iPad 2 перезагрузится и возвратится к заводским настройкам. Будьте готовы потратить некоторое время на повторную установку и настройку различных параметров устройства. Также не забудьте восстановить свои данные из резервной копии, если вы делали ее до сброса настроек.
Обратите внимание, что сброс настроек удалит все учетные записи и личные данные с iPad 2. Поэтому перед сбросом настроек рекомендуется сохранить копию данных или выполнить вышеупомянутую резервную копию.
Сброс настроек iPad 2 может быть полезным способом исправить проблемы с устройством или вернуть его к состоянию, близкому к новому. Однако перед сбросом рекомендуется ознакомиться с другими возможными решениями проблемы и проконсультироваться с официальным сервисным центром Apple.
Проверка наличия обновлений операционной системы

Перед тем, как приступить к удалению джейлбрейка на вашем iPad 2, важно проверить наличие доступных обновлений операционной системы. Обновление может включать исправления ошибок, улучшения производительности и новые функции, поэтому его отсутствие может быть нежелательным.
1. Подключите свой iPad 2 к интернету через Wi-Fi или мобильную сеть.
2. Зайдите в меню "Настройки" на вашем устройстве. Обычно иконка "Настройки" имеет вид шестеренки.
3. Прокрутите список доступных настроек и найдите в разделе "Общие" пункт "Обновление программного обеспечения".
4. Нажмите на этот пункт. Если доступно обновление операционной системы, вы увидите информацию о нем, а также кнопку для его загрузки и установки.
5. Нажмите на кнопку "Загрузить и установить", чтобы начать процесс обновления. Процесс может занять некоторое время, поэтому убедитесь, что у вас достаточно заряда батареи или ваше устройство подключено к источнику питания.
Важно: Если у вас установлена самая новая версия операционной системы, вам будет сообщено об этом, и обновление не понадобится. В этом случае вы можете непосредственно переходить к процессу удаления джейлбрейка.
Проверка наличия обновлений операционной системы перед удалением джейлбрейка гарантирует, что ваш iPad 2 будет работать на самой новой и стабильной версии программного обеспечения, что важно для общей производительности и безопасности устройства.
Скачивание и установка последней версии iOS

Прежде чем приступить к процессу удаления джейлбрейка на iPad 2, необходимо обновить операционную систему до последней версии iOS. Это поможет устранить возможные уязвимости и гарантировать стабильную работу устройства.
Следуйте инструкциям ниже, чтобы скачать и установить последнюю версию iOS на iPad 2:
- Подключите iPad 2 к Wi-Fi или сети передачи данных.
- На домашнем экране устройства найдите и откройте приложение "Настройки".
- Прокрутите вниз и выберите пункт "Общие".
- В разделе "Общие" выберите "Обновление ПО".
- Устройство автоматически проверит наличие обновлений.
- Если доступна новая версия iOS, нажмите "Загрузить и установить".
- Введите пароль, если требуется, чтобы авторизоваться.
- Согласитесь с условиями использования и подтвердите свое согласие на установку обновления.
- Дождитесь завершения загрузки и установки обновления.
- После успешной установки обновления iPad 2 будет перезагружен.
После перезагрузки iPad 2 будет работать на самой свежей версии iOS, готовой к дальнейшей эксплуатации или удалению джейлбрейка.
Проверка наличия бекапа с оригинальными настройками

Перед удалением джейлбрейка на iPad 2 рекомендуется проверить наличие бекапа, который содержит оригинальные настройки устройства. Это позволит вам восстановить iPad в случае необходимости.
Для выполнения этой проверки вам потребуется компьютер с установленной программой iTunes и кабель для подключения iPad к компьютеру.
- Откройте программу iTunes на компьютере и подключите iPad с помощью кабеля.
- В верхней части iTunes выберите ваше устройство, чтобы открыть его обзор.
- В разделе "Резервное копирование и восстановление" проверьте, есть ли резервная копия с текущей датой и временем. Если она существует, значит, у вас есть бекап с оригинальными настройками.
- Если бекап с оригинальными настройками отсутствует, рекомендуется создать новый резервный файл, чтобы сохранить все важные данные перед удалением джейлбрейка.
Проверка наличия и создание бекапа с оригинальными настройками поможет вам восстановить устройство в случае необходимости и вернуть его в исходное состояние без джейлбрейка.
Восстановление iPad 2 с использованием iTunes
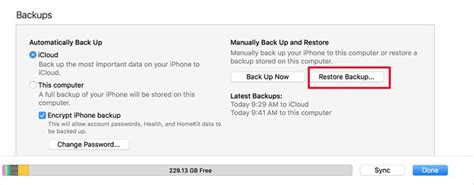
| Шаг | Инструкции |
|---|---|
| Шаг 1 | Убедитесь, что у вас установлена последняя версия iTunes на вашем компьютере. Если нет, загрузите и установите ее с официального сайта Apple. |
| Шаг 2 | Подключите свой iPad 2 к компьютеру с помощью USB-кабеля. Если появится запрос на ввод пароля на вашем устройстве, разблокируйте его и разрешите подключение. |
| Шаг 3 | Откройте программу iTunes на вашем компьютере. В верхней части окна iTunes вы увидите раздел "Устройства". В нем должно отображаться ваше подключенное устройство (iPad 2). |
| Шаг 4 | Выберите ваше устройство в разделе "Устройства". |
| Шаг 5 | В открывшемся окне информации об устройстве перейдите на вкладку "Общие". В этом разделе найдите кнопку "Восстановить iPad" и нажмите на нее. |
| Шаг 6 | Появится окно подтверждения восстановления. Прочитайте предупреждение о том, что процесс восстановления удалит все данные с вашего iPad 2, и убедитесь, что у вас есть резервная копия важных файлов и приложений. Если все готово, нажмите "Восстановить". |
| Шаг 7 | Процесс восстановления начнется. Вам может потребоваться время для завершения данной операции. Не отключайте устройство и не отсоединяйте его от компьютера до тех пор, пока процесс не будет завершен. |
| Шаг 8 | По завершении восстановления ваш iPad 2 будет очищен и возвращен к заводским настройкам. Вы сможете настроить его заново, как при первоначальной настройке устройства. |
После выполнения этих шагов ваш iPad 2 будет полностью восстановлен и лишен джейлбрейка. Вы сможете использовать его в стандартном режиме и обновлять операционную систему через iTunes без каких-либо ограничений.
Удаление джейлбрейка с помощью специальных программ
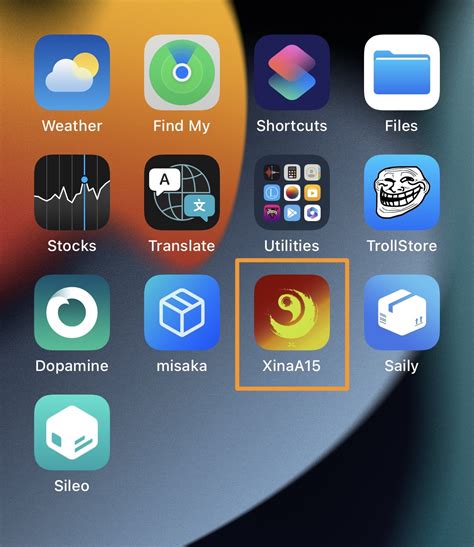
Если вы уже установили джейлбрейк на своем iPad 2 и решили отказаться от него, вам понадобится специальная программа для удаления джейлбрейка. Существует несколько популярных программ, которые могут помочь вам в этом.
- Cydia Eraser: Это одна из наиболее популярных программ для удаления джейлбрейка на iPad. Вы можете загрузить Cydia Eraser из официального репозитория Cydia. Эта программа позволяет сделать полное восстановление устройства, без использования iTunes, и удалить все изменения, сделанные во время джейлбрейка.
- Reiboot: Другой вариант программы для удаления джейлбрейка на iPad 2. Reiboot также позволяет выполнить полное восстановление устройства и удалить все изменения, включая джейлбрейк. Она также имеет функцию резервного копирования данных, чтобы вы не потеряли важную информацию в процессе удаления джейлбрейка.
- iTunes: Еще один вариант - использовать программу iTunes для удаления джейлбрейка. Для этого вам нужно подключить свой iPad к компьютеру с установленной iTunes, выбрать устройство в программе и выполнить процесс восстановления. Однако учтите, что в этом случае все данные на устройстве будут удалены, поэтому не забудьте создать резервную копию перед началом процесса.
Выберите программу, которую вы предпочитаете, и следуйте инструкциям программы для удаления джейлбрейка с вашего iPad 2. Помните, что удаление джейлбрейка может привести к потере некоторых функций и возможностей, которые вы получили с помощью джейлбрейка, поэтому обдумайте свое решение перед удалением.
Проверка успешного удаления джейлбрейка

После выполнения всех предыдущих шагов и удаления джейлбрейка на iPad 2, вам следует убедиться, что процесс был успешно завершен. Для этого вам понадобится проверить несколько элементов:
1. Обновление программного обеспечения: После удаления джейлбрейка ваш iPad должен быть обновлен до последней версии официальной прошивки. Чтобы убедиться в этом, зайдите в Настройки > Общее > Обновление ПО. Если у вас нет доступных обновлений, это означает, что ваш iPad обновлен до последней официальной версии и джейлбрейк успешно удален.
2. Проверка наличия Cydia и других инструментов джейлбрейка: Другой способ проверить успешное удаление джейлбрейка - проверить наличие приложения Cydia. Если вы больше не видите значок Cydia на домашнем экране вашего iPad, это означает, что джейлбрейк удален. Также убедитесь, что другие инструменты джейлбрейка, такие как MobileSubstrate и OpenSSH, больше не установлены или активны на вашем устройстве.
3. Проверка серийного номера: Еще один способ убедиться, что джейлбрейк удален, - проверить серийный номер вашего iPad. После удаления джейлбрейка он должен быть таким же, как и до процесса. Чтобы проверить серийный номер, зайдите в Настройки > Общее > Информация > Серийный номер.
Если все перечисленные шаги показывают, что джейлбрейк успешно удален, поздравляем - вы восстановили официальное программное обеспечение на вашем iPad 2!
Рекомендации по безопасности после удаления джейлбрейка

После успешного удаления джейлбрейка на iPad 2 необходимо принять ряд мер для обеспечения безопасности устройства и сохранения целостности данных. Вот несколько рекомендаций, которые помогут вам в этом:
1. Обновите операционную систему. Проверьте наличие доступных обновлений для вашего iPad 2 и установите их. Обновления часто включают исправления уязвимостей и улучшения безопасности, которые важно иметь на вашем устройстве.
2. Установите надежное антивирусное приложение. Защитите свое устройство от вредоносных программ и потенциальных угроз, установив качественное антивирусное приложение с обновляемой базой данных.
3. Измените пароли. После удаления джейлбрейка рекомендуется изменить пароли для всех учетных записей и сетей, к которым вы подключаетесь. Это поможет предотвратить несанкционированный доступ к вашей конфиденциальной информации.
4. Отключите ненужные службы и приложения. Пересмотрите список установленных приложений и служб, и отключите те, которые вам больше не нужны или вызывают сомнения. Это поможет уменьшить вероятность возникновения уязвимостей.
5. Будьте осторожны с загрузками и ссылками. Избегайте скачивания приложений и файлов из ненадежных источников. Также будьте внимательны при открытии непроверенных ссылок, почтовых вложений и СМС-сообщений.
6. Регулярно резервируйте данные. Создавайте резервные копии важных данных, таких как фотографии, видео, контакты и документы, чтобы избежать их потери в случае внезапных сбоев или воздействия вредоносных программ.
Следуя этим рекомендациям, вы сможете повысить безопасность своего iPad 2 и продолжить использовать его безопасно и надежно в дальнейшем.