Один из наиболее распространенных недостатков операционных систем является то, что они могут автоматически запускать приложения при включении компьютера. Это часто приводит к тому, что браузер открывается автоматически, загружая избранные вкладки и замедляя запуск системы. Однако есть способы отключить автозапуск браузера и избавиться от этой неприятной проблемы. Продолжайте чтение, чтобы узнать, как это сделать.
Шаг 1: Откройте меню "Пуск". В нем вы найдете категорию "Запуск". Кликните на нее правой кнопкой мыши и выберите "Открыть".
Шаг 2: В открывшемся окне вы увидите ярлыки приложений, запускаемых при старте компьютера. Один из них, скорее всего, будет связан с вашим браузером. Кликните правой кнопкой мыши на этом ярлыке и выберите "Удалить".
Шаг 3: Если работа с ярлыками не дала результатов, то откройте меню "Пуск" и в строке поиска введите "Task Manager" (диспетчер задач). Кликните на найденную программу, чтобы открыть ее.
Шаг 4: В диспетчере задач найдите вкладку "Автозагрузка" (или "Startup") и кликните на нее. Здесь будут перечислены все приложения, запускающиеся при старте компьютера. Найдите браузер в этом списке и кликните правой кнопкой мыши на нем. Выберите "Отключить" или "Disable".
Следуя этим простым шагам, вы сможете отключить автозапуск браузера и избавиться от ненужных задержек при запуске вашего компьютера. Будьте внимательны и проверяйте список автозапуска время от времени, чтобы убедиться, что браузер не включается снова.
Как отключить автозапуск браузера
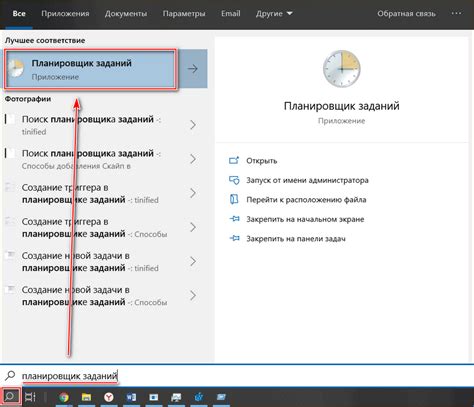
Автозапуск браузера при запуске компьютера может быть удобным для некоторых пользователей, но для других это может быть нежелательным. Если вы хотите отключить автозапуск браузера, вот несколько способов, которые могут вам помочь:
- Изменить настройки браузера. В большинстве браузеров есть опция автозапуска при запуске компьютера, которую можно отключить. Откройте настройки браузера и найдите соответствующую опцию. Обычно это можно сделать в разделе "Общие настройки" или "Настройки запуска". Отключите эту опцию и сохраните изменения.
- Используйте менеджер задач. Если в браузере нет опции для отключения автозапуска, вы можете использовать менеджер задач, чтобы предотвратить его запуск при старте компьютера. Нажмите комбинацию клавиш Ctrl + Shift + Esc, чтобы открыть менеджер задач. Перейдите на вкладку "Автозагрузка" и найдите браузер в списке программ. Выберите его и нажмите кнопку "Отключить" или "Удалить". Это запретит запуск браузера при старте компьютера.
- Измените настройки операционной системы. Некоторые операционные системы имеют функцию автозапуска при запуске компьютера, которая может быть причиной автозапуска браузера. В Windows, например, вы можете открыть "Панель управления", перейти в раздел "Администрирование" и выбрать "Службы". Найдите браузер в списке служб и измените его настройки на "Отключен". После этого браузер уже не будет автоматически запускаться при запуске компьютера.
Выберите наиболее удобный для вас способ и отключите автозапуск браузера при запуске компьютера, если он вам не нужен.
Отключение автозапуска в настройках браузера
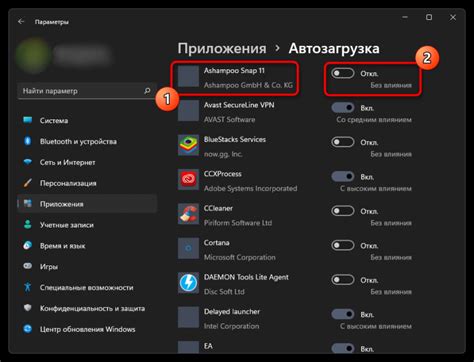
Вот шаги для отключения автозапуска в различных браузерах:
- Google Chrome: откройте браузер и нажмите на значок меню в верхнем правом углу (три точки). В выпадающем меню выберите "Настройки", прокрутите страницу до раздела "Настройки при запуске" и выберите "Отключить опцию "Запускать Google Chrome при запуске компьютера".
- Mozilla Firefox: откройте браузер и нажмите на значок меню в верхнем правом углу (три полоски). В выпадающем меню выберите "Дополнения", затем перейдите на вкладку "Расширения". Найдите расширение, которое вызывает автозапуск, и отключите его.
- Microsoft Edge: откройте браузер и нажмите на значок меню в верхнем правом углу (три точки). В выпадающем меню выберите "Настройки", прокрутите страницу до раздела "Настройки при запуске" и выберите "Отключить опцию "Запускать Microsoft Edge при запуске компьютера".
Следуйте этим инструкциям для вашего браузера, чтобы отключить автозапуск и избавиться от нежелательных окон и вкладок, которые открываются при запуске компьютера.
Изменение настроек системы
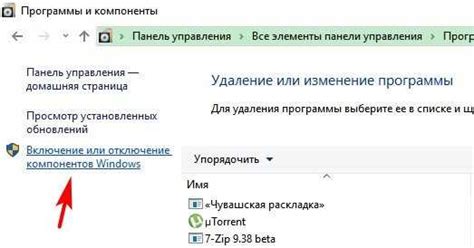
Шаг 1: Откройте меню "Пуск" и выберите "Настройки".
Шаг 2: В открывшемся окне "Настройки" выберите "Приложения" или "Параметры системы", в зависимости от версии операционной системы.
Шаг 3: Прокрутите список приложений вниз и найдите свой браузер. Нажмите на него, чтобы открыть дополнительные настройки.
Шаг 4: В разделе "Общие" или "Настройки" найдите параметр "Запуск приложения при входе в систему" или "Запуск приложения автоматически" и переключите его в положение "Выкл".
Шаг 5: Закройте окно настроек и перезагрузите компьютер, чтобы убедиться, что изменения вступили в силу.
Примечание: В некоторых случаях браузер может иметь свои собственные настройки автозапуска. Если вы не найдете необходимую настройку в системных параметрах, проверьте настройки самого браузера.
Использование специальных программ

Если вы не хотите вручную изменять настройки автозапуска браузера, вы можете воспользоваться специальными программами, которые позволяют легко управлять автозагрузкой программ на компьютере. Вот некоторые из таких программ:
- CCleaner – это мощный инструмент для оптимизации и очистки операционной системы. В его настройках есть возможность управлять автозагрузкой приложений, включая браузеры.
- Startup Delayer – данная программа позволяет задерживать загрузку программ на определенное время после запуска компьютера. С её помощью можно легко настроить отключение автозагрузки браузера.
- AutoRuns – это утилита от Microsoft, которая позволяет просмотреть и изменить все компоненты, которые запускаются при старте компьютера. С её помощью можно найти и отключить автозагрузку браузера.
Использование специальных программ значительно упрощает процесс управления автозагрузкой на компьютере и позволяет избежать ручного вмешательства в настройки операционной системы.
Отключение автозапуска для конкретных сайтов
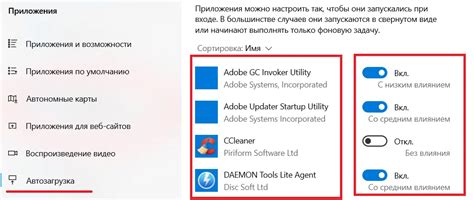
Если вы хотите отключить автозапуск браузера только для определенных сайтов при запуске компьютера, есть несколько способов, которые могут вам помочь. Это удобно, если вы хотите избежать автоматического открытия некоторых сайтов, но оставить возможность автозапуска других.
1. Используйте встроенные настройки браузера:
Некоторые популярные браузеры предоставляют встроенные настройки, позволяющие управлять автозапуском сайтов. Например, если вы используете Google Chrome, вы можете:
| 1. | Откройте настройки браузера, нажав на кнопку меню в верхнем правом углу и выбрав "Настройки". |
| 2. | Прокрутите вниз и нажмите на ссылку "Дополнительные настройки". |
| 3. | В разделе "Содержимое" выберите "Настроить фоновое выполнение страниц" и уберите галочку у сайтов, автозапуск которых вам нужно отключить. |
Другие браузеры могут иметь похожие настройки, но с некоторыми отличиями. Обратитесь к документации вашего браузера для получения подробных инструкций.
2. Используйте дополнительные расширения:
Если встроенные настройки браузера не предоставляют достаточных возможностей, вы можете установить дополнительные расширения. Например, расширение "AutoStartBlocker" для Google Chrome позволяет легко управлять автозапуском сайтов. Вы можете найти подобные расширения в магазине приложений вашего браузера.
После установки расширения, вы обычно можете настроить список сайтов, для которых автозапуск будет блокироваться. Просто добавьте адреса нужных сайтов и сохраните изменения.
3. Измените настройки реестра операционной системы:
Если у вас есть опыт работы с реестром операционной системы Windows, вы можете внести необходимые изменения для отключения автозапуска определенных сайтов. Внимательно следуйте инструкциям и делайте резервные копии реестра перед внесением изменений, чтобы избежать нежелательных последствий.
Для изменения настроек реестра:
| 1. | Откройте редактор реестра, нажав Win + R и введя команду "regedit". |
| 2. | Перейдите к следующему пути: HKEY_CURRENT_USER\SOFTWARE\Microsoft\Windows\CurrentVersion\Run. |
| 3. | Найдите записи, отвечающие за автозапуск браузера, и удалите те, которые относятся к сайтам, которые вы хотите исключить из автозапуска. |
Помните, что изменение реестра может повлиять на работу вашей операционной системы, поэтому будьте осторожны и проводите все изменения на свой страх и риск.
Используйте один из этих способов, чтобы отключить автозапуск для конкретных сайтов и наслаждаться более персонализированным запуском вашего компьютера.
Проверка наличия вредоносных расширений в браузере

Если ваш браузер автоматически запускается при включении компьютера, это может быть вызвано наличием вредоносных расширений, которые могут быть установлены без вашего согласия. Чтобы убедиться, что ваш браузер не содержит вредоносных расширений, выполните следующие шаги:
- Откройте настройки браузера, нажав на значок меню в правом верхнем углу.
- Выберите пункт "Расширения" или "Дополнения".
- Пройдитесь по списку установленных расширений и проверьте, есть ли среди них незнакомые или подозрительные.
- Если вы обнаружите подозрительное расширение, отключите его с помощью переключателя рядом или удалите его, нажав на соответствующую кнопку.
Кроме того, рекомендуется регулярно обновлять браузер и проверять наличие обновлений для установленных расширений. Важно также быть осторожными при установке новых расширений, особенно из непроверенных источников.