Тени могут быть причиной множества проблем при работе с программой SolidWorks. Ваша модель может выглядеть неестественно, а иногда тени могут даже мешать визуализации проекта. В этой статье мы поделимся несколькими полезными советами о том, как избавиться от теней в SolidWorks и сделать вашу работу более эффективной.
Первым советом является использование функции "Hide Solid/Surface Body". Если у вас есть модель, где некоторые элементы создают тени, вы можете скрыть эти элементы. В SolidWorks для этого есть инструмент "Hide Solid/Surface Body", который позволяет временно скрыть ненужные объекты. Просто выберите тело, которое вы хотите скрыть, и нажмите правую кнопку мыши, чтобы открыть контекстное меню и выбрать функцию "Hide". Таким образом, тени от этих объектов больше не будут мешать вам.
Вторым полезным советом является настройка режима "Shaded With Edges". Если у вас остались видимые тени от элементов, которые вы не можете скрыть, попробуйте изменить режим отображения на "Shaded With Edges". Этот режим позволяет вам видеть модель без теней, но при этом сохраняет грани и края объектов. Для изменения режима отображения перейдите в меню "View" (Вид) вверху экрана, выберите "Display" (Отображение) и затем "Shaded With Edges" (Цветной с краями).
Наконец, третий совет - использование функции "RealView Graphics". Если вам нужна более реалистичная визуализация без нежелательных теней, попробуйте включить "RealView Graphics". Эта функция позволяет использовать освещение и материалы в режиме реального времени, что делает модель более привлекательной и реалистичной. Чтобы включить "RealView Graphics", перейдите в меню "View", выберите "Graphics" (Графика) и установите флажок рядом с "RealView Graphics".
Итак, вот несколько полезных советов о том, как избавиться от теней в программе SolidWorks. Независимо от ваших потребностей и предпочтений, с помощью этих советов вы сможете улучшить свой опыт работы с SolidWorks и достичь более эффективных результатов.
Как убрать тени в программе SolidWorks: основные принципы
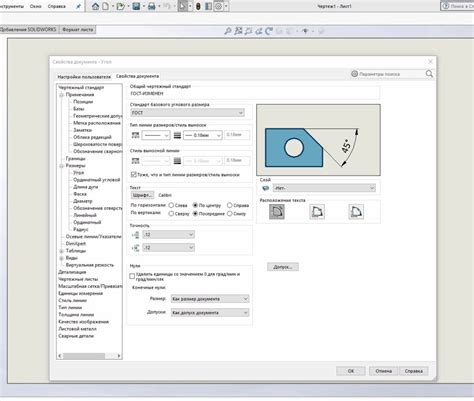
Тени в программе SolidWorks могут быть раздражающим фактором при работе с моделями. Они могут затруднять визуализацию и усложнять восприятие деталей. В этом разделе мы рассмотрим несколько основных принципов, которые помогут вам убрать тени и достичь более чистого и наглядного отображения ваших моделей.
1. Используйте плоский стиль
Один из простых способов убрать тени в SolidWorks - это использовать плоский стиль отображения моделей. Плоский стиль позволяет отображать объекты без отбрасывания теней, что делает изображение более чистым и понятным. Чтобы переключиться на плоский стиль, перейдите во вкладку "Вид" и выберите опцию "Плоский" в разделе "Стили отображения".
2. Измените световые источники
Если плоский стиль не подходит для вашей работы, вы можете попробовать изменить световые источники в программе SolidWorks. Отбрасывание теней зависит от положения источников света. Попробуйте переместить источники света или изменить их интенсивность, чтобы уменьшить или полностью убрать тени.
3. Используйте поверхности без текстур
Некоторые текстуры могут создавать эффект теней на моделях в SolidWorks. Если вы хотите убрать тени, рекомендуется использовать поверхности без текстур. Выберите гладкие и однородные поверхности, чтобы избежать эффекта теней.
4. Удалите ненужные элементы
Часто причиной теней в SolidWorks может быть излишнее количество элементов на модели. Если модель содержит лишние фрагменты, они могут создавать дополнительные тени в процессе отображения. Удалите ненужные элементы и очистите модель, чтобы убрать тени и улучшить визуализацию.
5. Используйте графические настройки
SolidWorks предлагает множество графических настроек, которые позволяют управлять отображением моделей. Используйте эти настройки, чтобы настроить плоскость отображения, толщину линий, прозрачность и другие параметры. Экспериментируйте с настройками, чтобы достичь наилучшего отображения без теней.
Убрать тени в программе SolidWorks - это несложно, если вы знаете основные принципы работы с отображением моделей. Следуйте этим советам и ваша работа станет более эффективной и удобной.
Основные настройки света для избавления от теней в SolidWorks

Для начала, необходимо открыть окно "Свойства просмотра", которое можно найти во вкладке "Вид". Затем выберите вкладку "Освещение".
В этом окне вы можете увидеть несколько настроек, которые позволяют регулировать освещение вашей модели.
| Настройка | Описание |
|---|---|
| Источники света | Здесь вы можете добавлять или удалять источники света для модели. Чем больше источников света, тем меньше будет теней. |
| Тень | Данная настройка позволяет управлять яркостью и мягкостью теней. Вы можете установить желаемые значения для минимизации или полного устранения теней. |
| Точечный источник | Если у вас есть конкретное место, откуда должен исходить свет, вы можете настроить его как точечный источник. Это поможет снизить количество теней. |
После того, как вы настроили освещение вашей модели, вы сможете увидеть значительное улучшение в качестве отображения. Тени будут минимизированы или полностью исключены, что позволит вам яснее видеть каждую деталь вашей модели и работать с ней более удобно.
Не бойтесь экспериментировать с различными настройками освещения и источников света. Это поможет вам достичь оптимальных результатов и создать великолепные трехмерные модели в SolidWorks.
Техники размещения источников света для минимизации теней в SolidWorks
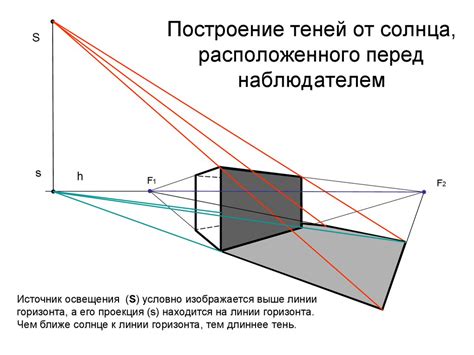
Правильная работа с источниками света в программе SolidWorks поможет вам создать более реалистичные и качественные изображения моделей, а также минимизировать появление нежелательных теней. В этом разделе мы рассмотрим несколько техник размещения источников света, которые помогут достичь наилучших результатов.
1. Используйте несколько источников света: один источник света часто не обеспечивает достаточного освещения всей сцены и может создавать больше теней. Попробуйте использовать несколько направленных источников света, чтобы равномерно осветить модель и уменьшить количество теней.
2. Расположите источники света под разными углами: чтобы уменьшить тени и создать равномерное освещение, рекомендуется размещать источники света под разными углами относительно модели. Например, можно расположить один источник света слева, другой - справа и третий - сверху. Такое размещение поможет уменьшить количество теней и создаст более естественное освещение.
3. Регулируйте яркость источников света: настройка яркости источников света также может помочь уменьшить тени и создать более равномерное освещение. При работе с источниками света в SolidWorks вы можете регулировать яркость, направление и расположение источников света, чтобы достичь желаемого эффекта.
4. Используйте функционал окна "Предварительный просмотр": SolidWorks предлагает возможность просмотра изменений освещения в реальном времени с помощью функционала окна "Предварительный просмотр". Используйте эту функцию для настройки расположения источников света, яркости и других параметров освещения, чтобы достичь желаемого эффекта и минимизировать появление теней.
| Плюсы | Минусы |
|---|---|
| Более реалистичные изображения | Необходимость внимательно настраивать параметры освещения |
| Уменьшение количества нежелательных теней | Возможность возникновения градиентов освещения |
| Более равномерное освещение модели | Необходимость внимательного позиционирования источников света |
Работа с материалами для устранения теней в SolidWorks
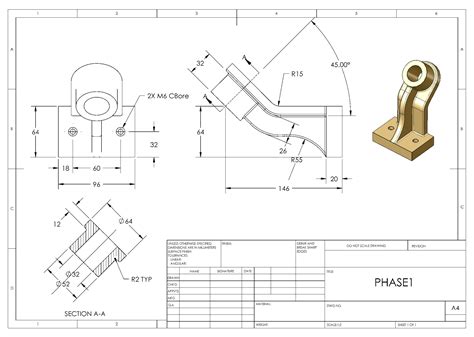
- Выбор подходящих материалов. При создании моделей в SolidWorks можно выбрать материалы из библиотеки программы или создать собственные. Важно учитывать свойства материалов, такие как пропускание света, отражение и преломление, чтобы достичь оптимального отображения модели.
- Настройка освещения. Правильное расположение и настройка источников света могут помочь устранить тени и достичь более реалистичного отображения модели. В программе SolidWorks доступны различные типы источников света, такие как направленный свет, точечный свет и окружающий свет.
- Использование текстур. Добавление текстур к модели может помочь улучшить ее отображение и устранить тени. SolidWorks предоставляет возможность использовать текстуры из библиотеки программы или загрузить собственные текстуры.
- Анализудостаточности вычислительных мощностей. Некоторые тени могут быть вызваны недостаточной вычислительной мощностью компьютера. Проверьте требования программы SolidWorks и удостоверьтесь, что ваш компьютер соответствует этим требованиям. Если нет, то рассмотрите возможность улучшения аппаратного обеспечения.
Соблюдение этих рекомендаций поможет избавиться от нежелательных теней в программе SolidWorks и достичь более реалистичного отображения моделей.
Использование дополнительных инструментов для устранения теней в SolidWorks
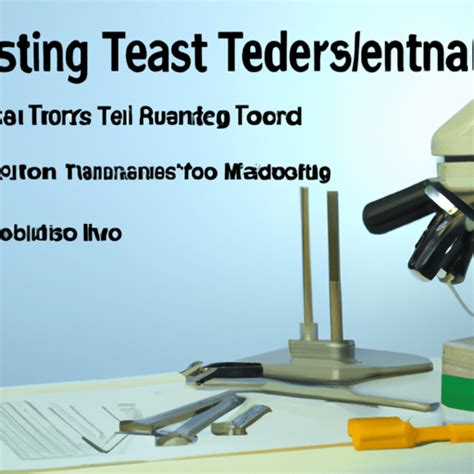
В программе SolidWorks есть несколько полезных инструментов, которые помогут вам устранить нежелательные тени в моделях. В этом разделе мы рассмотрим некоторые из них.
1. Использование окружающего света
Окружающий свет позволяет равномерно осветить сцену и устранить тени. Чтобы добавить окружающий свет, откройте вкладку "Просмотр" и выберите "Освещение". Затем нажмите на кнопку "Окружающий свет" и настроьте параметры освещения с помощью специальных инструментов. После этого обновите сцену, чтобы увидеть изменения.
2. Регистрация материалов
Регистрация материалов позволяет точнее моделировать поведение света на объектах и устранить нежелательные тени. Чтобы зарегистрировать материал, выберите объект, на котором хотите устранить тени, откройте вкладку "Просмотр" и выберите "Материалы". Затем настройте параметры материала в соответствии с вашими предпочтениями. Обновите сцену, чтобы увидеть изменения.
3. Использование специальных объектов
В программе SolidWorks также доступны специальные объекты, которые помогут устранить нежелательные тени. Например, объект "панель" может быть использован для создания равномерного освещения сцены без теней. Чтобы добавить такой объект, выберите вкладку "Вставка" и выберите "Компонент". Затем выберите "Специальные объекты" и добавьте нужный объект на сцену. Настройте параметры объекта и обновите сцену, чтобы увидеть изменения.
4. Использование инструмента "Удалить тени"
В программе SolidWorks есть специальный инструмент "Удалить тени", который помогает быстро и легко устранить нежелательные тени. Чтобы использовать этот инструмент, выберите объект, на котором хотите удалить тени, откройте вкладку "Просмотр" и выберите "Эффекты". Затем выберите инструмент "Удалить тени" и примените его к объекту. Обновите сцену, чтобы увидеть изменения.
Все эти инструменты помогут вам устранить нежелательные тени в программе SolidWorks и создать более реалистичные и привлекательные модели. Попробуйте их использовать при работе с программой!
Оптимизация моделей для уменьшения теней в SolidWorks

Когда вы работаете с моделями в программе SolidWorks, иногда могут возникать проблемы с отображением теней. Тени могут быть неправильно отображены или иметь артефакты, что может затруднить визуализацию модели. Однако, существуют несколько способов оптимизации модели для уменьшения проблем с тенями.
1. Используйте простые геометрические формы. Сложные геометрические формы могут создавать больше теневых эффектов и требовать больше ресурсов для отображения. Поэтому, старайтесь использовать простые формы, такие как кубы, сферы или цилиндры там, где это возможно.
2. Упростите детали. Если у вас есть модели с большим количеством деталей или мелкими элементами, попробуйте упростить их. Удалите ненужные детали или объедините их в одну, чтобы уменьшить количество объектов, которые могут создавать тени.
3. Оптимизируйте освещение. Плохое освещение может приводить к неправильному отображению теней. Убедитесь, что у вас правильно настроены источники света и их параметры. Попробуйте использовать различные типы источников света, чтобы добиться наилучшего качества теней.
4. Измените параметры теней. SolidWorks позволяет настроить параметры теней, такие как разрешение, мягкость и глубина теней. Может потребоваться экспериментировать с этими параметрами, чтобы достичь наилучшего результата.
5. Используйте отражения. Если тени на вашей модели по-прежнему проблематичны, попробуйте использовать отражения. Они могут создавать эффект объемности и уменьшить визуальное влияние теней.
Следуя этим советам, вы сможете улучшить отображение теней в программе SolidWorks и создать более реалистичные модели.