Steam - популярная игровая платформа, на которой миллионы игроков проводят свободное время, наслаждаясь любимыми играми. Однако, многие пользователи сталкиваются с проблемой автоматического отключения встроенного браузера Steam, что приводит к неудобствам и ухудшает игровой опыт.
Если вы также столкнулись с этой проблемой, не отчаивайтесь! В этой статье мы расскажем вам о простом способе, как избежать отключения браузера в Steam и продолжить с комфортом пользоваться всеми его возможностями.
Первым шагом в решении проблемы является проверка наличия и установка последней версии браузера на вашем компьютере. Убедитесь, что в вашей системе установлена самая свежая версия браузера для обеспечения стабильной работы.
После установки последней версии браузера, следующим шагом является очистка кэша и временных файлов. Мусорные файлы и временные данные часто замедляют работу браузера и могут вызывать его отключение. Откройте настройки браузера, найдите раздел "Очистка данных" или "Очистка кэша" и выполните эту операцию.
Не менее важно следить за обновлениями операционной системы. Регулярные обновления устраняют ошибки, включая проблемы с работой браузера, и повышают уровень безопасности в целом. У вас должны быть установлены все доступные обновления, чтобы гарантировать стабильную работу браузера в Steam.
Как сохранить браузер в Steam, чтобы избежать его отключения
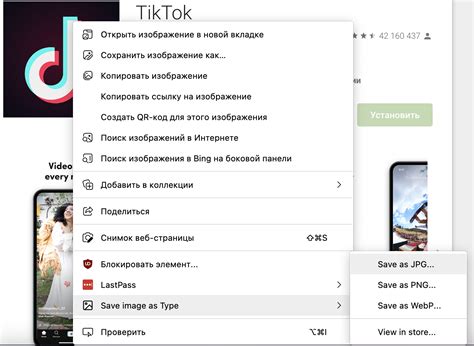
Когда вы используете встроенный браузер Steam, нередко возникают проблемы с его автоматическим отключением после некоторого времени неактивности. Это может быть очень раздражающим, особенно если вы часто используете браузер для поиска информации или просмотра веб-страниц.
Однако есть простой способ избежать отключения браузера в Steam. Вам потребуется всего несколько простых шагов:
| Шаг 1: | Откройте Steam и перейдите в раздел "Настройки". |
| Шаг 2: | Выберите вкладку "Веб" в левой части окна. |
| Шаг 3: | Включите опцию "Разрешить веб-браузеру оставаться активным в фоновом режиме". |
| Шаг 4: | Нажмите кнопку "Применить" или "ОК", чтобы сохранить изменения. |
После выполнения этих шагов ваш браузер в Steam будет оставаться активным даже при неактивности. Это позволит вам избежать его автоматического отключения и сохранить вашу текущую веб-страницу или поисковый запрос.
Теперь вы знаете, как сохранить браузер в Steam, чтобы избежать его отключения. Этот простой способ поможет вам избежать раздражающего прерывания и сохранить вашу продуктивность во время использования Steam встроенного браузера.
Простой и эффективный способ
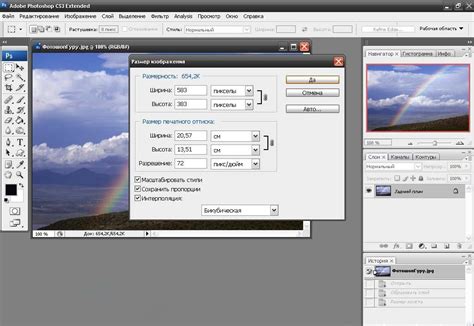
Чтобы избежать отключения браузера в Steam максимально простым способом, следуйте этим шагам:
Шаг 1: | Зайдите в настройки своего профиля в Steam. |
Шаг 2: | Перейдите в раздел "Настройки интерфейса". |
Шаг 3: | Отметьте опцию "Отключить автоматическое отключение браузера в Steam". |
Шаг 4: | Сохраните изменения. |
Следуя этим простым шагам, вы сможете избежать автоматического отключения браузера в Steam, сохраняя удобство и комфорт при использовании этой платформы.