Excel – это мощное приложение, которое позволяет нам работать с различными таблицами и данными. Однако, часто возникает необходимость работать с файлами вместе с коллегами или друзьями. Для этого мы можем использовать функцию совместного доступа, которая позволяет нескольким пользователям работать с одним файлом одновременно.
Прежде всего, чтобы настроить совместный доступ к файлу Excel, вам необходимо сохранить файл в облачном хранилище, таком как Google Диск или OneDrive. Это позволит пользователям быстро получить доступ к файлу и работать с ним, не сохраняя и открывая его на своем компьютере.
Далее, вы можете установить параметры доступа к файлу. Вы можете разрешить людям только просмотр файла, либо предоставить им право редактировать его. Вы также можете установить пароль для доступа к файлу, чтобы обеспечить безопасность данных.
Как только вы настроили параметры доступа, вы можете поделиться ссылкой на файл с другими пользователями. Они смогут открыть файл в своем приложении Excel и начать работу. Вы можете отслеживать изменения, которые вносят ваши коллеги, и синхронизировать их с вашей копией файла.
Начальные шаги

Прежде чем начать настраивать совместный доступ к файлу Excel, важно удостовериться, что у вас есть аккаунт в облачном хранилище, таком как Google Диск или OneDrive, и что у вас есть файл Excel, который вы хотите открыть для совместного доступа.
1. Откройте файл Excel, который вы хотите использовать совместно с другими пользователями. Если файл еще не находится в облачном хранилище, загрузите его туда.
2. Откройте облачное хранилище, в котором находится ваш файл Excel, и найдите его.
3. Правой кнопкой мыши щелкните файл Excel и выберите опцию "Совместное использование" или "Предоставить доступ".
4. Введите электронную почту или имя пользователя тех людей, с которыми вы хотите совместно работать над файлом Excel. Вы можете добавить несколько адресов электронной почты или имен пользователей, разделяя их запятыми.
5. Выберите уровень доступа для каждого пользователя. Вы можете предоставить им полный доступ к изменению файла или только чтение.
6. Нажмите кнопку "Поделиться" или "Отправить приглашения", чтобы уведомить пользователей о предоставлении им доступа к файлу Excel.
Теперь у вас есть начальные шаги для настройки совместного доступа к файлу Excel. Вы можете продолжать работать над файлом с другими пользователями, делиться внесенными изменениями и отслеживать историю изменений.
Установка программного обеспечения

Для настройки совместного доступа к файлу Excel необходимо установить специальное программное обеспечение на компьютеры всех пользователей. Следуйте инструкциям ниже, чтобы установить необходимое программное обеспечение:
- Проверьте системные требования. Убедитесь, что компьютеры всех пользователей соответствуют требованиям программного обеспечения. Обычно это включает минимальные требования к операционной системе, объему оперативной памяти и свободному месту на жестком диске.
- Скачайте программное обеспечение. Перейдите на официальный сайт разработчика и найдите раздел загрузки. Скачайте установочный файл программы на каждый компьютер, где будет использоваться совместный доступ к файлу Excel.
- Запустите установку. На каждом компьютере откройте скачанный установочный файл и следуйте инструкциям мастера установки. Обычно это включает принятие лицензионного соглашения, выбор папки для установки и запуск установки.
- Настройте параметры установки. Во время установки программы могут быть доступны дополнительные параметры настройки. Прочитайте описания параметров и выберите настройки в соответствии с вашими потребностями.
- Дождитесь завершения установки. После того, как установка программного обеспечения будет завершена, у вас появится возможность запустить программу.
После установки программного обеспечения на всех компьютерах пользователи смогут получить доступ к файлу Excel и работать с ним совместно.
Создание учетной записи Microsoft
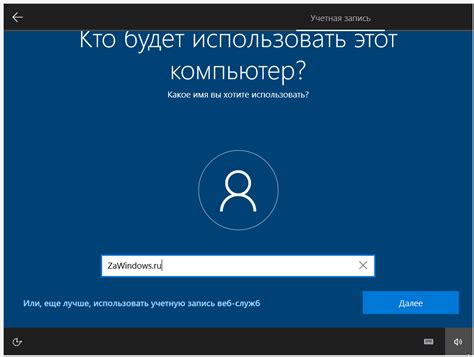
Перед тем, как начать настраивать совместный доступ к файлу Excel, необходимо создать учетную запись Microsoft.
Чтобы создать учетную запись, следуйте этим простым шагам:
- Откройте браузер и перейдите на страницу регистрации Microsoft.
- Нажмите на кнопку "Создать учетную запись" или "Зарегистрироваться".
- Заполните необходимую информацию, такую как имя пользователя, пароль и адрес электронной почты.
- Выберите страну или регион, в котором вы находитесь.
- Пройдите процесс подтверждения, который может включать в себя ввод кода, отправленного на вашу электронную почту или мобильный телефон.
После успешного создания учетной записи Microsoft вы сможете использовать ее для доступа к различным продуктам и услугам, включая Excel и совместную работу над файлами.
Открытие файла Excel
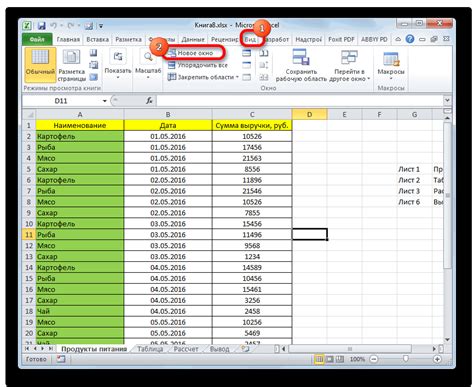
Чтобы открыть файл Excel и начать работу с ним в совместном режиме, выполните следующие действия:
- Запустите программу Excel, щелкнув на иконке в меню Пуск или на рабочем столе.
- В программе Excel выберите команду Открыть из меню Файл.
- В появившемся диалоговом окне Открыть укажите расположение файла Excel, который вы хотите открыть.
- Выберите файл и нажмите кнопку Открыть.
После выполнения этих шагов вы увидите открытый файл Excel на своем экране и сможете начать редактирование и внесение изменений.
Назначение совместного доступа

Совместный доступ к файлу Excel предоставляет возможность нескольким пользователям работать над одним документом одновременно. Это позволяет сократить время выполнения задач и повысить эффективность работы команды.
Через совместный доступ пользователи могут одновременно вносить изменения в файл Excel, а также просматривать и комментировать сделанные другими членами команды изменения. Это очень удобно, когда несколько человек работают над проектом и должны вносить свои вклады.
Благодаря функционалу совместного доступа, все участники проекта видят обновления в реальном времени и могут отслеживать изменения, вносимые другими пользователями. Это исключает необходимость пересылки версий файла по электронной почте или проведения совещаний для обсуждения изменений.
Кроме того, совместный доступ позволяет удобно управлять правами доступа к файлу. Владелец файла может назначать роли пользователям, определять, кто может только просматривать файл, а кто - вносить изменения. Это повышает безопасность и контроль над документом.
Редактирование файла совместно
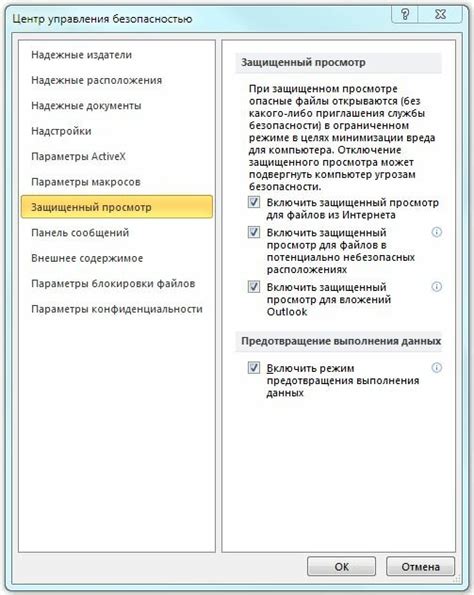
Совместное редактирование файла Excel может быть очень полезным, если вам нужно, чтобы несколько человек работали над одним документом одновременно. В таком случае каждый участник может вносить свои изменения, а все они будут видны в режиме реального времени.
Для настройки совместного доступа к файлу Excel, вам понадобится хранить файл в облачном хранилище, таком как Google Диск или OneDrive. Оба этих сервиса предоставляют возможность совместного редактирования документов.
Чтобы начать работу над файлом совместно, необходимо пригласить других пользователей на редактирование файла. Это можно сделать, отправив им ссылку на файл или добавив их в список совладельцев. Каждый участник сможет вносить изменения в файл и видеть, что делают другие участники.
Во время совместного редактирования существует возможность отслеживать изменения, внесенные другими участниками. Excel подсвечивает ячейки, в которых внесены изменения другими пользователями, и позволяет легко разрешить конфликты между вносимыми изменениями.
Кроме того, во время совместной работы можно общаться и обмениваться комментариями с другими участниками. Это делает процесс совместного редактирования более эффективным и позволяет участникам быстро обсуждать изменения и принимать совместные решения.
Вся история изменений сохраняется и доступна в файле, что позволяет легко вернуться к предыдущим версиям документа или отследить, кто и когда внес какие изменения.
Таким образом, совместное редактирование файла Excel облегчает работу в группе и позволяет участникам быстро и эффективно совместно работать над документами.
Завершение работы и сохранение изменений
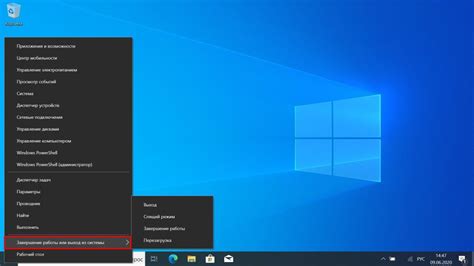
По завершении работы с общим файлом Excel необходимо сохранить все внесенные изменения, чтобы они были доступны для всех пользователей.
Для сохранения изменений в общем файле Excel следуйте следующим шагам:
- Закройте файл: После завершения работы с файлом Excel закройте его, чтобы освободить его для других пользователей.
- Подтвердите сохранение: При закрытии файла Excel попросит вас сохранить внесенные изменения. Нажмите кнопку "Сохранить", чтобы сохранить изменения перед закрытием файла.
- Выберите место сохранения: При сохранении изменений укажите, где вы хотите сохранить файл. Вы можете выбрать существующее место или создать новую папку для сохранения файла.
- Дайте файлу понятное имя: При сохранении файла дайте ему понятное имя, чтобы другим пользователям было легко найти и открыть файл. Используйте описательное имя, чтобы указать, о чем идет речь в файле.
- Сохраните файл: Нажмите кнопку "Сохранить" или "ОК", чтобы сохранить изменения. После этого файл будет сохранен в выбранном вами месте.
Теперь ваш файл Excel сохранен с внесенными вами изменениями и будет доступен другим пользователям, которые имеют доступ к общему файлу.
Обратите внимание, что если два или более пользователя одновременно вносят изменения в файл, могут возникнуть конфликты, которые необходимо урегулировать.