AutoCAD - это профессиональное программное обеспечение, предназначенное для разработки и проектирования 2D и 3D моделей. Используя его возможности, можно создавать самые разнообразные геометрические фигуры, включая равносторонний треугольник. На первый взгляд это может показаться сложной задачей, однако, благодаря шаг за шагом инструкции, которую мы представляем в этой статье, вы научитесь легко и быстро создавать равносторонние треугольники в AutoCAD.
Прежде всего, необходимо запустить AutoCAD и создать новый чертеж. Для этого выберите пункт "Create New Drawing" в меню "File". Затем выберите единицы измерения и нажмите на кнопку "OK". Теперь у вас открыт новый чертеж, на котором вы сможете создать равносторонний треугольник.
Для того чтобы начать создание треугольника, необходимо воспользоваться инструментом "Polygon", который находится на панели инструментов. Выберите этот инструмент и укажите центр будущего треугольника. Затем укажите радиус описанной окружности и нажмите "Enter". Таким образом, вы создадите равносторонний треугольник в AutoCAD.
Шаг 1: Откроем программу AutoCAD и создадим новый чертеж.
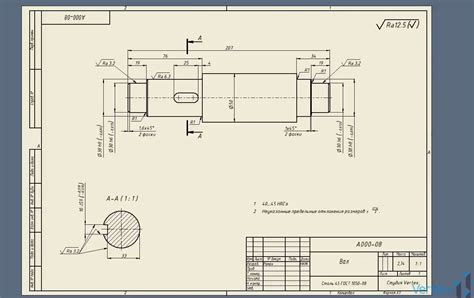
Перед тем как приступить к созданию равностороннего треугольника в AutoCAD, необходимо открыть программу и создать новый чертеж.
- Запустите программу AutoCAD на вашем компьютере.
- После запуска программы, на экране появится окно «Стартовое пространство». Выберите опцию «Начинаю работу с пустым чертежем» и нажмите «ОК».
- Теперь вы будете перенаправлены в главное окно программы AutoCAD, где можно будет создавать чертежи.
Процесс открытия программы AutoCAD и создания нового чертежа завершен. Теперь можно приступить к созданию равностороннего треугольника.
Создание нового чертежа в AutoCAD
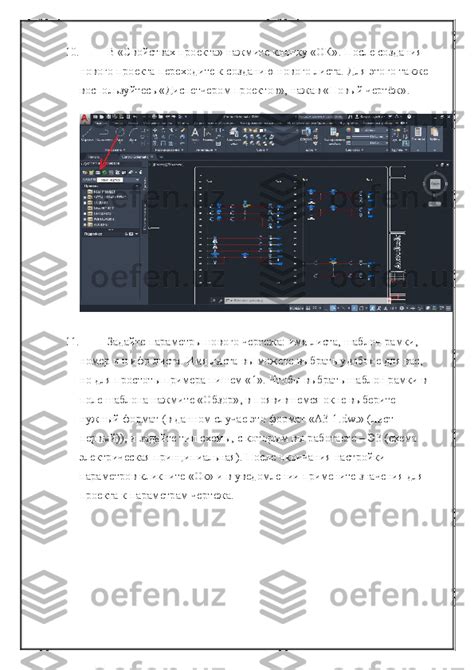
Для создания нового чертежа в AutoCAD выполните следующие шаги:
- Запустите программу AutoCAD.
- В главном меню выберите пункт "Файл" и в выпадающем меню выберите "Новый".
- В открывшемся диалоговом окне выберите тип чертежа, например, "Пустой чертеж" или "Метрический план".
- Укажите единицы измерения и размеры листа, при необходимости.
- Нажмите кнопку "ОК" для создания нового чертежа.
- Откроется окно с пустым рабочим пространством, готовым для создания вашего проекта.
Теперь вы можете начать моделирование объектов, добавление линий, формирование векторов и другие действия, связанные с созданием вашего равностороннего треугольника.
Шаг 2: Воспользуемся инструментом "Линии" для создания основы треугольника.
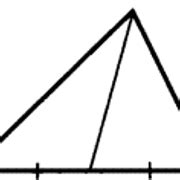
После того, как вы создали новый чертеж в AutoCAD, вам необходимо выбрать инструмент "Линии" из панели инструментов или ввести команду "л" в командную строку.
Затем, на чертежной области, щелкните левой кнопкой мыши, чтобы установить первую точку основы треугольника. Затем переместите указатель мыши и снова щелкните левой кнопкой мыши, чтобы установить вторую точку. Повторите эту операцию еще раз, чтобы установить третью точку. Последняя точка должна быть соединена с первой точкой, чтобы завершить основу треугольника.
Чтобы убедиться, что основа вашего треугольника равносторонняя, вы можете измерить стороны с помощью инструмента "Расстояние" или с помощью команды "Расстояние" в командной строке.
Вот и все! Вы только что создали основу равностороннего треугольника с помощью инструмента "Линии" в AutoCAD.
Использование инструмента "Линии"
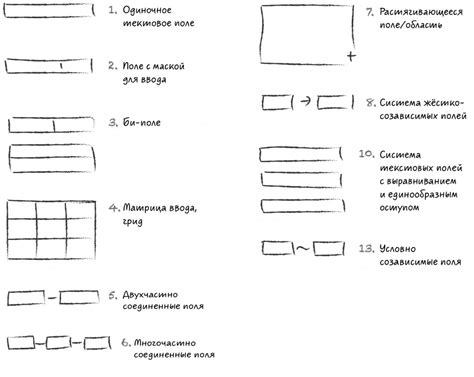
Для создания равностороннего треугольника в AutoCAD можно использовать инструмент "Линии". Следуйте следующим шагам:
- Откройте программу AutoCAD и создайте новый чертеж.
- На панели инструментов найдите и выберите инструмент "Линии".
- Кликните на любой точке на чертежной области, чтобы задать начальную точку треугольника.
- Переместите курсор мыши и кликните, чтобы задать конечную точку первой стороны треугольника.
- Повторите шаги 3 и 4 для создания двух оставшихся сторон треугольника.
- После завершения создания трех сторон треугольника, AutoCAD автоматически закроет фигуру и соединит последнюю точку с первой точкой, образуя замкнутую фигуру треугольника.
Таким образом, с использованием инструмента "Линии" вы можете легко создать равносторонний треугольник в AutoCAD. Пользуйтесь этим инструментом для создания разнообразных геометрических фигур и контуров в программе AutoCAD.
Шаг 3: Установим длину одной стороны треугольника с помощью команды "Размер".
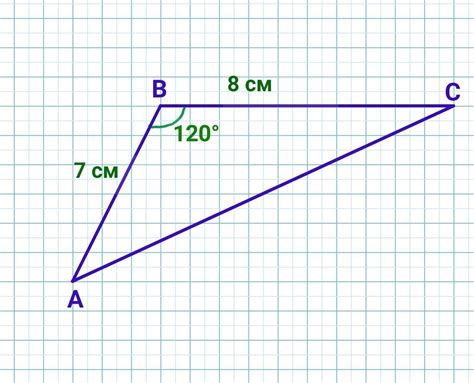
1. Выберите инструмент "Линия" на панели инструментов или воспользуйтесь командой "Линия" на панели инструментов.
2. Нарисуйте отрезок, который будет представлять одну из сторон треугольника.
3. Введите команду "Размер" в командной строке или выберите инструмент "Размер" на панели инструментов.
4. Выберите первую сторону треугольника, которую вы только что нарисовали.
5. Задайте необходимую длину для этой стороны, введя ее значение в командной строке или в соответствующем поле в диалоговом окне "Размер".
6. Нажмите Enter или примените команду "Ок" в диалоговом окне "Размер".
| Клавиша | Описание |
|---|---|
| ESC | Отменить команду "Размер". |
| R | Изменить значение размера стороны. |
| D | Удалить размер. |
Повторите шаги с 1 по 6 для всех сторон треугольника, чтобы задать им нужные длины.
Теперь вы установили длины сторон треугольника с помощью команды "Размер" и готовы переходить к следующему шагу.
Установка длины стороны с помощью команды "Размер"
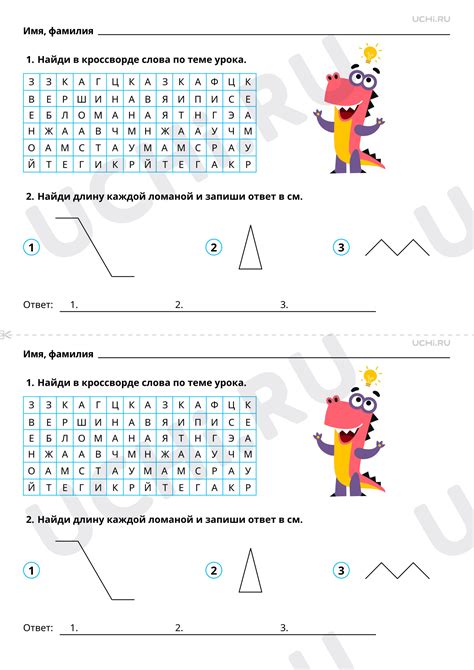
Для создания равностороннего треугольника в AutoCAD можно использовать команду "Размер", которая позволяет установить точные значения длины сторон фигуры. Это особенно полезно, если вам нужно создать треугольник с конкретными размерами.
Чтобы установить длину стороны, следуйте этим шагам:
- Выберите команду "Линия" в панели инструментов или введите команду "ЛИНИЯ" в командную строку.
- Нажмите левую кнопку мыши, чтобы задать точку начала отрезка.
- Введите команду "Размер" или выберите ее в контекстном меню, кликнув правой кнопкой мыши.
- Выберите сторону треугольника, длину которой вы хотите изменить.
- Введите новую длину стороны в числовом формате и нажмите Enter. Например, если вы хотите установить длину стороны равной 5 единицам, введите "5" и нажмите Enter.
После этого выбранная сторона вашего треугольника будет иметь установленную вами длину. Вы можете повторить эти шаги для каждой стороны треугольника, чтобы создать равносторонний треугольник с заданными размерами.
Не забывайте сохранять свою работу регулярно, чтобы не потерять внесенные изменения. Команда "Размер" дает вам удобный способ контролировать размеры фигуры и создавать точные и симметричные геометрические формы в AutoCAD.
Шаг 4: Продолжим рисование двух остальных сторон треугольника с помощью инструмента "Линии"

Теперь, когда мы уже настроили радиус с помощью инструмента "Круг" и построили первую сторону треугольника, пришло время добавить остальные две стороны.
Для этого выберите инструмент "Линии" из панели инструментов или используйте горячую клавишу "L".
Чтобы начать рисование второй стороны треугольника, щелкните на конечной точке первой стороны и затем щелкните на месте, где должна находиться конечная точка второй стороны.
Аналогично, чтобы нарисовать третью сторону треугольника, щелкните на конечной точке второй стороны и затем щелкните на месте, где должна находиться конечная точка третьей стороны.
В результате получится равносторонний треугольник с тремя сторонами одинаковой длины.
Подсказка: Чтобы создать точно горизонтальные или вертикальные отрезки, используйте желтые "квадранты" (специальные указатели) на экране или удерживайте клавишу Shift при рисовании.
Примечание: Если вы хотите построить много треугольников с одним и тем же радиусом, можете использовать инструмент "Каждая копия" для быстрого создания копий треугольника.
Продолжение рисования сторон треугольника
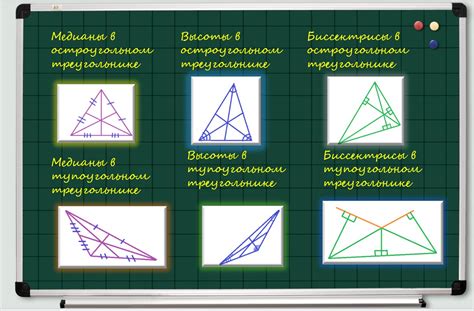
После того, как мы нарисовали первую сторону треугольника, перейдем к следующей.
Для этого выберите инструмент "Прямая линия" из панели инструментов или наберите команду "ЛИНИЯ" в строке ввода команд.
Щелкните начальную точку второй стороны треугольника.
Затем щелкните на точке конца первой стороны треугольника, чтобы соединить их линией.
Третью сторону треугольника проведем аналогичным образом.
Выберите инструмент "Прямая линия" или команду "ЛИНИЯ".
Щелкните начальную точку третьей стороны треугольника.
Затем щелкните на точке конца второй стороны треугольника, чтобы соединить их линией.
Теперь у нас есть полностью нарисованный равносторонний треугольник!
Если хотите, чтобы стороны треугольника имели сетку или разные цвета, вы можете настроить параметры линий с помощью соответствующих инструментов или команд в AutoCAD.
Для сохранения треугольника в файле формата DWG выберите "Сохранить" в меню "Файл" или воспользуйтесь командой "СОХРАНИТЬ" в строке ввода команд.
Теперь вы знаете, как продолжить рисование сторон треугольника в AutoCAD и создать равносторонний треугольник с помощью инструментов программы. Удачи в вашем творчестве!
Шаг 5: Удалим лишние линии, используя команду "Удаление".
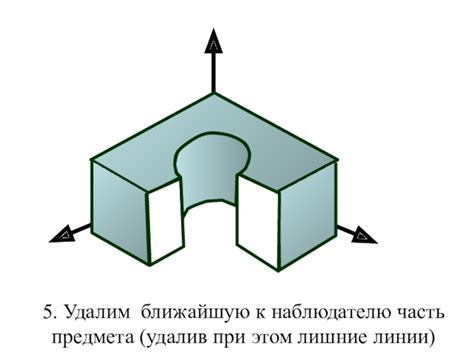
Теперь, когда наш равносторонний треугольник нарисован, нам нужно удалить все лишние линии, чтобы оставить только сам треугольник.
Для этого в AutoCAD есть специальная команда "Удаление", которая позволяет удалить выбранные объекты.
Чтобы воспользоваться командой "Удаление", выполните следующие действия:
- Выберите команду "Удаление" из панели инструментов или введите ее название в командную строку и нажмите Enter.
- Выберите объекты, которые вы хотите удалить. Если вам нужно удалить несколько объектов, вы можете выбрать их, нажимая на них с зажатой клавишей Shift.
- Нажмите Enter, чтобы завершить команду "Удаление". Выбранные объекты будут удалены.
Теперь все лишние линии, которые использовались для построения треугольника, удалены, и у вас остался только искомый равносторонний треугольник.