Blender - это мощный и гибкий инструмент для создания анимации и 3D-моделей, который предоставляет огромные возможности для воплощения твоих творческих идей. Начать работать с анимацией в Blender может показаться сложной задачей, особенно для новичков, но с помощью этого руководства ты быстро освоишь основы и сможешь изменять анимацию по своему усмотрению.
Перед тем, как начать изменять анимацию в Blender, необходимо понять, как работает его основной инструмент - редактор ключевых кадров. В этом редакторе ты можешь создавать, редактировать и управлять анимацией, а также сохранять и восстанавливать ее состояние. Ключевые кадры - это кадры, в которых ты устанавливаешь определенное положение или характеристику объектов или персонажей. Благодаря им Blender понимает, как анимировать объекты между ключевыми кадрами.
Чтобы изменить анимацию в Blender, открой редактор ключевых кадров и выбери объект, анимацию которого ты хочешь изменить. В редакторе ты увидишь временные шкалы, на которых отображается анимация объектов. Пользуясь инструментами редактора, ты можешь перемещать, изменять временную шкалу и обрабатывать кадры, создавая плавное и реалистичное движение. Здесь также можно добавлять новые кадры, удалить ненужные или изменять их свойства.
Основы анимации в Blender

1. Таймлайн и ключевые кадры
В Blender анимация создается путем установки ключевых кадров на таймлайне. Таймлайн представляет собой графическое представление временной шкалы, где можно изменить и перемещать ключевые кадры.
2. Ключевые кадры и интерполяция
Ключевые кадры определяют позицию, поворот и масштаб объектов на определенный момент времени. Интерполяция между ключевыми кадрами определяет плавность анимации.
3. Типы анимации
Blender поддерживает различные типы анимации, включая перемещение объектов, изменение их формы, вращение и многое другое. При создании анимации необходимо выбрать соответствующий тип анимации и установить ключевые кадры для нужных свойств объектов.
4. Графический редактор кривых
Blender имеет встроенный графический редактор кривых, который позволяет изменять кривые анимации для достижения желаемых эффектов. Это мощный инструмент, который может быть использован для создания захватывающей и реалистичной анимации.
5. Параметры времени и скорости
Blender позволяет изменять параметры времени и скорость анимации, чтобы создать эффект замедления или ускорения движения объектов. Это полезно для создания динамичных и реалистичных анимаций.
Как создать источник света в Blender
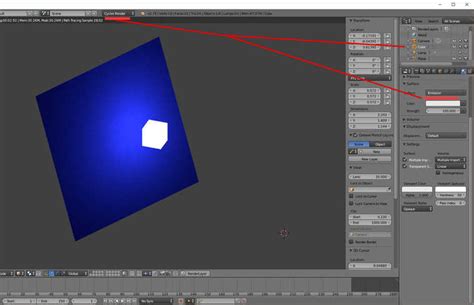
- Откройте программу Blender и создайте новый проект.
- Выберите объект, который должен выступать в качестве источника света.
- Нажмите Shift + A, чтобы открыть меню добавления объектов.
- Выберите "Lamp" из списка объектов.
- Появится новый объект-источник света.
- Позиционируйте источник света в нужном месте, перемещая его с помощью инструментов перемещения и вращения.
- Настройте параметры источника света, такие как интенсивность, цвет и радиус.
- Освещение сцены будет изменяться в зависимости от настроек данного источника света.
Теперь вы знаете, как создать источник света в Blender. Попробуйте экспериментировать с разными типами источников света и настройками, чтобы достичь желаемого эффекта освещения в ваших проектах.
Управление объектами в Blender
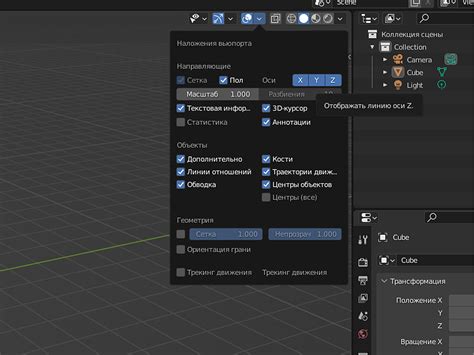
1. Выбор объектов:
- Чтобы выбрать объект, просто щелкните на нем левой кнопкой мыши.
- Для выбора нескольких объектов, удерживайте клавишу Shift и щелкайте на объектах.
- Для выбора всех объектов, нажмите клавишу A.
- Чтобы снять выделение с объекта, щелкните на пустом месте с нажатой клавишей Shift.
2. Перемещение объектов:
- Выберите объект, который хотите переместить.
- Правая кнопка мыши - выделение оси, по которой будет перемещаться объект.
- Зажимайте левую кнопку мыши и перемещайте объект по оси.
- Для ограничения перемещения по оси, удерживайте клавишу X, Y или Z.
3. Масштабирование объектов:
- Выберите объект, который хотите масштабировать.
- Колесико мыши или клавиши "+" и "-" - изменение масштаба.
- Зажимайте клавишу Shift, чтобы масштабировать объект равномерно по всем осям.
4. Вращение объектов:
- Выберите объект, который хотите повернуть.
- Правая кнопка мыши - выделение оси, вокруг которой будет осуществляться вращение.
- Зажимайте левую кнопку мыши и перемещайте объект для вращения вокруг выбранной оси.
- Для ограничения вращения по оси, удерживайте клавишу X, Y или Z.
Теперь вы знакомы с основными командами управления объектами в Blender. Используйте эти навыки для создания и редактирования трехмерных моделей по своему вкусу!
Создание ключевых кадров в Blender

Чтобы создать ключевой кадр, необходимо выбрать объект, которому нужно присвоить анимацию, и перейти в режим анимации. Для этого можно использовать сочетание клавиш Ctrl+Tab и выбрать режим анимации в выпадающем меню.
Затем необходимо перейти на нужный кадр во временной шкале. В Blender временная шкала представлена в виде горизонтальной ленты с отметками времени. Чтобы перейти на нужный кадр, можно ввести нужное значение в поле "Current Frame" или использовать стрелки влево/вправо на клавиатуре.
Далее нужно выполнить нужные изменения объекта, такие как перемещение, поворот или изменение масштаба. После этого необходимо нажать на кнопку "Добавить ключевой кадр" (Add Keyframe), расположенную в правой панели пользовательского интерфейса. Появится всплывающее окно, в котором можно выбрать, какие свойства объекта будут ключевыми кадрами, например, позиция, вращение или масштаб.
Важно отметить, что Blender поддерживает несколько типов ключевых кадров, включая линейные, постоянные и кубические. Линейные ключевые кадры задают линейное движение объекта по времени, постоянные ключевые кадры фиксируют значение свойства объекта на определенном уровне, а кубические ключевые кадры позволяют задать сложные кривые анимации.
После создания одного ключевого кадра можно продолжить создавать другие ключевые кадры на разных временных отметках, чтобы управлять движением и анимацией объекта.
Использование ключевых кадров в Blender позволяет создавать сложные и реалистичные анимации с управлением каждого аспекта движения объекта. Это важный инструмент, который помогает аниматорам создавать уникальные и захватывающие визуальные эффекты.
Использование кривых Безье в Blender

В Blender кривые Безье представляют собой наборы точек, называемых вершинами, соединенных сегментами, называемыми отрезками. Каждый отрезок представляет собой кривую, определяемую касательными к вершинам. Вы можете добавлять, удалять и перемещать вершины, а также изменять форму и направление кривой, чтобы создать нужный эффект.
Для работы с кривыми Безье в Blender используется специальный режим редактирования, который можно выбрать, нажав на кнопку "Edit Mode" в верхней панели инструментов. В этом режиме вы можете выбрать вершины и отрезки, а также изменять их параметры с помощью различных инструментов и настроек.
Одним из основных инструментов работы с кривыми Безье является ручка (tangent), которая определяет направление и крутизну кривой в каждой вершине. Вы можете изменять положение ручки, щелкнув правой кнопкой мыши на вершине и перетащив ручку в нужное место. Это позволяет создавать плавные изгибы и повороты кривой для достижения желаемого эффекта анимации.
Кривые Безье также поддерживают использование ключевых кадров (keyframes), которые позволяют задать значения параметров в определенные моменты времени. Например, вы можете установить ключевой кадр на начало анимации, чтобы объект был в определенном положении, а затем установить второй ключевой кадр на конец анимации, чтобы объект переместился или изменил форму.
Использование кривых Безье в Blender требует определенного навыка и понимания их принципов работы. Однако, по мере практики вы сможете создавать сложные и реалистичные анимации, которые будут впечатлять ваших зрителей.
Работа с материалами и текстурами в Blender

Материалы и текстуры играют важную роль в создании реалистичных и привлекательных сцен в Blender. В этом разделе мы рассмотрим основные принципы работы с материалами и текстурами.
1. Создание материала: Для создания нового материала в Blender, необходимо выбрать объект, на который мы хотим применить материал, перейти в режим редактирования, выбрать нужные грани и нажать кнопку "Assign" во вкладке "Материалы". Это позволит назначить новый материал выбранным граням.
2. Редактирование материала: После назначения материала можно провести его дальнейшую настройку во вкладке "Материалы". Здесь можно изменить цвет, отражение, прозрачность и другие свойства материала.
3. Добавление текстур: Для добавления текстур к материалу, необходимо перейти во вкладку "Текстура". Здесь можно выбрать тип текстуры (например, изображение или процедурную текстуру), настроить ее параметры и применить к нужным граням объекта.
4. Использование UV-карт: Для более точного позиционирования текстур на объектах, можно использовать UV-карты. UV-карта представляет собой 2D-изображение, на котором отображается поверхность объекта. С помощью инструментов Blender можно создавать и редактировать UV-карты.
5. Настройка освещения и отражения: Чтобы сделать материал еще более реалистичным, можно настроить его поведение при освещении и отражении. В Blender есть множество опций для создания различных эффектов света и отражений, которые можно настроить во вкладке "Циклы рендеринга" или "Eevee рендеринга".
6. Работа с библиотекой материалов: Blender также предлагает библиотеку готовых материалов, которые можно использовать в своих проектах. Для доступа к библиотеке материалов нужно выбрать вкладку "Материалы" и нажать кнопку "Добавить" или "Выбрать".
7. Рендеринг и проверка результатов: После настройки материалов и текстур необходимо провести рендеринг сцены, чтобы увидеть окончательные результаты. В Blender есть несколько режимов рендеринга, которые позволяют получить как превью-изображения, так и высококачественные фотореалистичные изображения s и анимации.
Экспорт и импорт анимации в Blender

Как только вы создали удивительную анимацию в Blender, вы можете захотеть ее экспортировать и использовать в других программах или играх. Blender предоставляет несколько способов экспорта и импорта анимации. Рассмотрим некоторые из них.
1. FBX: Формат FBX (Filmbox) очень популярен и поддерживается большинством программных пакетов для 3D-графики. В Blender вы можете экспортировать анимацию в формате FBX, чтобы использовать ее в других приложениях.
2. Collada (DAE): Формат Collada (DAE) также широко используется для обмена данными между различными графическими программами. Blender поддерживает экспорт и импорт анимации в формате DAE.
3. Alembic: Формат Alembic предназначен для работы с комплексными анимационными данные, такими как динамическая симуляция. Вы можете экспортировать анимацию из Blender в формате Alembic для дальнейшей обработки в других программах.
4. GLTF: Формат GL Transmission Format (GLTF) используется для передачи 3D-моделей и анимации в веб-приложениях. Blender поддерживает экспорт анимации в формате GLTF, что позволяет вам использовать ее в ваших веб-проектах или играх.
5. Бленд-файлы (.blend): Blender сохраняет все данные проекта, включая анимацию, в специальном формате файла .blend. Вы можете сохранить свою анимацию в формате .blend и импортировать ее обратно в Blender для дальнейшей работы.
Выбор формата экспорта или импорта зависит от ваших потребностей и требований других программ или платформ. Попробуйте различные форматы, чтобы найти наиболее подходящий для вашего проекта. И помните, что Blender предлагает гибкий и мощный инструментарий для работы с анимацией.