iPhone 6s – это популярная модель смартфона, которая функционирует на базе операционной системы iOS. Однако, в процессе использования вашего iPhone 6s возможно потребуется изменить библиотеку приложений, чтобы получить новые функциональные возможности и улучшить пользовательский опыт.
Изменение библиотеки приложений на iPhone 6s является достаточно простой процедурой, не требующей специальных навыков или знаний. Чтобы выполнить эту операцию, вам понадобится доступ к Интернету, а также аккаунт Apple ID и пароль. Следуйте данным шагам, чтобы изменить библиотеку приложений на своем iPhone 6s:
Шаг 1. Подключитесь к Интернету
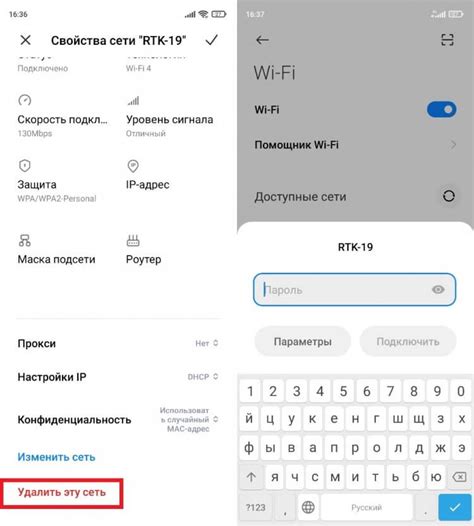
Перед началом процесса изменения библиотеки приложений убедитесь, что ваш iPhone 6s подключен к Интернету. Вы можете использовать Wi-Fi или мобильные данные для доступа в Интернет – выбор зависит от ваших предпочтений и наличия подключения в вашей локации.
Шаг 2. Откройте App Store
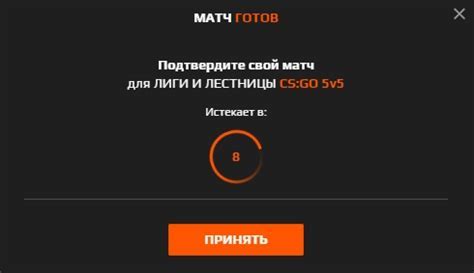
На главном экране вашего iPhone 6s найдите значок App Store и нажмите на него, чтобы открыть магазин приложений.
Шаг 3. Войдите в свой Apple ID
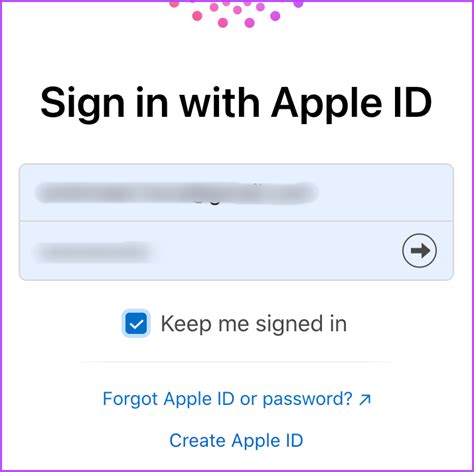
В верхней части App Store вы увидите кнопку "Вход". Нажмите на нее и введите свой Apple ID и пароль.
Шаг 4. Найдите приложение и установите его

Теперь вы можете использовать поисковую строку или просмотреть рекомендации для поиска приложения, которое хотите установить или обновить. Найдите нужное приложение и нажмите на него, чтобы перейти на страницу с подробной информацией.
На странице приложения нажмите на кнопку "Установить" или "Обновить" (если у вас уже установлена предыдущая версия приложения). Подтвердите свой выбор, введя пароль от своего Apple ID, если требуется.
После завершения процесса установки или обновления приложения, оно появится на главном экране вашего iPhone 6s.
Теперь вы знаете, как изменить библиотеку приложений на iPhone 6s. Этот простой процесс позволяет получить доступ к новым приложениям и улучшить функциональность вашего смартфона. Наслаждайтесь новыми возможностями и не забывайте следить за обновлениями в App Store!
Как изменить библиотеку приложений на iPhone 6s
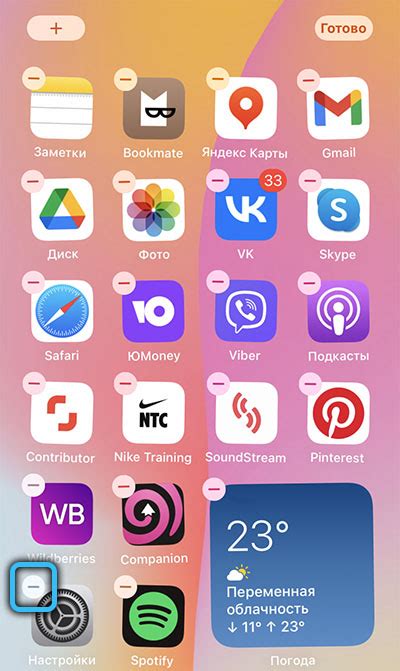
Инструкция по изменению библиотеки приложений на iPhone 6s позволяет вам легко организовывать и настраивать свою коллекцию приложений. Чтобы изменить библиотеку приложений на вашем iPhone 6s, выполните следующие шаги:
1. Найдите приложение "Настройки" на вашем главном экране и нажмите на него для открытия.
2. Пролистните список настроек вниз и найдите в разделе "Общие" пункт "Библиотека приложений". Нажмите на него.
3. Выберите опцию "Переставить приложения" в меню "Библиотека приложений".
4. Теперь вы можете видеть все свои приложения в режиме "Библиотека приложений". Для изменения порядка приложений или их удаления просто проведите пальцем вверх или вниз, чтобы перетащить их на другие экраны или удалить.
5. Если вы хотите добавить приложение обратно на главный экран, найдите его в "Библиотеке приложений" и проведите палец вправо по нему.
6. После завершения изменений, нажмите на кнопку "Готово" в правом верхнем углу экрана.
Теперь вы знаете, как изменить библиотеку приложений на iPhone 6s с помощью простой пошаговой инструкции. Пользуйтесь этими знаниями для настройки своей коллекции приложений по своему вкусу и предпочтениям.
Пошаговая инструкция

- Откройте главный экран на вашем iPhone 6s.
- Найдите иконку "Настройки" на главном экране и нажмите на нее.
- На экране "Настройки" прокрутите вниз и найдите раздел "Общие".
- В разделе "Общие" найдите и нажмите на "Управление хранилищем".
- В списке приложений найдите и нажмите на "Библиотека приложений".
- В открывшемся окне нажмите на "Удалить приложение".
- Подтвердите удаление, нажав на "Удалить приложение" еще раз.
- После удаления приложения, вернитесь на главный экран.
- Откройте App Store на вашем iPhone 6s.
- Найдите "Библиотека приложений" в App Store.
- Нажмите на иконку "Установить", чтобы скачать приложение.
- После завершения загрузки, найдите иконку "Библиотека приложений" на главном экране.