iPhone 11 - это один из самых популярных смартфонов в мире, но что делать, если мы не удовлетворены стандартным браузером Safari? Для тех, кто хочет изменить браузер на своем iPhone 11, мы предлагаем пошаговую инструкцию.
Шаг 1: Перейдите в App Store на вашем iPhone 11. Это иконка с изображением голубой галереи приложений, которая обычно находится на основном экране смартфона. Нажмите на эту иконку, чтобы открыть App Store.
Шаг 2: В верхней части экрана App Store вы увидите поисковую строку. Нажмите на нее и введите название браузера, который вы хотите установить на свой iPhone 11. Например, вы можете ввести "Google Chrome" или "Mozilla Firefox". Нажмите на кнопку поиска, чтобы начать поиск.
Шаг 3: В результате поиска вы увидите список браузеров, доступных для установки на ваш iPhone 11. Найдите нужный вам браузер и нажмите на его значок, чтобы открыть страницу с подробной информацией о приложении.
Шаг 4: На странице с подробной информацией о приложении вы увидите кнопку "Установить". Нажмите на нее, чтобы начать процесс установки выбранного браузера на ваш iPhone 11.
Шаг 5: После завершения установки вы найдете значок нового браузера на основном экране вашего iPhone 11. Нажмите на него, чтобы запустить новый браузер и настроить его по вашему вкусу.
Теперь у вас есть новый браузер на вашем iPhone 11! Вы можете настроить его, установить дополнительные расширения и наслаждаться более гибким и удобным интернет-просмотром на вашем смартфоне.
Убедитесь, что вы загружаете браузеры только из надежных и официальных источников, чтобы избежать установки вредоносного программного обеспечения или потенциальных угроз безопасности.
Откройте настройки телефона
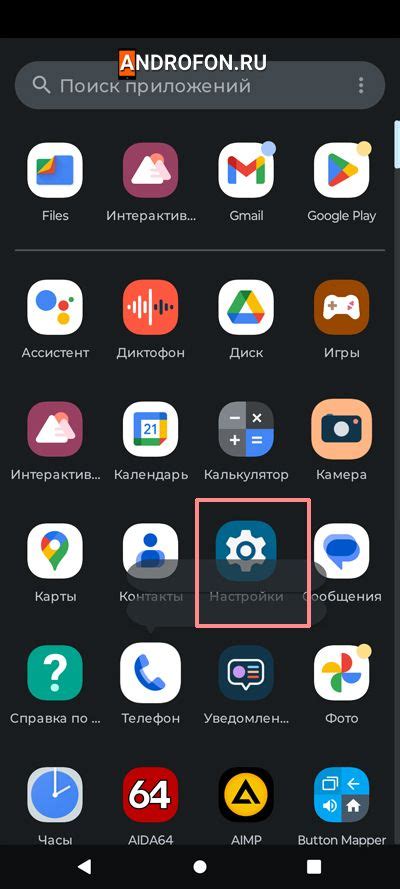
Чтобы изменить браузер на iPhone 11, вам нужно открыть настройки вашего устройства. Найдите на главном экране иконку «Настройки» с серыми шестернями и нажмите на нее. Если у вас панель быстрых настроек открыта, вы можете также смахнуть вниз с верхней правой части экрана, чтобы открыть панель уведомлений, и нажать на иконку с шестернями в правом верхнем углу.
Найдите раздел "Сафари"

Шаг 1. На экране вашего iPhone 11 найдите иконку "Настройки" и нажмите на нее.
Шаг 2. Прокрутите вниз по списку опций и найдите раздел "Сафари".
Шаг 3. После того как вы нашли раздел "Сафари", нажмите на него.
Шаг 4. Теперь вы находитесь в настройках браузера Сафари на вашем iPhone 11 и можете вносить изменения в его настройки.
Нажмите на "По умолчанию браузер"
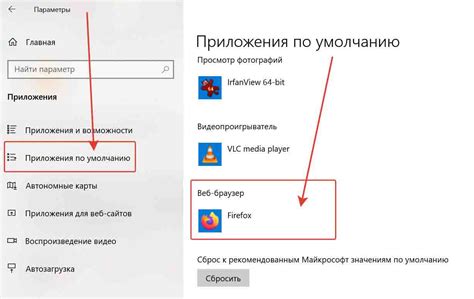
1. Откройте настройки на своем iPhone 11, нажав на значок "Настройки" на главном экране.
2. Пролистайте вниз и найдите раздел "Сафари". Нажмите на него.
3. В списке настроек "Сафари" прокрутите вниз до раздела "Основные". Здесь вы увидите параметр "По умолчанию браузер".
4. Нажмите на параметр "По умолчанию браузер". Вам будут предложены доступные варианты браузеров, которые установлены на вашем iPhone 11.
5. Выберите браузер, который вы хотите установить по умолчанию. Нажмите на его название.
6. Теперь выбранный вами браузер станет вашим по умолчанию, и все ссылки, открываемые в других приложениях или сообщениях, будут автоматически открываться в выбранном вами браузере.
Выберите новый браузер из списка
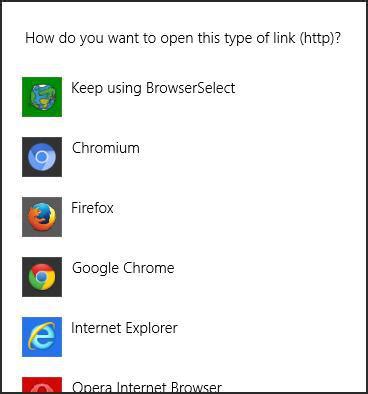
Помимо стандартного браузера Safari, на iPhone 11 вы также можете установить и использовать другие браузеры. В App Store есть множество альтернативных браузеров, среди которых:
| Название | Описание |
|---|---|
| Google Chrome | Популярный браузер с широким функционалом и синхронизацией с аккаунтом Google. |
| Firefox | Браузер с акцентом на безопасность и защиту данных пользователя. Также имеет популярные инструменты разработчика. |
| Opera | Браузер с функциями блокировки рекламы, бесплатным VPN и быстрой загрузкой страниц. |
| Microsoft Edge | Браузер от Microsoft с удобным интерфейсом, поддержкой синхронизации и интеграцией с Windows 10. |
| Brave | Браузер, который блокирует нежелательную рекламу и обеспечивает конфиденциальность пользователя. |
Выберите любой из этих браузеров, скачайте его из App Store и установите на свой iPhone 11. После установки вы сможете настроить его в качестве основного браузера по умолчанию или использовать по своему усмотрению.
Подтвердите выбор и закройте настройки
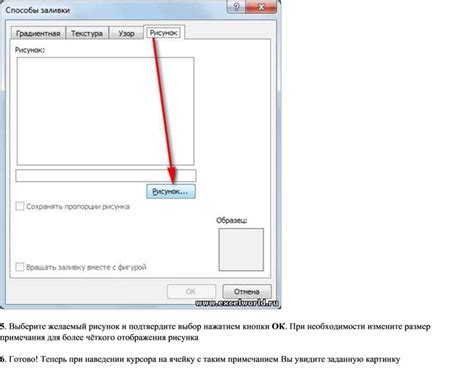
После того, как вы выбрали новый браузер, вам необходимо подтвердить свой выбор и закрыть настройки. Обычно это делается нажатием кнопки "Готово" или "Принять" в верхнем правом углу экрана.
Убедитесь, что вы тщательно проверили все настройки и установки, чтобы быть уверенными в своем выборе браузера. При необходимости, вы можете возвратиться к настройкам и изменить свой выбор позже.
Как только вы подтвердите выбор и закроете настройки, вы сможете начать использовать новый браузер на вашем iPhone 11. Не забудьте проверить его функциональность и настроить его согласно вашим предпочтениям.