Синий экран смерти (BSOD) в ОС Windows часто вызывает у пользователей недоумение и беспокойство. Однако, мало кто знает, что цвет этого экрана можно изменить по своему вкусу и предпочтениям. Если вы хотите придать своему компьютеру уникальную изюминку, то наша подробная инструкция поможет вам сделать это.
Прежде чем приступить к изменению цвета экрана смерти, необходимо знать, что это процесс требует определенных знаний и навыков работы с реестром операционной системы Windows. Поэтому перед началом выполнения инструкции рекомендуется создать резервные копии важных данных и ознакомиться с подробными инструкциями. Будьте внимательны и следуйте инструкциям точно, чтобы избежать возможных проблем.
Для изменения цвета экрана смерти необходимо отредактировать реестр Windows. В реестре найдите ключ HKEY_LOCAL_MACHINE\SYSTEM\CurrentControlSet\Control\CrashControl. Для изменения цвета экрана перейдите в папку Parameters, найдите значение "BackgroundColor" и измените его на желаемый цвет. Для этого используйте численные коды цветов в формате RGB. Например, значение "000000" соответствует черному цвету, а "FFFFFF" - белому.
После внесения изменений сохраните реестр и перезагрузите компьютер. Теперь, при возникновении синего экрана смерти, вы увидите выбранный вами цвет, который подчеркнет уникальность вашей операционной системы. Обратите внимание, что данная операция может подвергнуть систему риску, поэтому не рекомендуется применять ее без должного понимания процесса и возможных последствий.
Обзор цвета экрана смерти в Windows
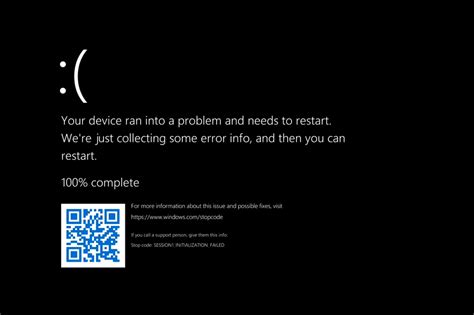
Цвет экрана смерти в Windows может быть разным в зависимости от версии операционной системы. Однако, наиболее распространенным является синий цвет, который дал этому экрану его популярное название.
Синий цвет экрана смерти обычно сопровождается информационным сообщением о причине возникновения проблемы, таким как неверно установленные драйверы, поврежденные системные файлы или неправильная конфигурация оборудования.
Кроме того, экран смерти может быть сопровожден фразой "Your PC ran into a problem and needs to restart" ("Ваш компьютер столкнулся с проблемой и требуется перезагрузка"), а также кодом ошибки, который может помочь в идентификации и устранении проблемы.
Цвет экрана смерти в Windows не является приятным зрелищем для пользователей, однако, он может быть полезен для определения причины и устранения неполадки в операционной системе. При возникновении синего экрана смерти рекомендуется обратиться к документации Windows или обратиться в службу поддержки для получения дополнительной информации и решения проблемы.
Примечание: Получите подробные инструкции по изменению цвета экрана смерти в статье "Изменение цвета экрана смерти в Windows - подробные инструкции".
Почему нужно изменять цвет экрана смерти?
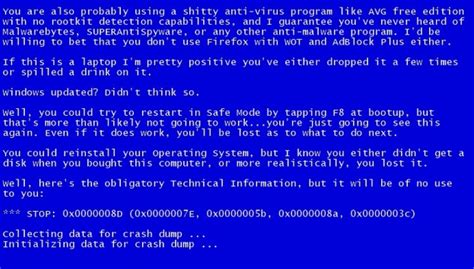
Изменение цвета экрана смерти может быть полезным по нескольким причинам:
| 1. | Улучшение визуального восприятия: синий цвет экрана смерти является довольно ярким и может негативно влиять на глаза, особенно при продолжительном пребывании перед компьютером. Изменение цвета на более приятный для глаз может снизить нагрузку на зрение и сделать процесс устранения ошибок более комфортным. |
| 2. | Индивидуальность: изменение цвета экрана смерти позволяет каждому пользователю придать своему компьютеру уникальный вид. Вместо стандартного синего экрана можно выбрать любой другой цвет, который больше соответствует личным предпочтениям и стилю пользователя. |
| 3. | Легкость различения: изменение цвета экрана смерти может помочь пользователю легче различать разные ошибки, которые могут возникать на компьютере. Каждый цвет может быть связан с определенным типом ошибки, что упрощает их идентификацию и диагностику. |
Изменение цвета экрана смерти в Windows может быть выполнено с помощью различных методов, включая настройки операционной системы или специальные программы. Рекомендуется обратиться к документации операционной системы или провести дополнительные исследования перед изменением цвета экрана смерти, чтобы избежать возможных проблем или несовместимостей.
Подготовка к изменению цвета экрана смерти
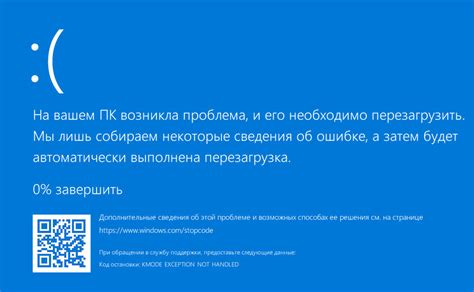
Изменение цвета экрана смерти в Windows может позволить вам добавить некоторую индивидуальность к своей операционной системе. Однако перед тем, как начать этот процесс, необходимо выполнить несколько предварительных шагов.
- Перед тем, как начать, убедитесь, что у вас есть администраторские права на компьютере. Это позволит вам получить доступ к системным файлам и внести необходимые изменения.
- Сделайте резервную копию всех важных данных на компьютере. Во время изменения цвета экрана смерти могут возникнуть проблемы, поэтому иметь резервную копию данных - это хорошая мера предосторожности.
- Примите во внимание, что изменение цвета экрана смерти может повлиять на стабильность работы вашей системы. Если вы не уверены в своих действиях, лучше проконсультироваться с опытным пользователями или специалистом.
Помните, что изменение цвета экрана смерти является изменением системных настроек, поэтому будьте аккуратны и следуйте инструкциям внимательно, чтобы избежать непредвиденных проблем.
Способ 1: Изменение цвета с помощью реестра
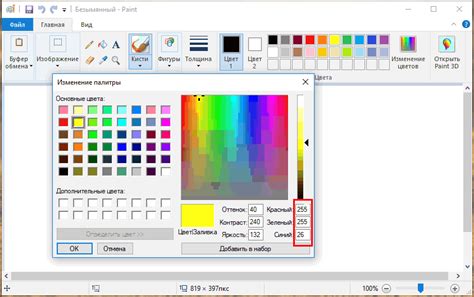
Первый способ изменить цвет экрана смерти в Windows заключается в редактировании реестра.
Чтобы начать, откройте редактор реестра, нажав комбинацию клавиш Win + R и введя "regedit", а затем нажмите Enter.
После открытия редактора реестра, следуйте этому пути:
| Ключ реестра | Значение |
| HKEY_LOCAL_MACHINE\SYSTEM\CurrentControlSet\Control\CrashControl | CrashDumpEnabled |
Найдите ключ "CrashDumpEnabled" и дважды щелкните по нему, чтобы открыть окно редактирования значения.
В открывшемся окне измените значение на "0" (для синего цвета экрана смерти) или "1" (для зеленого цвета экрана смерти).
Затем закройте редактор реестра и перезагрузите компьютер, чтобы изменения вступили в силу.
Теперь экран смерти будет отображаться в выбранном вами цвете.
Способ 2: Изменение цвета с помощью программы
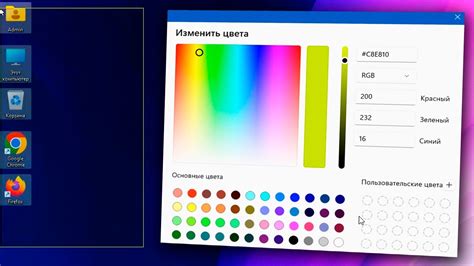
Если вы хотите более подробно настроить цвет экрана смерти в Windows, вы можете воспользоваться специализированными программами. Они предоставляют более широкие возможности для изменения цветовой гаммы и создания уникальных эффектов.
Существует несколько популярных программ, которые могут помочь вам в этом вопросе:
- BlueScreenView - это бесплатная программа, которая извлекает информацию из файла дампа памяти и позволяет вам анализировать и редактировать его содержимое. С помощью этой программы вы сможете изменить цвет экрана смерти на любой, который вам понравится.
- BSOD Uptime - еще одна полезная программа, которая позволяет вам изменять цвет фона и текста на экране смерти. Она также позволяет настраивать другие параметры, такие как размер шрифта и стиль.
- Blue Screen of Death (BSOD) Customizer - это простая и удобная в использовании программа, которая позволяет вам изменять цвета экрана смерти на основе вашего собственного дизайна. Вы можете выбрать любой цвет для фона и текста, а также настроить другие параметры, такие как размер шрифта и отступы.
Скачайте и установите одну из этих программ на свой компьютер. После установки откройте программу и следуйте инструкциям по изменению цвета экрана смерти. В большинстве случаев вам потребуется выбрать желаемые цвета и сохранить изменения. После этого ваши новые настройки будут применены к экрану смерти в Windows.
Не забудьте сохранить свои настройки, чтобы их было легко восстановить в случае необходимости. Также рекомендуется создать резервную копию файла дампа памяти перед произведенными изменениями, чтобы избежать потери данных.
Способ 3: Изменение цвета с помощью темы оформления
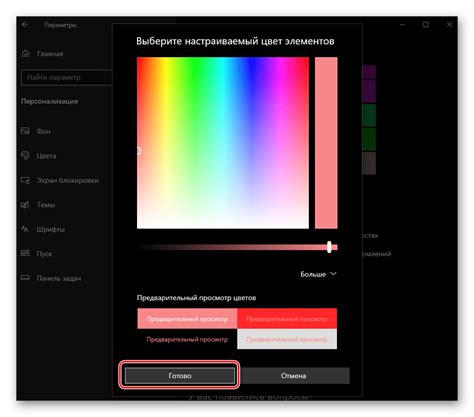
1. Откройте "Параметры" (Settings) путем щелчка по значку "Пуск" (Start) и выберите его в списке приложений.
2. В окне "Параметры" перейдите в раздел "Персонализация" (Personalization).
3. В левой панели выберите вкладку "Темы" (Themes).
4. В разделе "Темы" выберите опцию "Выберите тему или устройство" (Choose a theme or device).
5. В открывшемся окне выберите тему, которая вам нравится. Чтобы изменить цветовую палитру, выберите тему, которая включает необходимые цвета.
6. После выбора темы она будет применена к вашей операционной системе и изменит цвет экрана смерти.
Обратите внимание, что изменение темы оформления может влиять на внешний вид и цвет остальных элементов операционной системы.
Как сохранить изменения после перезагрузки

Когда вы изменяете цвет экрана смерти в Windows, эти изменения могут быть временными и сбрасываться при перезагрузке компьютера. Однако, существует несколько способов сохранить эти изменения и обеспечить их стабильность.
Вот несколько шагов, которые вы можете выполнить:
| Шаг 1: | Откройте реестр Windows, нажав комбинацию клавиш Win + R и введя "regedit". |
| Шаг 2: | Перейдите к следующему пути: HKEY\_CURRENT\_USER\Control Panel\Colors. |
| Шаг 3: | В этом разделе вы увидите значения, соответствующие различным цветам экрана смерти. Например, "Background" отвечает за цвет фона, "Text" - за цвет текста и так далее. |
| Шаг 4: | Нажмите правой кнопкой мыши на нужное значение и выберите "Изменить". |
| Шаг 5: | В появившемся окне введите нужное значение цвета в формате RGB (например, "0 0 255" для синего цвета) или выберите цвет с помощью палитры. |
| Шаг 6: | После внесения изменений нажмите "OK" и закройте реестр. |
| Шаг 7: | Теперь ваши изменения должны сохраниться даже после перезагрузки компьютера. |
Обратите внимание, что изменение реестра может повлиять на стабильность работы вашей системы. Поэтому будьте осторожны и делайте резервные копии перед внесением любых изменений.
Следуя этим простым инструкциям, вы сможете сохранить изменения цвета экрана смерти в Windows и наслаждаться персонализированным видом вашего компьютера.
Возможные проблемы и их решения

Если экран смерти не появляется при возникновении критической ошибки, это может быть вызвано несколькими причинами. Проверьте настройки вашей операционной системы и убедитесь, что параметр "Отображать экран смерти" включен. Если это не помогло, возможно вам потребуется обновить или переустановить драйвера графической карты.
2. Экран смерти появляется слишком быстро:
Если экран смерти появляется только на долю секунды и сразу же исчезает, это может быть вызвано настройками вашего компьютера. Проверьте параметры системного меню и убедитесь, что экран смерти не скрыт или настроен на автоматическое перезапускание системы при возникновении ошибки.
3. Не удается прочитать информацию на экране смерти:
Иногда экран смерти может содержать информацию на английском языке, что может создать трудности в понимании. Однако, вы можете воспользоваться ключевыми фразами, чтобы искать информацию в Интернете и найти возможное решение проблемы.
4. Экран смерти появляется слишком часто:
Если экран смерти появляется слишком часто, это может быть признаком серьезных проблем в вашей системе. Рекомендуется обратиться к специалисту или выполнить полную проверку системы на наличие вредоносного или поврежденного программного обеспечения. Также, убедитесь, что ваша операционная система и драйверы обновлены до последней версии.
5. Экран смерти появляется только при выполнении определенных задач:
Если экран смерти появляется только при выполнении определенных задач или при запуске определенных программ, это может быть связано с несовместимостью или повреждением программного обеспечения. Рекомендуется обновить или переустановить соответствующие программы, а также проверить их совместимость с вашей операционной системой.
Помните, что экран смерти является признаком серьезной ошибки в системе и требует аккуратного подхода для решения проблемы. Если вы не уверены в своих навыках, лучше обратиться к специалисту или технической поддержке операционной системы.