Microsoft Word - это один из популярных текстовых редакторов, который широко используется для создания различных документов, включая резюме, письма, отчеты и презентации. Одной из возможностей программы является изменение цвета фона, что может придать вашему документу индивидуальность и эстетическое воздействие.
В этой статье мы расскажем вам, как изменить цвет фона документа в Microsoft Word. Вам понадобится всего несколько простых шагов, чтобы добавить яркости и стиля ваших документам.
Шаг 1: Откройте документ в Microsoft Word
Прежде всего, откройте Microsoft Word и выберите документ, в который вы хотите внести изменения. Вы можете открыть уже существующий документ или создать новый, нажав на кнопку "Создать новый документ" на панели инструментов. Убедитесь, что вы вошли в режим редактирования, чтобы иметь доступ к необходимым функциям.
Как изменить цвет фона в Microsoft Word
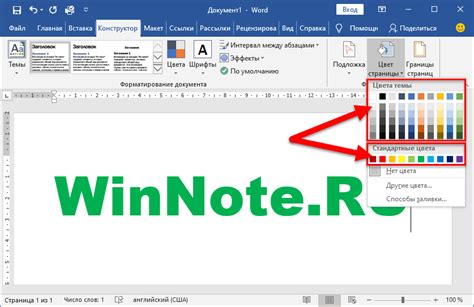
Изменение цвета фона в Microsoft Word позволяет вам создавать красочные и эстетически привлекательные документы. Ниже приведены шаги, которые помогут вам изменить цвет фона в Word.
Шаг 1: | Откройте Microsoft Word и откройте документ, в котором вы хотите изменить цвет фона. |
Шаг 2: | Выберите вкладку Дизайн в верхней части окна Word. |
Шаг 3: | На вкладке Дизайн найдите секцию Цвета страницы. Нажмите на стрелочку рядом с опцией Цвет фона. |
Шаг 4: | Выберите желаемый цвет фона из предложенных вариантов, или выберите Дополнительные цвета, чтобы выбрать собственный цвет. |
Шаг 5: | После выбора цвета фона, нажмите на него, чтобы применить его к документу. |
Шаг 6: | Сохраните изменения, нажав на кнопку Сохранить или используя сочетание клавиш Ctrl + S. |
Теперь ваш документ в Microsoft Word будет иметь новый цвет фона, который вы выбрали. Вы можете экспериментировать с разными цветами, чтобы создать документ, отвечающий вашим предпочтениям и требованиям.
Шаг 1: Открыть документ в Microsoft Word
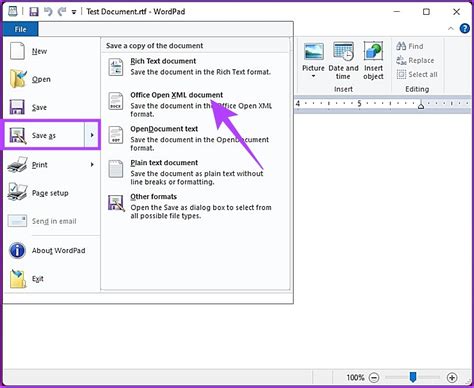
Для открытия документа в Microsoft Word вы можете воспользоваться несколькими способами:
1. Способ 1: Открыть ранее созданный документ
Если вы уже создали документ, в котором хотите изменить цвет фона, вы можете открыть его, выбрав соответствующий файл в окне "Открыть" программы Microsoft Word. Для этого щелкните по кнопке "Файл" в верхнем левом углу программы, затем выберите "Открыть". В появившемся окне вы сможете найти нужный документ и открыть его.
Примечание: Если вы недавно работали над документом, его возможно открыть недавнем, отображающемся в списке недавних документов.
2. Способ 2: Создать новый документ
Если у вас еще нет документа или вы хотите создать новый, вы можете выбрать соответствующий шаблон или просто создать пустой документ. Для этого щелкните по кнопке "Файл" в верхнем левом углу программы, затем выберите "Новый". В появившемся окне вы можете выбрать шаблон или оставить "Пустой документ", и нажмите кнопку "Создать". После этого новый документ будет открыт и вы сможете начать работу с ним.
После открытия нужного документа вы будете готовы перейти ко второму шагу, чтобы изменить цвет фона в Microsoft Word.
Шаг 2: Выбрать вкладку "Дизайн"
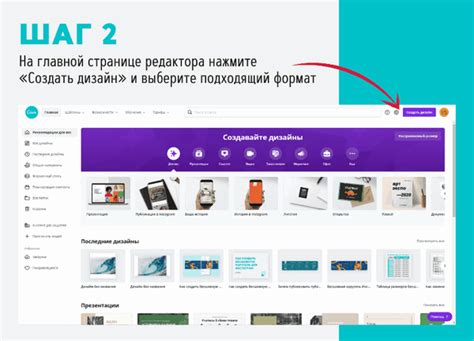
После открытия документа в Microsoft Word необходимо выбрать вкладку "Дизайн" в верхней панели инструментов.
Вкладка "Дизайн" расположена между вкладками "Просмотр" и "Вставить". Нажмите на нее, чтобы перейти к настройке дизайна и оформления документа.
На вкладке "Дизайн" вы найдете различные опции для изменения цвета фона, шрифтов и других элементов документа. Здесь вы сможете осуществить все необходимые настройки для создания желаемого визуального вида вашего документа.
Шаг 3: Нажать кнопку "Цвета страницы" в разделе "Фон"
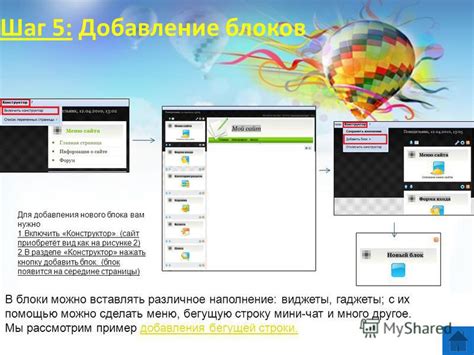
Чтобы изменить цвет фона документа в Microsoft Word, вам необходимо найти вкладку "Разметка страницы" на ленте инструментов в верхней части окна программы. После этого следуйте следующим шагам:
- Щелкните на вкладку "Разметка страницы".
- На ленте инструментов появится несколько разделов. Найдите раздел "Фон" и нажмите на кнопку "Цвета страницы".
- Откроется палитра с доступными вариантами цветов фона. Выберите нужный цвет, щелкнув на нем.
- Теперь фон документа изменится на выбранный вами цвет.
Если вам потребуется вернуться к изначальному цвету фона или выбрать другой цвет, повторите указанные выше шаги.
Шаг 4: Выбрать желаемый цвет фона
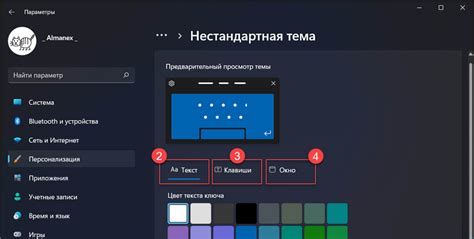
Теперь, когда мы знаем, как открыть вкладку "Дизайн страницы", настало время выбрать нужный нам цвет фона.
1. Нажмите на вкладку "Дизайн страницы".
2. В верхнем левом углу этой вкладки вы увидите группу кнопок "Цвета страницы". Одна из этих кнопок называется "Цвета фона". Нажмите на неё.
3. Появится выпадающий список с доступными цветами фона. Пролистайте список вниз, чтобы просмотреть все цвета.
4. Нажмите на желаемый цвет, чтобы выбрать его в качестве фона.
5. После выбора цвета, он автоматически применится ко всему тексту вашего документа.
Если вы хотите выбрать цвет фона из своего собственного набора, вы можете воспользоваться функцией "Выбрать другой цвет". Для этого нажмите на кнопку "Выбрать другой цвет" внизу выпадающего списка.
Теперь вы знаете, как выбрать желаемый цвет фона в Microsoft Word. Продолжайте изменять дизайн своего документа и делать его более ярким и привлекательным!
Шаг 5: Применить изменения

Чтобы применить изменения к цвету фона документа, вам нужно нажать на кнопку "Применить" или "ОК", в зависимости от версии Microsoft Word, которую вы используете.
После нажатия на кнопку "Применить" или "ОК", цвет фона документа будет изменен на выбранный вами цвет.
Если вам не понравится новый цвет фона, вы всегда сможете повторить процесс и выбрать другой цвет.
Теперь вы знаете, как изменить цвет фона в Microsoft Word. Используйте эту функцию, чтобы сделать ваши документы более оригинальными и привлекательными!
Шаг 6: Проверить результаты
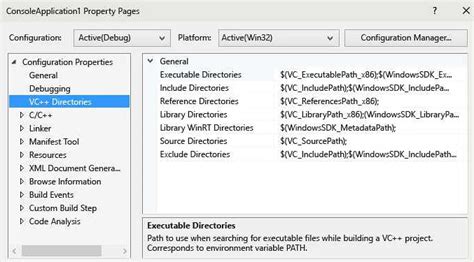
Чтобы убедиться, что изменение цвета фона было успешно применено к документу, следует выполнить несколько простых шагов.
Сначала нужно сохранить документ, чтобы его изменения сохранились. Нажмите Ctrl + S или выберите опцию "Сохранить" во вкладке "Файл".
Затем закройте текущий документ, нажав кнопку "Закрыть" в верхнем правом углу окна программы или выбрав опцию "Закрыть" во вкладке "Файл".
После этого откройте документ снова, кликнув на него два раза в проводнике или выбрав опцию "Открыть" во вкладке "Файл".
Теперь вы можете видеть, что фон документа изменился в соответствии с выбранным цветом. Если все выполнено правильно, вы успешно изменили цвет фона в Microsoft Word!
Убедитесь, что сохранение и открытие документа прошли без ошибок. Если по какой-либо причине изменения не применились, повторите шаги с начала или обратитесь к руководству пользователя для получения дополнительной помощи.
Теперь вы готовы использовать новый цвет фона для своих документов в Microsoft Word. Удачной работы!
Шаг 7: Сохранить изменения и закрыть документ

После того, как вы сделали все необходимые изменения цвета фона в документе Microsoft Word, необходимо сохранить изменения и закрыть документ, чтобы последующая работа с ним была проще и удобнее.
Чтобы сохранить изменения, выполните следующие шаги:
- Нажмите на кнопку "Файл" в верхнем левом углу окна программы.
- В открывшемся меню выберите пункт "Сохранить как".
- Укажите путь и имя файла для сохранения документа.
- Выберите нужный формат сохранения (например, "Документ Word" или "Документ PDF").
- Нажмите на кнопку "Сохранить".
После сохранения изменений вы можете закрыть документ, чтобы освободить ресурсы компьютера и закончить работу с ним.
Чтобы закрыть документ, выполните следующие шаги:
- Нажмите на кнопку "Файл" в верхнем левом углу окна программы.
- В открывшемся меню выберите пункт "Закрыть".
Теперь вы успешно сохранили изменения в документе и закрыли его. Поздравляем!
Благодарим вас за использование нашей пошаговой инструкции. Мы надеемся, что она была полезной и помогла вам изменить цвет фона в Microsoft Word.